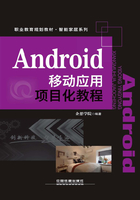
项目实施
1.安装并设置JDK
①搭建环境的第一步就是安装JDK,进入Oracle官网http://www.oracle.com/technetwork/java/javase/downloads/jdk8-downloads-2133151.html,下载最新版Java JDK,如图1-6所示。
②进入JDK的下载页面,选择Accept License Agreement,根据自己的操作系统选择相应的JDK版本并点击下载,这里选择Windows x64。书中选择的JDK版本为8u131版本。
③下载完成后,双击JDK安装包(jdk-8u131-windows-x64.exe),进入安装向导,如图1-7所示。
④选择JDK的安装路径,单击“下一步”按钮,如图1-8所示。
⑤选择JRE的安装路径,单击“下一步”按钮,如图1-9所示。JRE是运行Java程序必需的环境,包含JVM及Java核心类库。
⑥单击“关闭”按钮,完成JDK的安装,如图1-10所示。

图1-6 JDK下载界面

图1-7 选择JDK的安装路径

图1-8 进入安装向导

图1-9 选择JRE的安装路径

图1-10 完成JDK安装
⑦验证JDK是否安装成功。按【Win+R】组合键,在弹出的“运行”对话框中输入cmd(见图1-11),运行DOS窗口。

图1-11 “运行”对话框
⑧在DOS窗口中输入命令:java -version(注意,这里用的是Java命令,-version表示查看版本信息)。如果显示出如图1-12中所示的Java的版本,则表示JDK安装成功。

图1-12 查看版本信息
⑨安装好JDK后,需要将JDK路径加入系统环境变量中。右击桌面上的“计算机”图标,选择“属性”命令,打开图1-13所示窗口。

图1-13 单击“高级系统设置”超链接
⑩单击左侧的“高级系统设置”超链接,弹出图1-14所示的“系统属性”对话框。
 单击底部的“环境变量”按钮,弹出图1-15所示的“环境变量”对话框。
单击底部的“环境变量”按钮,弹出图1-15所示的“环境变量”对话框。

图1-14 “系统属性”对话框

图1-15 “环境变量”对话框
 单击“新建”按钮,新建一个系统变量,设置变量名为JAVA_HOME,变量值为JDK安装路径,单击“确定”按钮完成创建,如图1-16所示。
单击“新建”按钮,新建一个系统变量,设置变量名为JAVA_HOME,变量值为JDK安装路径,单击“确定”按钮完成创建,如图1-16所示。

图1-16 “编辑系统变量”对话框
 编辑系统变量CLASSPATH,若没有该变量可以新建一个,变量值为“.;%JAVA_HOME%\lib\dt.jar;%JAVA_HOME%\lib\tools.jar;”(引号内的内容为变量值,同时注意变量值前有一个“.”),单击“确定”按钮,完成编辑,如图1-17所示。
编辑系统变量CLASSPATH,若没有该变量可以新建一个,变量值为“.;%JAVA_HOME%\lib\dt.jar;%JAVA_HOME%\lib\tools.jar;”(引号内的内容为变量值,同时注意变量值前有一个“.”),单击“确定”按钮,完成编辑,如图1-17所示。
 编辑系统变量Path,将“%JAVA_HOME%\jre\bin;”添加至变量值中,单击“确定”按钮,如图1-18所示。
编辑系统变量Path,将“%JAVA_HOME%\jre\bin;”添加至变量值中,单击“确定”按钮,如图1-18所示。

图1-17 编辑系统变量CLASSPATH

图1-18 编辑系统变量Path
 验证一下环境变量是否生效,运行DOS窗口,在窗口中输入命令javac,如果显示图1-19所示内容,则表示环境变量配置成功。
验证一下环境变量是否生效,运行DOS窗口,在窗口中输入命令javac,如果显示图1-19所示内容,则表示环境变量配置成功。

图1-19 验证环境变量配置是否生效