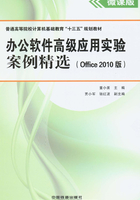
案例1 “Word 2010高级应用”学习报告
1.1 问题描述
同学们学习了“Word 2010高级应用”章节的内容后,任课老师给出了一篇长文档,要求同学们按格式要求进行排版,以总结、应用Word 2010的长文档排版技巧。具体要求如下。
(1)调整文档版面,要求页面宽度20.5厘米,高度30厘米,页边距(上、下、左、右)都为2厘米。
(2)章名使用样式“标题1”,居中;编号格式为“第X章”,编号和文字之间空一格,字体为“三号,黑体”,左缩进0字符,其中X为自动编号,标题格式形如“第1章×××”。
(3)节名使用样式“标题2”,左对齐;编号格式为多级列表编号(形如“X.Y”,X为章序号,Y为节序号),编号与文字之间空一格,字体为“四号,隶书”,左缩进0字符,其中,X和Y均为自动编号,节格式形如“1.1 ×××”。
(4)新建样式,名为“样式0001”,并应用到正文中除章节标题、表格、表和图的题注外的所有文字。样式0001的格式为:中文字体为“仿宋”,西文字体为“Times New Roman”,字号为“小四”;段落格式为左缩进0字符,首行缩进2字符,1.5倍行距。
(5)对正文中出现的“1.,2.,3.,…”编号进行自动编号,编号格式不变;对出现的“1),2),3),…”编号进行自动编号,编号格式不变;对第3章中出现的“1),2),3),…”段落编号重新设置为项目符号,符号为实心的五角星,形如“★”。
(6)对正文中的图添加题注,位于图下方文字的左侧,居中对齐,并使图居中。标签为“图”,编号为“章序号-图序号”,例如,第1章中的第1张图,题注编号为“1-1”。对正文中出现“如下图所示”的“下图”使用交叉引用,改为“图X-Y”,其中“X-Y”为图题注的对应编号。
(7)对正文中的表添加题注,位于表上方文字的左侧,居中对齐,并使表居中。标签为“表”,编号为“章序号-表序号”,例如,第1章中的第1张表,题注编号为“1-1”。对正文中出现“如下表所示”的“下表”使用交叉引用,改为“表X-Y”,其中“X-Y”为表题注的对应编号。
(8)对全文中出现的“word”修改为“Word”,并加粗显示;将全文中的全部“软回车”符号(手动换行符)修改成“硬回车”符号(段落标记)。
(9)对正文中出现的第1张表(Word版本),添加表头行,输入表头内容“时间”及“版本”,将表格制作成“三线表”,外边框线宽1.5pt,内边框线宽0.75pt,黑色。
(10)对正文中的第3个图“图2-2公司组织结构”,在其右侧插入一个SmartArt图,与其结构、内容完全相同,图形宽度和高度分别设置为7厘米和5厘米,并删除正文中的原图。
(11)将正文“2.6表格制作”节中“学生成绩表”行下面的文本转换成表格,并设置成如图1-1所示的表格形式,同时添加表格题注,实现表格交叉引用;通过公式计算每个学生的总分及平均分,并保留一位小数,同时,计算每门课程的最高分(最大值)、最低分(最小值),将计算结果保存在相应的单元格中。

图1-1 截取的表格样式
(12)从正文中的“2.6表格制作”开始,将本节(包括标题、文本内容、学生成绩表表题注及表格)单独形成一页,本页页面要求横向显示,页边距(上、下、左、右)都为1厘米,页眉及页脚也为1厘米。
(13)将正文中的“学生成绩表”中的B2:G9数据用簇状柱形图表示,并自动插入到表格下面的空白处,并添加图表标题“学生成绩表”,插入的图表高度设为“6.5厘米”,宽度为默认值。
(14)为全文中所有的“《计算机软件保护条例》”建立引文标记,类别为“法规”。
(15)制作文字水印,水印名称为“Word 2010高级应用”,字号40,黑色,斜式。
(16)在正文之前按顺序插入4个分节符,分节符类型为“下一页”。每节内容如下。
第1节:目录,文字“目录”使用样式“标题1”,删除自动编号,居中,自动生成目录项。
第2节:图目录,文字“图目录”使用样式“标题1”,删除自动编号,居中,自动生成图目录项。
第3节:表目录,文字“表目录”使用样式“标题1”,删除自动编号,居中,自动生成表目录项。
第4节:引文目录,文字“引文目录”使用样式“标题1”,删除自动编号,居中,自动生成引文目录项。
(17)添加正文的页眉。对于奇数页,页眉中的文字为“章序号”+“章名”;对于偶数页,页眉中的文字为“节序号”+“节名”。
(18)添加页脚。在页脚中插入页码,居中显示;正文前的页码采用“ⅰ,ⅱ,ⅲ,…”格式,页码连续;正文页码采用“1,2,3,…”格式,页码从1开始,页码连续。更新目录、图目录、表目录和引文目录。
(19)为整个文档插入一个封面“细条纹”,并输入文档标题:“Word 2010高级应用学习报告”,日期选择当前日期,即今日,并删除封面上其余文本。
(20)保存Word文档,并生成一个同名的PDF文档进行保存。