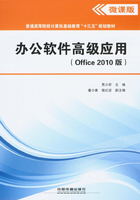
1.1.2 脚注与尾注
脚注与尾注在文档中主要用于对文本进行补充说明,例如单词解释、备注说明或提供文档中引用内容的来源等。脚注通常位于页面的底部,用来说明每页中要注释的内容。尾注位于文档结尾处,用来集中解释需要注释的内容或标注文档中所引用的其他文档名称。脚注和尾注由两部分组成:引用标记及注释内容。引用标记可自动编号或自定义标记。
在文档中,脚注和尾注的插入、修改或编辑方法完全相同,区别在于它们出现的位置不同。本节以脚注为例介绍其相关操作,尾注的操作方法类似。
1.插入及修改脚注
在文档中,可以同时插入脚注和尾注注释文本,也可以在文档中的任何位置添加脚注或尾注进行注释。默认设置下,Word在同一文档中对脚注和尾注采用不同的编号方案。插入脚注的操作步骤如下:
①将光标移动到要插入脚注的文本位置处,单击“引用”选项卡“脚注”组中的“插入脚注”按钮 ,此时即可在选择的位置处看到脚注标记。
,此时即可在选择的位置处看到脚注标记。
②在当前页最下方光标闪烁处输入注释内容,即可实现插入脚注操作。
插入第一个脚注后,可按相同操作方法插入第2个、第3个……并实现脚注的自动编号。如果用户要修改某个脚注内容,光标定位在该脚注内容处,然后直接进行修改。也可在两个脚注之间插入新的脚注,编号将自动更新。图1-19所示为文档中插入了两个脚注。
2.修改或删除脚注分隔符
在Word文档中,用一条短横线将文档正文与脚注或尾注分隔开,这条线称为注释分隔符,可以修改或删除注释分隔符。其操作步骤如下:
①单击Word窗口下面的状态栏右侧的“草稿”视图按钮,将文档视图切换到草稿视图模式。
②单击“引用”选项卡“脚注”组中的“显示备注”按钮。
③在文档正文的下方将出现图1-20所示的操作界面,在“脚注”下拉列表框中选择“脚注分隔符”或“脚注延续分隔符”。
④对出现的注释分隔符进行修改。如果要删除注释分隔符,按【Delete】键进行删除即可。
⑤单击状态栏右侧的“页面视图”按钮,将文档视图切换到页面视图,可查看操作后的效果。

图1-19 插入脚注

图1-20 修改或编辑脚注
3.删除脚注
要删除单个脚注,只需选中文本右上角的脚注标记,按【Delete】键即可删除脚注内容。Word将自动对其余脚注编号进行更新。
要一次性删除整个文档中的所有脚注,方法是利用“查找和替换”对话框实现。操作方法如下:
①单击“开始”选项卡“编辑”组中的“替换”按钮,弹出“查找和替换”对话框。
②单击“更多”按钮,在对话框新界面中将光标定位在“查找内容”下拉列表框中,单击对话框下方的“特殊格式”下拉按钮,在弹出的快捷菜单中选择“脚注标记”,“替换为”下拉列表框中设为空;单击“全部替换”按钮,系统将出现替换完成对话框,单击“确定”按钮即可实现对当前文档中全部脚注的删除操作。
4.脚注与尾注的相互转换
脚注与尾注之间可以进行相互转换,操作步骤如下:
①将光标移动到某个要转换的脚注注释内容处并右击,在弹出的快捷菜单中选择“转换至尾注”命令,即可实现脚注到尾注的转换操作。
②将光标移到某个要转换的尾注注释内容处并右击,在弹出的快捷菜单中选择“转换至脚注”命令,即可实现尾注到脚注的转换操作。
除了前面介绍的插入脚注与尾注的方法外,还可以利用“脚注和尾注”对话框来实现脚注与尾注的插入、修改及相互转换操作。单击“引用”选项卡“脚注”组右下角的对话框启动器按钮 ,弹出“脚注和尾注”对话框,如图1-21(a)所示,可以插入脚注或尾注,还可以设定各种格式。在对话框中单击“转换”按钮,将出现图1-21(b)所示的对话框,可实现脚注和尾注之间的相互转换。
,弹出“脚注和尾注”对话框,如图1-21(a)所示,可以插入脚注或尾注,还可以设定各种格式。在对话框中单击“转换”按钮,将出现图1-21(b)所示的对话框,可实现脚注和尾注之间的相互转换。

图1-21 “脚注和尾注”对话框