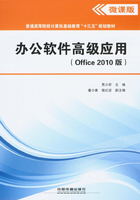
1.2.4 页面设置
页面设置包括页边距、纸张、版式和文档网格等页面格式的设置。新建文档时,Word对页面格式进行了默认设置,用户可以根据需要随时进行更改。可以在输入文档之前进行页面设置,也可以在输入文档的过程中或输入文档之后进行页面设置。
1.页边距
页边距是指页面四周的空白区域,通俗理解是页面的边线到文字的距离。设置页边距,包括调整上、下、左、右边距,以及页眉和页脚边界的距离,操作步骤如下:
①单击“页面布局”选项卡“页面设置”组中的“页边距”下拉按钮 ,弹出下拉列表,如图1-38(a)所示,选择需要调整的页边距样式。
,弹出下拉列表,如图1-38(a)所示,选择需要调整的页边距样式。
②若下拉列表中没有所需要的样式,选择下拉列表最下面的“自定义边距”命令,或单击“页面设置”组右下角的对话框启动器按钮 ,弹出“页面设置”对话框,如图1-38(b)所示。
,弹出“页面设置”对话框,如图1-38(b)所示。

图1-38 “页边距”下拉列表及“页面设置”对话框
③在对话框中设置页面的上(默认为2.54厘米)、下(默认为2.54厘米)、左(默认为3.17厘米)、右(默认为3.17厘米)边距,纸张方向(默认为纵向),页码范围及应用范围(默认为本节)。
④单击“确定”按钮,完成页边距的设置。
2.纸张
默认情况下,Word中的纸型是标准的A4纸,文字纵向排列,纸张宽度是21cm,高度是29.7cm。可以根据需要重新设置或随时修改纸张的大小和方向,操作步骤如下:
①单击“页面布局”选项卡“页面设置”组中的“纸张方向”下拉按钮 ,在弹出的下拉列表中选择“纵向”或“横向”。
,在弹出的下拉列表中选择“纵向”或“横向”。
②单击“页面布局”选项卡“页面设置”组中的“纸张大小”下拉按钮 ,弹出下拉列表,如图1-39(a)所示,选择需要调整的纸张样式。
,弹出下拉列表,如图1-39(a)所示,选择需要调整的纸张样式。
③若下拉列表中没有所需要的纸张样式,选择下拉列表最下面的“其他页面大小”命令,或单击“页面设置”组右下角的对话框启动器按钮 ,弹出“页面设置”对话框,选择“纸张”选项卡,如图1-39(b)所示。
,弹出“页面设置”对话框,选择“纸张”选项卡,如图1-39(b)所示。
④在“纸张”选项卡中设置纸张大小及应用范围。
⑤单击“确定”按钮,完成纸张大小的设置。

图1-39 “纸张”下拉列表及“页面设置”对话框
3.版式
版式也就是版面格式,包括节、页眉和页脚、版心和周围空白的尺寸等项目的设置,操作步骤如下:
①单击“页面布局”选项卡“页面设置”组右下角的对话框启动器按钮,弹出“页面设置”对话框,选择“版式”选项卡。
②在该对话框中可以设置节的起始位置、首页不同或奇偶页不同、页眉和页脚边距、对齐方式等。
③单击“行号”按钮,弹出“行号”对话框,如图1-40(a)所示,可以根据需要添加行号。选择“添加行号”复选框,单击“确定”按钮返回。
④单击“边框”按钮,弹出“边框和底纹”对话框,可以根据需要设置页面边框,单击“确定”按钮返回。
⑤单击“页面设置”对话框中的“确定”按钮,完成文档版式的设置。
4.文档网格
Word 2010可以实现文字排列方向、页面网格、每页行数、每行字数等项目的设置,操作步骤如下:
①单击“页面布局”选项卡“页面设置”组右下角的对话框启动器按钮,弹出“页面设置”对话框,选择“文档网格”选项卡。
②根据需要,在对话框中可以设置文字排列方向、栏数,网格的类型,每页的行数、每行的字数,应用范围等。
③单击“绘图网格”按钮,弹出“绘图网格”对话框,如图1-40(b)所示,可以根据需要设置文档网格格式,单击“确定”按钮返回。
④单击“字体设置”按钮,弹出“字体”对话框,可以设置文档的字体格式,单击“确定”按钮返回“页面设置”对话框。
⑤单击“确定”按钮,完成文档网格的设置。

图1-40 “行号”对话框及“绘图网格”对话框