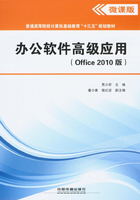
1.2.2 分隔符
有时根据排版的要求,需要在文档中人工插入分隔符,实现分页、分节及分栏。本节介绍这3种分隔符的使用方法。
1.分页符
在Word中,编辑文档时系统会自动分页。如果要从文档中的某个指定位置开始,之后的文档内容在下一页出现,此时可通过在指定位置插入分页符进行强制分页。操作方法如下:
①将光标定位在要分页的位置,单击“页面布局”选项卡“页面设置”组中的“分隔符”下拉按钮,弹出一个下拉列表,如图1-33(a)所示。
②选择其中的“分页符”命令 ,此时,光标后面的文档内容将自动在下一页中出现。
,此时,光标后面的文档内容将自动在下一页中出现。
利用其他方法也可以实现分页操作,例如,单击“插入”选项卡“页”组中的“分页”按钮 ,或按【Ctrl+Enter】组合键实现分页。
,或按【Ctrl+Enter】组合键实现分页。
分页符为一行虚线,若看不见分页符,单击“开始”选项卡“段落”组中的“显示/隐藏编辑标记”按钮 即可显示分页符标记。若要删除分页符,单击分页符,按【Delete】键删除。
即可显示分页符标记。若要删除分页符,单击分页符,按【Delete】键删除。
2.分节符
建立Word新文档时,Word将整篇文档默认为一节,所有对文档的设置都是应用于整篇文档的。为了实现对同一篇文档中不同位置的文本进行不同的格式操作,可以将整篇文档分成多个节,根据需要为每节设置不同的文档格式。节是文档格式化的最大单位,只有在不同的节中,才可以设置不同的页眉和页脚、页边距、页面方向、纸张方向或版式等页面格式。插入分节符的操作步骤如下:
①将光标定位在需要插入分节符的位置,单击“页面布局”选项卡“页面设置”组中的“分隔符”下拉按钮 ,将出现一个下拉列表,如图1-33(a)所示。
,将出现一个下拉列表,如图1-33(a)所示。
②在下拉列表中的“分节符”区域中选择分节符类型,选择“下一页”。
其中的分节符类型如下:
· 下一页:表示分节符后的文本将从新的一页开始。
· 连续:新节与其前面一节同处于当前页中。
· 偶数页:新节中的文本显示或打印在下一偶数页上。如果该分节符已经在一个偶数页上,则其下面的奇数页为一空页,对于普通的书籍就是从左手页开始的。
· 奇数页:新节中的文本显示或打印在下一奇数页上。如果该分节符已经在一个奇数页上,则其下面的偶数页为一空页,对于普通的书籍就是从右手页开始的。
③Word 2010即在光标处插入一个分节符,并将分节符后面的内容自动显示在下一页中,如图1-33(b)所示。

图1-33 分节符及其操作结果
删除分节符等同于文档中字符的删除方法,将光标定位在分节符的前面,按【Delete】键。当删除一个分节符后,分节符前后两段将合并成一段,新合并的段落格式遵循如下规则:对于文字格式,分节符前后段落中的文字格式即使合并后也保持不变,例如字体、字号、颜色等;对于段落格式,合并后的段落格式与分节符前面的段落格式一致,例如行距、段前距、段后距等;对于页面设置格式,被删除分节符前面的页面将自动应用分节符后面的页面设置,例如页边距、纸张方向、纸张大小等。
3.分栏符
在Word 2010中,分栏用来实现在单页页面中以两栏或多栏方式显示文档内容,被广泛应用于报刊和杂志的排版编辑中。在分栏的外观设置上,Word 2010具有很大的灵活性,可以控制栏数、栏宽以及栏间距,还可以很方便地设置分栏长度。分栏的操作步骤如下:
①选中要分栏的文本,单击“页面布局”选项卡“页面设置”组中的“分栏”下拉按钮 ,在展开的下拉列表中选择一种分栏方式。
,在展开的下拉列表中选择一种分栏方式。
②使用“分栏”按钮只可设置小于4栏的文档分栏,选择下拉列表中的“更多分栏”命令,弹出“分栏”对话框,如图1-34(a)所示。
③在“分栏”对话框中,可以设置栏数、栏宽、分隔线、应用范围等。设置完成后,单击“确定”按钮完成分栏操作。图1-34(b)所示为将选中的文本设置为两栏形式。

图1-34 “分栏”对话框及分栏结果