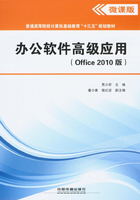
1.1.4 模板
模板是一种文档类型,是一类特殊的文档,所有的Word文档都是基于某个模板创建的。模板中包含了文档的基本结构及文档设置信息,例如文本、样式和格式;页面布局,例如页边距和行距;设计元素,例如特殊颜色、边框和底纹等。Word 2010中支持3种类型的模板,其扩展名分别是“dot”“dotx”“dotm”。其中,“dot”为Word 97-2003的模板的扩展名;“dotx”为Word 2010的标准模板的扩展名,但不能存储宏;“dotm”为Word 2010中存储了宏的模板的扩展名。
用户在打开Word 2010时就启动了模板,该模板为Word 2010自动提供的普通模板(Normal.dotm),它包含了宋体、5号字、两端对齐、纸张大小为A4纸型等信息。Word 2010提供了许多预先定义好的模板,可以利用这些模板快速地建立文档。
1.利用模板创建文档
Word 2010提供了许多被预先定义的模板,称为常用模板。使用常用模板可以快速创建基于某种类型和格式的文档,其操作步骤如下:
①单击“文件”选项卡中的“新建”按钮。
②Word 2010提供了“可用模板”和“Office.com模板”两类模板。“可用模板”列表中的模板位于本机内,“Office.com模板”列表中的模板需要在线搜索。单击“可用模板”列表中的“样本模板”,系统列出了53种模板,如图1-25所示。选择其中的一种模板,在预览效果图下面选择“文档”单选按钮。

图1-25 样本模板
③单击“创建”按钮,即可创建基于该模板的新文档。
④根据需要输入文档信息,然后进行文档的保存。
2.创建新模板
当Word 2010提供的现有模板不能满足用户需求时,可以创建新模板。创建新模板主要有两种方法,即利用已有模板创建新模板或利用已有文档创建新模板。
(1)利用已有模板创建新模板,其操作步骤如下:
①单击“文件”选项卡中的“新建”按钮。
②单击“样本模板”,选择一种模板样式,在预览效果图下选择“模板”单选按钮,单击“创建”按钮即可创建一个新模板。
③根据需要在新建的模板中进行修改,主要是进行内容及格式的调整。
④单击“保存”按钮或单击“文件”选项卡中的“另存为”按钮,弹出“另存为”对话框。
⑤在“另存为”对话框中显示的是系统提供的模板默认的存放位置,如图1-26所示。用户可选择默认位置,或自行设置模板的存放位置,在“文件名”下拉列表框中输入模板的文件名,在“保存类型”下拉列表框中选择“Word模板”。Word 2010模板默认的扩展名为“dotx”。

图1-26 “另存为”对话框
⑥单击“保存”按钮即可将设置的模板保存到用户指定的位置。
(2)利用已有文档创建模板,其操作步骤如下:
①打开已经排版好各种格式的现有文档。
②单击“文件”选项卡中的“另存为”按钮,弹出“另存为”对话框。
③设置模板的存放位置,在“文件名”下拉列表框中输入模板的文件名,在“保存类型”下拉列表框中选择“Word模板”。
④单击“保存”按钮即可将设置的模板保存到用户指定的位置。
3.应用模板
可以将一个定制好的模板应用到打开的文档中,具体操作步骤如下:
①打开文档,单击“文件”选项卡中的“选项”按钮,弹出“Word选项”对话框,如图1-27(a)所示。
②在“Word选项”对话框左侧列表中单击“加载项”按钮,在“管理”下拉列表框中选择“模板”,然后单击“转到”按钮,弹出“模板和加载项”对话框,如图1-27(b)所示。
③单击“选用”按钮,在弹出的“选用模板”对话框中选择一种模板,单击“打开”按钮,将返回“模板和加载项”对话框。
④在“文档模板”文本框中将会显示添加的模板文档名和路径。选择“自动更新文档样式”复选框。
⑤单击“确定”按钮即可将此模板中的样式应用到打开的文档中。

图1-27 模板应用
4.编辑模板
除了前面介绍的通过已有文档或模板的方法来创建新模板或修改模板外,还可以将文档中的一个样式复制成一个新模板或将此样式复制到一个已存在的模板中去,这种操作称为向模板中复制样式,详细操作步骤如下:
①打开Word文档,然后按上述“3”中的方法打开“模板和加载项”对话框。
②单击“管理器”按钮,弹出“管理器”对话框,选择“样式”选项卡,弹出图1-28所示的对话框。左边为文档中已有的样式,右边为Normal.dotm(共用模板)样式。
③可以将左边文档中的样式复制到右边的共用模板中,也可以将共用模板中的样式复制到当前文档中。如果要复制的样式未在Normal.dotm模板文件中,则可单击右边的“样式的有效范围”下拉列表下方的“关闭文件”按钮,此时该按钮将变成“打开文件”按钮。
④单击“打开文件”按钮,弹出“打开”对话框,从中选择要复制样式的模板或文档,单击“打开”按钮即可将选中的模板内容添加到“管理器”对话框中右侧的样式列表框中。
⑤完成样式复制操作后,单击“管理器”对话框中的“关闭”按钮即可完成样式的复制。
⑥单击“开始”选项卡“样式”组中的“样式”对话框启动器按钮,弹出“样式”窗格,可以查看添加的样式,也可以单击快速样式库右侧的“其他”按钮,查看添加的样式。
在如图1-28所示的“管理器”对话框中,还可以实现对当前文档或Normal.dotm模板文档中的样式进行删除或重命名操作,读者可自行尝试。

图1-28 “管理器”对话框