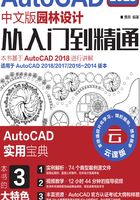
1.4 图形显示工具
对于一个较为复杂的图形来说,在观察整幅图形时往往无法对其局部细节进行查看和操作,而当在屏幕上显示一个细部时又看不到其他部分,为解决这类问题,AutoCAD提供了缩放、平移、视图、鸟瞰视图和视口等图形显示控制命令,可以用来任意地放大、缩小或移动屏幕上的图形,或者同时从不同的角度、部位来显示图形。AutoCAD还提供了重画和重新生成命令来刷新屏幕、重新生成图形。
1.4.1 图形缩放
图形缩放命令类似于照相机的镜头,可以放大或缩小屏幕所显示的范围,只改变视图的比例,但是对象的实际尺寸并不发生变化。当放大图形一部分的显示尺寸时,可以更清楚地查看这个区域的细节;相反,如果缩小图形的显示尺寸,则可以查看更大的区域,如整体浏览。
图形缩放功能在绘制大幅面机械图,尤其是装配图时非常有用,是使用频率最高的命令之一。这个命令可以透明地使用,也就是说,该命令可以在其他命令执行时运行。用户完成涉及透明命令的过程时,AutoCAD会自动返回到用户调用透明命令前正在运行的命令。执行缩放视图命令主要有以下4种方法。
(1)在命令行中输入“ZOOM”命令。
(2)选择菜单栏中的“视图”/“缩放”/“实时”命令。
(3)单击“标准”工具栏中的“实时缩放”按钮 。
。
(4)单击“视图”选项卡“导航”面板中的“范围”下拉菜单中的“实时”按钮 。
。
按住鼠标左键垂直向上或向下移动,可以放大或缩小图形。
•实时:这是“缩放”命令的默认操作,即在输入“ZOOM”命令后,直接按回车键,将自动执行实时缩放操作。实时缩放就是可以通过上下移动鼠标交替进行放大和缩小。在使用实时缩放时,系统会显示一个“+”号或“-”号。当缩放比例接近极限时,AutoCAD将不再与光标一起显示“+”号或“-”号。需要从实时缩放操作中退出时,可按回车键、Esc键或是从菜单中选择“退出”命令。
•全部(A):执行ZOOM命令后,在提示文字后输入“A”,即可执行“全部(A)”缩放操作。不论图形有多大,该操作都将显示图形的边界或范围,即使对象不包括在边界以内,它们也将被显示。因此,使用“全部(A)”缩放选项,可查看当前视口中的整个图形。
•中心点(C):通过确定一个中心点,该选项可以定义一个新的显示窗口。操作过程中需要指定中心点以及输入比例或高度。默认新的中心点就是视图的中心点,默认的输入高度就是当前视图的高度,直接按回车键后,图形将不会被放大。输入比例,则数值越大,图形放大倍数也将越大。也可以在数值后面紧跟一个“X”,如“3X”,表示在放大时不是按照绝对值变化,而是按相对于当前视图的相对值缩放。
•动态(D):通过操作一个表示视口的视图框,可以确定所需显示的区域。选择该选项,在绘图窗口中出现一个小的视图框,按住鼠标左键左右移动可以改变该视图框的大小,定形后放开左键,再按下鼠标左键移动视图框,确定图形中的放大位置,系统将清除当前视口并显示一个特定的视图选择屏幕。这个特定屏幕,由与当前视图及有效视图有关的信息所构成。
•范围(E):可以使图形缩放至整个显示范围。图形的范围由图形所在的区域构成,剩余的空白区域将被忽略。应用这个选项,图形中所有的对象都能尽可能地被放大。
•上一个(P):在绘制一幅复杂的图形时,有时需要放大图形的一部分以进行细节的编辑。当编辑完成后,有时希望回到前一个视图。这种操作可以使用“上一个(P)”选项来实现。当前视口由“缩放”命令的各种选项或“移动”视图、视图恢复、平行投影或透视命令引起的任何变化,系统都将做保存。每一个视口最多可以保存10个视图。连续使用“上一个(P)”选项可以恢复前10个视图。
•比例(S):提供了3种使用方法。在提示信息下,直接输入比例系数,AutoCAD将按照此比例因子放大或缩小图形的尺寸。如果在比例系数后面加“X”,则表示相对于当前视图计算的比例因子。使用比例因子的第三种方法就是相对于图形空间,例如,可以在图纸空间阵列布局或打印出模型的不同视图。为了使每一张视图都与图纸空间单位成比例,可以使用“比例(S)”选项,每一个视图可以有单独的比例。
•窗口(W):最常使用的选项。通过确定一个矩形窗口的两个对角来指定所需缩放的区域,对角点可以由鼠标指定,也可以输入坐标确定。指定窗口的中心点将成为新的显示屏幕的中心点。窗口中的区域将被放大或者缩小。调用ZOOM命令时,可以在没有选择任何选项的情况下,利用鼠标在绘图窗口中直接指定缩放窗口的两个对角点。
•对象(O):缩放以便尽可能大地显示一个或多个选定的对象并使其位于视图的中心。可以在启动ZOOM命令前后选择对象。
说明
这里提到的诸如放大、缩小或移动的操作,仅是对图形在屏幕上的显示进行控制,图形本身并没有任何改变。
1.4.2 图形平移
当图形幅面大于当前视口时,例如使用图形缩放命令将图形放大后,如果需要在当前视口之外观察或绘制一个特定区域,可以使用图形平移命令来实现。平移命令能将在当前视口以外的图形的一部分移动进来查看或编辑,但不会改变图形的缩放比例。执行“实时平移”命令主要有以下4种方法。
(1)在命令行中输入“PAN”命令。
(2)选择菜单栏中的“视图”/“平移”/“实时”命令。
(3)单击“标准”工具栏中的“实时平移”按钮 。
。
(4)单击“视图”选项卡“导航”面板中的“平移”按钮 。
。
执行上述操作,激活平移命令之后,光标将变成一只“小手”,可以在绘图窗口中任意移动,以示当前正处于平移模式。单击并按住鼠标左键将光标锁定在当前位置,即“小手”已经抓住图形,然后拖动图形使其移动到所需位置上。松开鼠标左键将停止平移图形。可以反复按下鼠标左键,拖动,松开,将图形平移到其他位置上。
平移命令预先定义了一些不同的菜单选项与按钮,它们可用于在特定方向上平移图形,在激活平移命令后,这些选项可以从菜单“视图”/“平移”/“*”中调用。
•实时:平移命令中最常用的选项,也是默认选项,前面提到的平移操作都是指实时平移,通过鼠标的拖动来实现任意方向上的平移。
•点:这个选项要求确定位移量,这就需要确定图形移动的方向和距离。可以通过输入点的坐标或用鼠标指定点的坐标来确定位移。
•左:通过该选项移动图形,可使屏幕左部的图形进入显示窗口。
•右:通过该选项移动图形,可使屏幕右部的图形进入显示窗口。
•上:通过该选项向底部平移图形后,使屏幕顶部的图形进入显示窗口。
•下:通过该选项向顶部平移图形后,使屏幕底部的图形进入显示窗口。