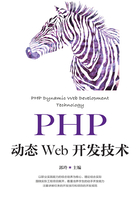
1.3 PHP开发环境的搭建
1.3.1 开发环境与工具
使用PHP开发动态Web,需要准备的资源包括两个部分:PHP服务器和PHP开发工具。
1.PHP服务器
要做PHP开发,首先必须搭建一个支持PHP网站运行的服务器环境,包括操作系统平台、Web服务器、PHP语言和数据库。
PHP是跨平台的,兼容性非常好。开发人员可以在Windows、Linux、Mac OS等主流操作系统中进行开发,但是PHP 5.5以上的版本不再支持Windows XP和Windows 2003系统。
几乎所有的Web服务器都支持PHP,目前常用的Web服务器有Apache、IIS、Nginx等。其中最常用的是Apache,它跨平台,功能多,执行效率高,文档丰富,而且有很多好用的集成开发环境。
在数据库方面,PHP支持各种主流的、非主流的数据库,多达数十种,其中配合最好的是MySQL。
PHP服务器最经典的结构有LAMP(Linux+Apache+MySQL+PHP)和WAMP(Windows+Apache+MySQL+PHP)两种。在Linux平台上运行PHP网页具有更高的效率,更好的稳定性和安全性,所以PHP应用的开发环境一般采用LAMP。而对于Windows操作系统,则由于其非常普及,以及它的图形化界面可以使操作更为方便,因此在开发时常常使用WAMP结构。开发完成后,再将PHP应用发布、部署到Linux平台上。
本书案例的开发环境为WAMP,在Windows操作系统上使用Apache服务器、PHP 7及MySQL数据库。
2.PHP开发工具
PHP是一种解释性的脚本语言,PHP技术开发的Web应用程序文件的扩展名为“.php”,是纯文本文件,使用诸如EditPlus、Notepad++等这些文本编辑工具就可以直接编写。但是,如果能够使用一款合适的、强大的开发工具,开发人员将大大提高开发效率。PHP的开发工具很多,各有特点,使用最为广泛的有Zend Studio、PhpStorm、Eclipse PDT等。
Zend Studio是一个屡获大奖的专业PHP集成开发环境,由PHP官方Zend公司开发,具备功能强大的专业编辑工具和调试工具。它包括了PHP所有必需的开发部件,支持PHP语法加亮显示、语法自动填充功能、书签功能、语法自动缩排和代码复制功能,内置一个强大的PHP代码调试工具,支持本地和远程两种调试模式,支持多种高级调试功能。通过一整套工具,Zend Studio可以加速开发周期,简化复杂的应用方案。Zend Studio是一款商业付费软件,其试用版可以免费使用30天。
PhpStorm是一款商业的PHP集成开发工具。它提供了高效的编码辅助工具,具备优秀的智能代码补全、快速安全的重构、快速编码导航、实时错误检查等功能。可视化的调试器可以帮助开发人员轻松实现代码的分析、调试和测试。内建的开发者工具集成了版本控制、命令行工具等多种工具,以执行各种日常任务。同时,它还完美支持各种主流框架和HTML 5、CSS和JavaScript等前端开发技术。
Eclipse PDT(PHP Development Tools,PHP开发工具)是一个Eclipse插件,为PHP开发人员提供了一个集成开发环境。它包含了开发PHP应用所需的所有组件,并易于扩展,提供了PHP语法分析、代码格式化、重构、代码模板定制等功能,具有强大的代码导航和调试工具。除此之外,在Eclipse PDT环境中,开发人员还可以方便地使用Eclipse现有的诸多Web开发工具,从而极大地提高开发效率。Eclipse PDT是一款免费的开源软件,并由Zend公司提供技术支持,因而它也被视为Zend Studio的一个精简版本。
本书使用Eclipse PDT作为PHP开发工具。
1.3.2 构建PHP服务器
开发人员可以分别独立安装Web服务器Apache、PHP语言和数据库管理系统MySQL,然后对其参数做适当配置来搭建服务器。但是对于初学者来说,这种独立的安装和配置较为复杂,往往选择集成安装环境来构建PHP服务器更为快速和安全,可以实现一键式安装。
目前常用的PHP集成安装环境有WampServer、XAMPP、PHPWAMP、UPUPW Nginx等。这里使用WampServer来构建PHP服务器。
WampServer是Windows+Apache+MySQL+PHP的集成安装环境,也就是Windows系统下的Apache、PHP和MySQL的服务器软件,是一个Windows Web开发环境。WampServer将自动安装开发PHP应用所需的所有内容,它拥有简单直观的图形界面和菜单来安装与配置环境。开发人员不必修改配置文件,使用鼠标操作就可以非常轻松地配置好服务器环境。同时,它还提供了一个数据库管理工具phpMyAdmin,让开发人员可以用Web界面方便地管理和操作MySQL数据库。
WampServer软件是完全免费的,在其官方网站可以下载最新的版本,可根据机器选择下载32位或64位版本。
WampServer软件的安装环境要求如下。
·操作系统:Windows 7及以上版本、Windows Server 2008及以上版本。
·Visual C++runtime(CRT)库:PHP的运行需要Visual C++runtime(CRT)的支持,如果系统中尚未安装该CRT库,需要先行安装CRT库,才能确保WampServer安装后能够正常启动。PHP 5.6要求VC CRT 11,PHP 7及以上版本要求VC CRT 14,它们可在微软官网下载。
准备工作完毕后,接下来开始安装WampServer软件,具体的操作步骤如下。
1.启动安装程序
双击运行下载的WampServer可执行安装文件程序,出现图1-2所示的选择语言界面,目前仅有英语和法语两个语言选项,选择默认的“English”,然后单击“OK”按钮继续进行安装。
2.同意许可证协议

图1-2 选择语言界面
继续安装后,将出现图1-3所示的许可证协议界面,选择“I accept the agreement”单选按钮表示同意协议,然后单击“Next”按钮,出现图1-4所示的信息提示界面,单击“Next”按钮继续安装。

图1-3 许可证协议界面

图1-4 信息提示界面
3.选择安装路径
在出现的图1-5所示的界面中选择程序的安装路径。如果需要改变默认的安装路径,则单击“Browse”按钮打开文件夹对话框,选择安装路径,然后单击“Next”按钮。
4.选择开始菜单文件夹
在出现的图1-6所示的界面中选择开始菜单文件夹,在该文件夹中将创建WampServer软件的快捷操作菜单。在此使用默认设置,然后单击“Next”按钮,弹出图1-7所示的安装信息确认界面,单击“Install”按钮继续安装,进入图1-8所示的程序安装界面,显示安装进度。

图1-5 选择安装路径界面

图1-6 选择开始菜单文件夹界面

图1-7 安装信息确认界面

图1-8 程序安装界面
5.选择浏览器
安装过程中将出现让用户选择浏览器的界面,如图1-9所示。WampServer默认使用Internet Explorer(IE)浏览器。如果需要选择其他浏览器,则单击“是”按钮,在弹出的文件选择对话框中进行选择。此处单击“否”按钮,使用默认设置的Internet Explorer(IE)浏览器。
6.选择文本编辑器
接下来出现图1-10所示的界面,选择WampServer默认使用的文本编辑器,单击“否”按钮保留默认设置,继续安装程序。

图1-9 选择浏览器界面

图1-10 选择文本编辑器界面
7.安装phpMyAdmin
在出现的图1-11所示的信息界面中,提示即将开始安装phpMyAdmin,启动phpMy Admin的默认用户名为“root”,密码为空,单击“Next”按钮继续安装。

图1-11 安装phpMyAdmin信息提示界面
8.安装完成
接下来出现图1-12所示的界面,表示安装完成。WampServer安装包集成了最新版的Apache、MySQL和PHP。当WampServer安装完成时、Apache服务器、MySQL数据库和PHP语言预处理器全部被一并安装。

图1-12 安装完成界面
9.检测
运行WampServer,在Windows系统的任务栏上将会出现一个绿色的WampServer图标 ,绿色表示已经成功启动WampServer的所有服务。在浏览器中访问地址“http://localhost”或“http://127.0.0.1”,将显示图1-13所示的界面,即表示WampServer已经安装成功。访问地址中的“localhost”是本地主机名,“127.0.0.1”是主机IP地址,浏览界面上显示的是WampServer的主页,内容为WampServer所安装服务的版本信息和一些基本参数配置。
,绿色表示已经成功启动WampServer的所有服务。在浏览器中访问地址“http://localhost”或“http://127.0.0.1”,将显示图1-13所示的界面,即表示WampServer已经安装成功。访问地址中的“localhost”是本地主机名,“127.0.0.1”是主机IP地址,浏览界面上显示的是WampServer的主页,内容为WampServer所安装服务的版本信息和一些基本参数配置。
此外,WampServer安装完毕后,将会自动在安装目录中创建一个名为“www”的文件夹,其完整路径是C:\wamp64\www。这个文件夹是默认的Web应用存储位置,也就是Web服务主目录。当开发人员需要创建动态网站时,在该文件夹下新建子文件夹即可。
至此,PHP服务器已经成功搭建。

图1-13 WampServer安装启动成功界面
1.3.3 WampServer管理界面
WampServer的功能丰富,操作简便,其管理界面提供了非常直观的菜单项,相应的功能和服务一目了然。单击任务栏中的WampServer图标,即弹出管理界面,如图1-14所示。
各菜单项的常用功能如下。
·Localhost:单击该菜单项将在浏览器中打开Wamp Server主页,与在浏览器中输入“http://localhost”的作用相同。
·phpMyAdmin:可启动phpMyAdmin,管理和操作MySQL数据库。

图1-14 WampServer管理界面
·Your VirtualHosts:查看与配置主机名称、IP地址等。
·www directory:单击可直接打开Web应用文件夹。
·Apache:管理Apache服务,配置、启动与停止服务,访问Apache日志。
·PHP:切换PHP版本,设置PHP基本参数,修改配置文件,查看错误日志等。
·MySQL:管理MySQL数据库服务,配置、启动与停止服务,访问MySQL日志。
·MariaDB:管理MariaDB数据库。MariaDB是MySQL的一个分支版本。
·Start All Services:启动Apache和MySQL服务。
·Stop All Services:停止Apache和MySQL服务。
·Restart All Services:重启Apache和MySQL服务。
1.3.4 设置PHP版本
WampServer 3.1.0提供了PHP 5.6.31、PHP 7.0.23和PHP 7.1.9这3个版本给用户使用。安装后默认使用的是PHP 5.6.31,开发人员可以将其切换到其他版本。本书将使用较新的版本PHP 7.1.9,下面介绍如何更改版本。
单击任务栏中的WampServer图标,弹出管理界面。如图1-15所示,选择“PHP”→“Version”→“7.1.9”命令,即可将PHP版本切换为PHP 7.1.9。重新打开管理界面,可以看到PHP菜单项右侧显示的当前版本为7.1.9,如图1-16所示。

图1-15 选择PHP版本

图1-16 PHP当前版本已切换为7.1.9
1.3.5 安装开发工具Eclipse PDT
本书选用Eclipse PDT这款免费开源的集成开发环境作为开发工具,该安装文件可以在Eclipse官网下载获得。
运行安装文件,在安装过程中将会弹出图1-17所示的选择工作区对话框,该工作区也就是以后Eclipse创建PHP应用的默认文件夹。单击“Browse”按钮,在弹出的选择文件夹对话框中选择WampServer的Web服务主目录C:\wamp64\www,其中,C:\wamp64是WampServer的安装目录,需要根据实际的安装位置来指定。然后勾选“Use this as the default and do not ask again”复选框,单击“Launch”按钮继续完成安装。随后出现图1-18所示的Eclipse PHP主界面,表示Eclipse PHP已经成功安装。以后就可以使用这个环境来创建Web应用项目了。

图1-17 选择工作区对话框

图1-18 Eclipse PHP主界面