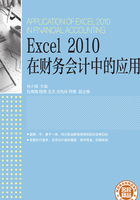
2.1 使用快捷键操作电子表格
通过采用以键盘为主,结合鼠标的操作方式,可以成倍提高我们的日常工作效率,提升人与数据的亲密程度,为实现“人表合一”打下坚实基础,也为后期学习电子表格各项功能,做好前期准备工作。
2.1.1 为什么要使用快捷键功能
在使用电子表格处理数据的过程中,用户绝大部分的时间在使用键盘和鼠标与电脑进行交互。从使用习惯上来说,大家已经习惯了采用双手键盘录入内容,使用右手握持鼠标进行内容选择和功能点选。这样的操作模式对于低频数据工作来说是一个低门槛上手快的办法,但是对于长期伏案处理数据、录入数据的会计、财务人员来说,存在一些显而易见的问题。
(1)使用单一鼠标点选效率低下。
单一采用鼠标点选的方式,使得双手操作变成单手操作,右手工作量极为繁重,左手却无事可做,不仅降低了工作效率,长此以往还会带来鼠标手、肌腱炎等职业病。
(2)使用小键盘录入数据与鼠标点选不可兼得。
小键盘使用右手单手操作,鼠标也是使用右手单手操作,所以快速录入数据和鼠标点选只能二选一,否则频繁地在小键盘区域和鼠标之间切换,会大大降低录入数据的速度,影响数据工作的“节奏感”。
(3)鼠标点选功能效率低下。
图形化的界面,所见即所得的鼠标点选大大降低了用户使用软件的门槛,让软件的操作变得简单易行,但是对于一些常用功能,鼠标需要多次离开工作界面进行单击,费时费力,在效率和门槛之间,需要做出平衡与妥协。
例如在“练习文件2.1.1费用管理表.xlsx”中,我们需要删除表格中所包含的各种格式而保留表格内容,使用鼠标操作的办法分为三步,操作步骤如下。
(1)打开“练习文件2.1.1费用管理表.xlsx”,使用鼠标选择A1:J10单元格。
(2)单击【开始】选项卡,在编辑选项组中单击【清除】按钮,激活下拉按钮框。
(3)单击【清除格式】按钮,将所选表格格式清除,如图2-1所示。

图2-1 费用管理表
以上过程,鼠标一共发生4次单击,全部需要用右手完成,并且多次在工作界面和功能区之间移动,占用时间降低效率不说,长期工作还会带来鼠标手。
而使用快捷键操作,在整体工作量相当的情况下,左右手配合完成操作可以大大加快操作速度,提升使用体验,操作步骤如下。
(1)打开“练习文件2.1.1费用管理表.xlsx”使用鼠标选择A1:J10单元格。
(2)左手分别按<Alt+E+A+F>快捷键,实现表格格式清除。
注释
<Alt+E+A+F>快捷键操作,需要左手大拇指按<Alt>键的同时,左手食指按<E>键,然后松开<Alt>键,继续点按<A>键、<F>键,需要稍加练习。该组合键是Excel的一个较老的快捷键,遵循Excel 2003的使用习惯,并传承至今。
通过以上操作,在相同的工作量下,左手快捷键分担了右手鼠标的部分功能,从单手操作变为双手操作,成倍提高了工作效率。
总结
将电子表格最常用的5~10个快捷键记住并加以灵活运用,用左手键盘分担右手鼠标甚至替代右手鼠标,可以大幅度提高表格操作效率并产生工作节奏感。
2.1.2 使用快速访问栏
快速访问栏是一项可以快速提高工作效率的设计,它可以将一些常用功能单独罗列在表格区域的左上角,并且用<Alt+数字>快捷键激活,对于某些记忆困难,快捷键繁复的功能键,可以将其设置在自定义快速访问栏中调用,提高工作效率。
将“清除格式”功能设置在快速访问栏中并调用,操作步骤如下。
(1)打开“练习文件2.1.2费用管理表.xlsx”,单击【开始】功能区【清除】按钮,在激活的下拉菜单中将鼠标移动到【清除格式】按钮,鼠标右键单击【添加到快速访问工具栏】,如图2-2所示。

图2-2 费用管理表清除格式
(2)单击【自定义快速访问工具栏】,在下拉菜单中选择【其他命令】,弹出【Excel选项】窗口,上下移动【清除格式】按钮位置,使之位于快速访问栏首个位置,如图2-3、图2-4所示。

图2-3 Excel选项

图2-4 自定义快速访问工具栏
注释
根据需要可以将不常用或不需要放在访问栏中的快捷功能键删除,避免空间的占用。
(3)使用鼠标选择A1:J10单元格,按<Alt+1>快捷键,完成指定区域的格式清除工作,如图2-5所示。

图2-5 快速访问工具栏
总结
(1)快速访问栏适合那些快捷键功能复杂,单击次数多并且常用的快捷键,如果快捷键简单,例如<Ctrl+C>快捷键复制操作,按键简单,不需要特别记忆,就没有必要放在快速访问栏中,以免占用空间。
(2)受制于左手手掌大小和人体工学,快速访问栏只有前三个按键可以盲打激活,分别是<Alt+1>快捷键、<Alt+2>快捷键、<Alt+3>快捷键,称之为“黄金三键客”。
(3)根据“总结(1)”和“总结(2)”,我们建议学员将【格式清除】、【排序】、【格式刷】三个功能作为黄金三键,另外可以增加【数据透视表】、【筛选】、【新建】、【保存】等快捷键,作为补充。
注释
这三个按钮可以通过左手大拇指和食指完成单击,而超出部分,普通人特别是女性工作者,由于手掌大小,单击会产生困难。
使用这三个功能的原因是,日常工作中删除格式和增加格式是操作频度最高的工作,而【格式清除】快捷键操作过于繁琐、【格式刷】功能没有快捷键,使用快速访问栏可以大大提高工作效率;至于【排序】功能,根据不同的场景可以替换成【数据透视表】或【居中】,以个人情况来定。
课后练习
将清除内容与格式、数据透视表、格式刷分别设置为快速访问栏前三项,将冻结窗格、排序、自动筛选、保存、新建文件设为快速访问栏第4~8项。
2.1.3 选择类快捷键
下面的内容中,我们会模拟日常应用最为常见的三类快捷操作场景,“选择类操作”“编辑类操作”“录入类操作”来练习常见的快捷键使用方法。
1. 将指定单元格消除
打开“练习文件2.1.3选择1.xlsx”,选中B5单元格,按<Alt+E+E+A>清除功能快捷键清除红色单元格的内容与格式,如图2-6所示。

图2-6 清除功能快捷键清除红色单元格1
注释
全部清除功能可以锻炼左手按键灵活性,不建议使用快速访问栏自定义;本练习考核<Alt+E+E+A>快捷键的熟练程度。
2. 将指定单元格消除
操作步骤如下。
(1)打开“练习文件2.1.3选择2.xlsx”。
(2)使用<↑ ↓ ← →>上下左右方向键,将光标移动到指定位置,按<Alt+E+E+A>清除功能快捷键清除红色单元格的内容与格式,如图2-7所示。
注释
本练习考核方向键+<Alt+E+E+A>快捷键的熟练程度。

图2-7 清除功能按钮清除红色单元格2
3. 将指定单元格消除
打开“练习文件2.1.3选择3.xlsx”,使用<Shift+↑ ↓ ← →>上下左右方向键,连选单元格,按<Alt+E+E+A>清除功能快捷键清除红色单元格的内容与格式,如图2-8所示。

图2-8 清除功能快捷键清除红色单元格3
本练习考核<Shift>+方向键连续选择相邻单元格的能力。
4. 将红色单元格调整为绿色
(1)打开“练习文件2.1.3选择4.xlsx”。
(2)将光标定位在A2单元格(不可用鼠标),按<Alt+H+H>快捷键激活主题颜色对话框,使用方向键选中绿色,按<Enter>键确认,如图2-9所示。

图2-9 将填充颜色设置为绿色1
(3)按<Alt+2>快捷键激活格式刷功能,按<Ctrl+→>快捷键将D2单元格颜色调整为绿色完成操作,同步依次将所有红色单元格刷为绿色,如图2-10所示。

图2-10 将填充颜色设置为绿色2
注释
本例格式刷是快捷访问工具栏的第二个功能,所以按<Alt+2>快捷键,请以自己电脑设置实际环境为准。本练习考核<Ctrl>+方向键跳跃连续单元格区域的操作,同时练习使用快捷访问栏激活格式刷功能。
5. 将指定区域刷成七种填充颜色
(1)打开“练习文件2.1.3选择5.xlsx”,将光标移动到A1单元格,按<Ctrl+Shift+→+↓>快捷键,选中A1:G18区域,如图2-11所示。

图2-11 选择一个区域
(2)按<Ctrl+1>快捷键打开【设置单元格格式】对话框,使用左右方向键将光标移动到【填充】对话框,按<Alt+C>快捷键激活背景色,使用方向键,移动到红色填充按钮,单击<Enter>键确认,如图2-12所示。

图2-12 使用键盘增加一种颜色
(3)连续按5次<Tab>键,将光标移动到【确定】按钮,按<Enter>键确认。用同样方法将下方另外6个区域增加不同颜色,提高熟练度。
本练习考核<Ctrl+Shift+方向键>快捷键选择区域的能力,同时锻炼学员脱离鼠标使用键盘完成操作。
注释
增加背景填充色的方法有很多,本练习采用的是最为复杂的方法,意在练习学员使用快捷键的能力,请用心训练。
6. 使用鼠标+功能键选择区域
(1)打开“练习文件2.1.3选择6.xlsx”,使用<Ctrl>键+鼠标逐个点选颜色区域,如图2-13所示。

图2-13 使用<Ctrl>键逐个单击单元格实现选择
(2)按住<Shift>键+鼠标分别单击连续区域的左上角和右下角实现区域选择,如图2-14所示。

图2-14 使用<Shift>键选择超长区域
注释
本练习适用于选择超大范围或连续的区域,其他常用选择类快捷键如图2-15所示。

图2-15 其他选择类快捷键方法
7. 将不同类型值选定并填充颜色
将拥有相同类型内容的单元格批量选中并且填充颜色,效果如图2-16所示。本操作使用到定位功能,操作步骤如下。

图2-16 使用定位功能定位颜色
(1)打开”练习文件2.1.3选择7.xlsx”,将单元格定义在表格内任一位置,按<F5>定位功能键,<Alt+S>快捷键定位条件,弹出定位条件对话框,选择<Alt+O>常量,分别按<Alt+X>快捷键、<Alt+G>快捷键、<Alt+E>快捷键取消【文本】、【逻辑值】、【错误】勾选项,单击<Enter>键确定选中特定值,如图2-17所示。

图2-17 定位条件,【公式】—【数字】
(2)将不同类型的选择单元格分别赋予不同颜色,快捷操作方法参考“4. 将红色单元格调整为绿色”或“5. 将指定区域刷成七种填充颜色”,依次将颜色进行填充。
注释
本练习考核<F5>键定位功能,定位功能可以迅速定位同一类型的单元格,如数值、文本、错误值等。
总结
(1)7项选择类操作重点考察的功能包括选择单一、相邻、跳跃、区域、规则、不规则、同一类型在内的多种选择方式,基本包含了快捷键常见的表格选择形式。
(2)练习的设置仅仅是范例,需要大量重复练习和思考才能真正在日常生活中应用,并逐步替代鼠标功能。
2.1.4 编辑类快捷键
框选单元格是为了更好地编辑和操作,在熟悉了选择类相关快捷键之后,请您继续掌握相应的编辑与格式化快捷操作。
1. 调整表格常用格式以方便使用
如图2-18所示,“练习文件2.1.4编辑1.xlsx”是某个学院学生的名单信息,虽然信息完整,但格式混乱,请使用快捷键调整格式。

图2-18 学员名单表
(1)打开“练习文件2.1.4编辑1.xlsx”,将光标定位在A1:E134中的任一位置,按<Ctrl+A>快捷键全选整张表,按<Alt+E+A+F>快捷键清除格式。
(2)使用“选择6”中的<Shift>键+鼠标方式选中B2:B134单元格区域,按<F5>键定位功能,定位【空值】,如图2-19所示,按<Enter>键确认。

图2-19 定位条件,【空值】
(3)在定位的所有空单元格中,光标落入B3单元格,在B3单元格当中输入“=B2”即让B3单元格等于B2,按<Ctrl+Enter>快捷键批量填充空单元格,如图2-20所示,批量填充完成后效果如图2-21所示。

图2-20 批量填充前

图2-21 批量填充后
(4)鼠标选中B列,按<Ctrl+C>快捷键复制内容,再按<Ctrl+Alt+V>快捷键选择性粘贴,选择<Alt+V>快捷键“数值”,并按<Enter>键确认,如图2-22所示。

图2-22 选择性粘贴
(5)按<Ctrl+A>快捷键全选整张表,使用鼠标双击任意行和任意列的缝隙处,使表格行列适应内容的长宽度,如图2-23所示。

图2-23 选择性粘贴完成
(6)选中D列,将光标移动到D列黑色边框处,转变为黑色十字箭头图标,按住<Shift>键同时用鼠标拖动边框,平移到A列与B列之间,在“工字型”光标卡住正确位置时,鼠标松手,依照题目要求,将各个字段调整为序号、姓名、学号、学院、专业的顺序,如图2-24所示。

图2-24 调整顺序
(7)将光标移动到B2单元格,按<Alt+W+F+F>快捷键冻结首行与首列,如图2-25所示。

图2-25 冻结窗格
注释
冻结窗格是按照所选单元格的左上角为中心,画一道“十”字线,该中心的上半部分和左半部分被冻结。
本练习考核撤销合并单元格、清除格式、调整顺序、冻结窗格、改变行列宽度和高度5个快捷操作,这五项操作是编辑功能最为常见的操作,需要勤加练习。
2. 将多张表格数据整理到一张表中
“练习文件2.1.4编辑2.xlsx”中包含6个月的费用明细表,需要将其整合到“新工作表中”。
(1)打开“练习文件2.1.4编辑2.xlsx”,按<Ctrl+PageDown>快捷键切换到工作表“1月”,按<Ctrl+Shift+PageDown>快捷键全选6个月的工作表,如图2-26所示。

图2-26全选6个月的工作表
注释
<Ctrl+PageDown>快捷键是翻页功能,<Shift>键具备连选功能,所以合二为一具备连选翻页功能。
(2)选中C2:K10单元格区域,在C2单元格区域中输入随机函数“=RANDBETWEEN(1,10000)”,如图2-27所示。按< Ctrl+Enter>快捷键键批量填充所有单元格,由于随机函数会随时改变数字,需要将随机生成的数据确定下来,按<Ctrl+C>快捷键复制内容,再按<Ctrl+Alt+V>快捷键选择性粘贴,选择<Alt+V>快捷键“数值”,并按<Enter>键确认,如图2-28所示。

图2-27 录入随机函数

图2-28 选择性粘贴所有数值
(3)键盘选中A2:A10单元格,使用批量填充功能填充“1月”,使得6张报表都在同样的位置增加了该内容,如图2-29所示。单击“新工作表”,再单击“1月”退出连选6张工作表状态。

图2-29 批量填充日期
(4)按<Ctrl+PageDown>快捷键将表格移动到“2月”,按<F2>功能键,编辑A2单元格,将其修改为2月,并通过<Ctrl+Enter>快捷键批量填充,以同样的方法分别修改其余月份的报表首列,使之符合要求。
(5)使用快捷键将每个月的报表数据(除一月份包含首行外,其他月份均不含首行),复制粘贴到“新工作表”中,要求不使用鼠标。最终效果如图2-30所示。

图2-30 最终效果
注释
本练习考核<F2>键编辑功能、表与表之间的切换和连选、批量填充、复制粘贴功能等多种快捷键综合使用的能力,注意全程使用键盘操作,不允许用鼠标代替。
3. 基础查找替换功能
在从外部数据源导入数据的过程中,经常会因为转换的原因导致数据出错,例如“练习文件2.1.4编辑3.xlsx”从网络中获取的上市公司财务报表数据发生了异变,2011年6月30日的货币资金从“17291687379”变成了“17 291 687 379”这直接导致了数字无法进行计算汇总,如图2-31所示。

图2-31 财务报表数据发生了异变
操作步骤如下。
(1)打开“练习文件2.1.4编辑3.xlsx”,将光标定位于任意一个单元格,按<Ctrl+F>快捷键打开查找功能,按<Alt+P>快捷键切换到【替换】功能,在【查找内容:】中输入<空格>,如图2-32所示,查找内容为一个空格字符,而【替换为:】中不输入任何内容。

图2-32 查找和替换对话框1
(2)按<Alt+A>快捷键全部替换,并单击【关闭】按钮。
本练习可以大规模提高删除特定字符的效率。
4. 高级查找替换功能
替换功能不仅可以替换特定字符,对于有规律的字符,即使不相同也可以批量替换掉。“批量替换功能”表中的和并列包含一个工号代码和姓名,如图2-33所示。如何批量删除“-”之前的内容?如何只包含姓名甚至名?操作步骤如下。

图2-33 高级替换功能
(1)打开“练习文件2.1.4编辑4.xlsx”将D2:D48单元格复制粘贴到E列,按<Ctrl+H>快捷键打开替换功能,查找内容为“*-”,替换为“空值”,如图2-34所示。

图2-34 查找和替换对话框2
注释
“*”代表任意多个字符,“*-”代表“减号”前任意多字符将被查找定位。
(2)按<Alt+A>快捷键全部替换。可以用“?”号代替“*”号 ,“?”号代表单一字符,而“*”号代表任意多个字符。请思考如何完成“只含姓名”和“只含名字”的填充。
2.1.5 输入类快捷键和技巧
1. 使用小键盘快速录入数据
对于金融、会计、统计等行业,并不是所有的数字都是自动生成的,很多时候我们需要人工将数据录入电子表格中。特别是对于银行柜员,数字录入的速度和准确率是能否上岗的重要标准。这个时候我们通常是采用小键盘盲打的方式,未加训练的速度一般是50~80个数字每分钟,短暂的训练后即可达到180~200个数字每分钟。对于经常面对数据录入的相关从业人员来说小键盘盲打能够使工作效率成倍提高。
采用小键盘录入数据,操作步骤如下。
(1)将光标定位在录入栏C2单元格,将右手以自然状态放置于小键盘之<4>、<5>、<6>、<+>,并且可以用中指感知数字键<5>上面的凸点,如图2-35所示。

图2-35 小键盘指法
(2)双眼平视电脑屏幕,不要低头看键盘,用食指敲击<1>、<4>、<7>三键,中指敲击<2>、<5>、<8>三键,无名指敲击<3>、<6>、<9>、<.>四键,小拇指敲击回车键,大拇指敲击<0>键,实现数字的快速录入与盲打。
总结
小键盘输入数据练习最关键的地方在于不能低头看键盘,采用盲打的方式录入数据,所以开始练习的时候不要追求速度,而是注意养成盲打的习惯。开始慢一点,保持不低头,保持正确率,稍加练习速度很快就能上来。
2. 快速制造随机数字
工作时需要虚拟增加一些数据,使用随机函数Randbetween即可得到。
(1)打开“练习文件2.1.5输入2.xlsx”,在B3单元格内输入=RANDBETWEEN(65,100),意为在65~100之间随机选取自然数,按<Enter>键确认内容,双击B3单元格右下角,填充整列,如图2-36所示。

图2-36 随机函数
(2)按<Ctrl+C>快捷键复制区域内容,按<Ctrl+Alt+V>快捷键选择性粘贴数值,将公式转化为数值。用同样的方法请思考如何生成身高、体重、体温等项目。
注释
成绩还可以按照正态分布产生随机数据,但是需要使用多种函数嵌套,我们会放在函数一章具体介绍。
练习
以此方法录入C2:C31单元格,共300个数字,100秒为满分,150秒为及格。