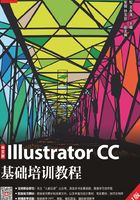
1.4 辅助工具
图像创建完成后,可以利用辅助工具对图像进行处理,使其更加精确。辅助工具主要包括标尺、网格、参考线和度量工具等,下面将分别介绍。
1.4.1 标尺
选择【视图】/【标尺】/【显示标尺】命令或按【Ctrl+R】组合键,可开启和关闭标尺。开启标尺后,窗口顶部和左侧分别显示水平和垂直标尺。
此外,可根据设计需要,更改标尺原点的位置。其方法为:将鼠标指针移动到左上角的水平和垂直标尺的交汇处,然后按住鼠标左键拖动,画板中将显示一个十字线,如图1-24所示。拖动到合适的位置后释放鼠标,该处便成为新的原点(表示为0),如图1-25所示。

图1-24 更改标尺原点

图1-25 新原点
1.4.2 网格
网格的主要用途是用来查看图像的透视关系,并辅助其他操作来纠正错误的透视关系。其方法为:打开一个图像,选择“视图”菜单下方的网格命令即可,使用网格命令的效果如图1-26所示。

图1-26 使用网格
“视图”菜单下方的网格命令分别是【透视网格】【显示网格】【对齐网格】【对齐点】4个命令,当图像区域显示网格时,【显示网格】命令将变为【隐藏网格】命令。
1.4.3 参考线
参考线基于标尺而存在,是浮动在图像上的一些虚线和实线,一般分为水平参考线和垂直参考线,用于给用户提供位置参考、对齐文本和图形对象。参考线不会被打印出来,且它可与作品一起被保存。添加参考线的方法为:向下拖动上方的标尺到图像的合适位置,释放鼠标即可在释放鼠标处创建水平参考线;向右拖动窗口左侧的标尺到图像的合适位置,释放鼠标即可在释放鼠标处创建垂直参考线。图1-27所示为添加参考线的效果。按【Ctrl+H】组合键,可以在图像窗口中显示或隐藏参考线。

图1-27 添加参考线
提示
参考线的颜色、样式,以及网格线的颜色、样式、间隔、次分割线并不是一成不变的,可按【Ctrl+K】组合键打开“首选项”对话框,在左侧的列表中选择“参考线和网格”选项卡,然后在右侧的“参考线”栏和“网格”栏中进行设置。
1.4.4 智能参考线
智能参考线与参考线的作用和操作方法相似,只是它可以更精确地辅助用户创建形状、对齐对象,以及编辑和变换对象。其方法为:选择【视图】/【智能参考线】命令,启用智能参考线,使用选择工具 拖动需要对齐或需要调整的对象,在拖动过程中将显示智能参考线,向上或向左拖动,即可快速基于参考线对齐,如图1-28所示。
拖动需要对齐或需要调整的对象,在拖动过程中将显示智能参考线,向上或向左拖动,即可快速基于参考线对齐,如图1-28所示。

图1-28 使用智能参考线
1.4.5 度量工具
参考线只能对齐或调整图像,若需要检查图像的距离,可使用度量工具进行检查。使用度量工具 可检查对象之间的准确性或检查对象的大小,在Illustrator中要想获得精准度量的最快方法就是使用度量工具
可检查对象之间的准确性或检查对象的大小,在Illustrator中要想获得精准度量的最快方法就是使用度量工具 。其方法为:打开需要度量的图像,单击并按住吸管工具
。其方法为:打开需要度量的图像,单击并按住吸管工具 不放,在弹出的工具列表中选择度量工具
不放,在弹出的工具列表中选择度量工具 ,如图1-29所示。将鼠标指针置于测量位置的起始点,单击并拖动鼠标至结束测量的终点,此时,将自动打开“信息”面板,其中显示了x轴和y轴的水平和垂直、绝对水平和垂直距离、总距离和测量角度,如图1-30所示。
,如图1-29所示。将鼠标指针置于测量位置的起始点,单击并拖动鼠标至结束测量的终点,此时,将自动打开“信息”面板,其中显示了x轴和y轴的水平和垂直、绝对水平和垂直距离、总距离和测量角度,如图1-30所示。

图1-29 选择度量工具

图1-30 显示测量信息
技巧
按住【Shift】键的同时拖动鼠标测量对象,可将度量工具设置为45°的倍数。