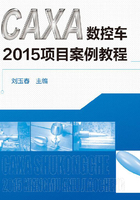
任务二 CAXA数控车图层管理功能
一、任务导入
众所周知,一幅机械工程图样包含各种各样的信息,有确定图形形状的几何信息,也有表示线型、颜色等属性的非几何信息,还有各种尺寸和符号。这么多的内容集中在一张图样上,必然给设计绘图工作造成很大的负担。如果能把相关的信息集中在一起,或把某个零件、组件集中在一起单独绘制或编辑,当需要时又能够组合或单独提取,将使绘图设计工作进一步简化。图1-7所示为设置常用的粗实线、细画线、点画线、虚线、双点画线,为绘制工程图样所用。

图1-7 常用线型
二、任务分析
图层可以看作是一张张透明的薄片,图形和各种信息绘制存放在这些透明薄片上。在CAXA数控车中可创建多个图层,但每一个图层必须有唯一的层名。不同的图层上可以设置不同的线型和颜色,所有的图层由系统统一定位,且坐标系相同,因此在不同图层上绘制的图形不会发生位置上的混乱。如图1-8~图1-10说明了图层的概念,在中心线图层上绘制中心线,在0线图层上绘制轮廓线,在虚线图层上绘制内孔线,组合结果如图1-10所示。

图1-8 绘制中心线

图1-9 绘制轮廓线

图1-10 绘制内孔线
各图层之间不但坐标系是统一的,而且其缩放系数也是一致的。因此,图层与图层之间可以完全对齐。一个图层上的某一标记点会自动精确地对应在各图层的同一位置点上。
图层是有状态的,它的状态也是可以改变的。图层的状态包括层名、层描述、线型、颜色、打开与关闭以及是否为当前层等。每一个图层都对应一种由系统设定的颜色和线型。系统规定,启动后的初始层为“0”层,它为当前层,线型为粗实线。可以通过主菜单中的“编辑”菜单更改图层中实体的线型和颜色。
三、任务实施
①单击“属性”工具栏中的“层控制”按钮 ,弹出“层控制”对话框,如图1-11所示。在“层控制”对话框列表框中,用鼠标左键单击中心线图层后,再单击右侧的“设置当前图层”按钮,设置完成后单击“确定”按钮可结束操作。
,弹出“层控制”对话框,如图1-11所示。在“层控制”对话框列表框中,用鼠标左键单击中心线图层后,再单击右侧的“设置当前图层”按钮,设置完成后单击“确定”按钮可结束操作。
②单击“绘图工具”工具栏中“直线”按钮。单击立即菜单,在选项菜单中单击“两点线”。按立即菜单的条件和提示要求,用鼠标拾取两点,则一条直线被绘制出来。用鼠标右键终止此命令。
③同样在“层控制”对话框列表框中,用鼠标左键分别单击0层、细实线、点画线、虚线、双点画线图层后,绘制粗实线、细实线、点画线、虚线、双点画线,结果如图1-7所示。
四、知识拓展
1.创建图层(layer)
①单击“格式”子菜单中的“层控制”选项或“属性”工具栏中的“层控制”按钮 ,弹出“层控制”对话框,如图1-11所示。
,弹出“层控制”对话框,如图1-11所示。

图1-11 “层控制”对话框
②单击“新建图层”按钮,这时在图层列表框的最下边一行可以看到新建图层。
③新建的图层颜色默认为白色,线型默认为粗实线。用户可修改新建图层的层名和层描述。
④单击“确定”按钮可结束新建图层操作。
⑤在“层控制”对话框列表框中,用鼠标左键单击所需的图层后,再单击右侧的“设置当前图层”按钮,设置完成后单击“确定”按钮可结束操作。
用户当前的操作都是在当前图层上进行的,因此当前图层也可称为活动图层。为了对已有的某个图层中的图形进行操作,必须将该图层置为当前图层。
为了便于用户使用,系统预先定义了 7个图层。这 7个图层的层名分别为“0层”“中心线层”“虚线层”“细实线层”“尺寸线层”“剖面线层”和“隐藏层”,每个图层都按其名称设置了相应的线型和颜色。
2.系统配置
系统配置功能是对系统常用参数和系统颜色进行设置,以便在每次进入系统时有一个默认的设置。其内容包括参数设置和颜色设置两类。
①单击“工具”子菜单中的“选项”菜单项,弹出“系统配置”对话框。对话框有“参数设置”“颜色设置”“文字设置”和“DWG接口设置”四个选项卡。
在“参数设置”选项卡中,可以设置系统的存盘间隔、查询结果小数位数的长度以及系统的最大实数,如图1-12所示。

图1-12 “参数设置”选项卡

图1-13 “颜色设置”选项卡
②单击“颜色设置”选项卡,在对话框中显示出当前坐标系、非当前坐标系、当前绘图区、拾取加亮以及光标的颜色,如图1-13所示。用户可以在对话框中修改各项颜色的设置。在对话框中用户可以执行以下操作:设置常用颜色、设置更多颜色和恢复默认颜色。
③单击“文字设置”选项卡,在对话框中显示出标题栏文字的字型、中文默认字体、西文默认字体和文字显示最小单位,如图1-14所示。用户可以在对话框中修改各种字体的设置。
④单击“DWG接口设置”选项卡,在对话框中可以设置读入和输出DWG文件的参数,如图1-15所示。

图1-14 “文字设置”选项卡

图1-15 “DWG接口设置”选项卡