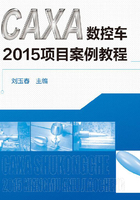
任务二 螺 杆 绘 制
一、任务导入

图2-22 螺杆零件图
成形面类零件通常是由若干段直径不同的圆柱体和圆弧面组成的。为了连接齿轮、带轮等零件,在轴上常有键槽、销孔、固定螺钉和凹坑等。本任务要求绘制图2-22所示螺杆零件的轮廓图。
二、任务分析
图2-22所示为千斤顶上的螺杆零件,需要绘制圆和圆弧面等,可利用数控车2015软件中的直线、圆和圆弧等命令来完成。
三、任务实施
①单击“绘图工具”工具栏中“直线”按钮 ,单击立即菜单中“1:”,在选项菜单中单击“两点线”;单击立即菜单中“3:非正交”,其内容变为“正交”;单击立即菜单中“5:”,输入长度“13”。捕捉坐标中心,绘制两段13mm的直线,然后单击立即菜单中“3:”,其内容变为“非正交”,捕捉13mm直线的上端点,输入相对坐标“@-2,2”完成上边倒角斜线,同样捕捉13mm直线的下端点,输入相对坐标“@-2,-2”完成下边倒角斜线,用“两点线”连接其他线,结果如图2-23所示。
,单击立即菜单中“1:”,在选项菜单中单击“两点线”;单击立即菜单中“3:非正交”,其内容变为“正交”;单击立即菜单中“5:”,输入长度“13”。捕捉坐标中心,绘制两段13mm的直线,然后单击立即菜单中“3:”,其内容变为“非正交”,捕捉13mm直线的上端点,输入相对坐标“@-2,2”完成上边倒角斜线,同样捕捉13mm直线的下端点,输入相对坐标“@-2,-2”完成下边倒角斜线,用“两点线”连接其他线,结果如图2-23所示。
②单击“绘图工具”工具栏中的“等距线”按钮 。在弹出的立即菜单中选择 “单个拾取”。在立即菜单“2:”中可选择“指定距离”,在立即菜单“3:”中可选取“单向”。在立即菜单“5:距离”,按照提示输入等距线与原直线的距离12,按系统提示拾取曲线,选择方向向左,等距线可自动绘出。采用同样方法绘制与原直线的距离为6的等距线,如图2-24所示。
。在弹出的立即菜单中选择 “单个拾取”。在立即菜单“2:”中可选择“指定距离”,在立即菜单“3:”中可选取“单向”。在立即菜单“5:距离”,按照提示输入等距线与原直线的距离12,按系统提示拾取曲线,选择方向向左,等距线可自动绘出。采用同样方法绘制与原直线的距离为6的等距线,如图2-24所示。

图2-23 绘制直线及倒角

图2-24 绘制等距线
③单击“绘图工具”工具栏中的“圆弧”按钮 。单击立即菜单中“1:”,从中选取“两点_半径”选项。按提示要求捕捉完第一点和第二点后,移动光标,圆弧发生变化。在确定圆弧大小后,输入一个半径值8,按下鼠标右键,结束本操作,如图2-25所示。
。单击立即菜单中“1:”,从中选取“两点_半径”选项。按提示要求捕捉完第一点和第二点后,移动光标,圆弧发生变化。在确定圆弧大小后,输入一个半径值8,按下鼠标右键,结束本操作,如图2-25所示。
④单击“绘图工具”工具栏中的“等距线”按钮 。在立即菜单中“5:距离”,按照提示输入等距线与原直线的距离5,按系统提示拾取曲线,选择方向向左,等距线可自动绘出。用两点线将等距线上下各延长5mm,然后单击“绘图工具”工具栏中的“圆弧”按钮
。在立即菜单中“5:距离”,按照提示输入等距线与原直线的距离5,按系统提示拾取曲线,选择方向向左,等距线可自动绘出。用两点线将等距线上下各延长5mm,然后单击“绘图工具”工具栏中的“圆弧”按钮 。单击立即菜单中“1:”,从中选取“两点_半径”选项。按提示完成半径值5的圆弧,如图2-26所示。
。单击立即菜单中“1:”,从中选取“两点_半径”选项。按提示完成半径值5的圆弧,如图2-26所示。

图2-25 绘制R8的圆弧

图2-26 绘制R5的圆弧(一)
⑤单击“绘图工具”工具栏中的“等距线”按钮 。在立即菜单中“5:距离”,按照提示输入等距线与原直线的距离5,按系统提示拾取曲线,选择方向向左,等距线可自动绘出。用两点线将左边的等距线上下各延长10mm,右边的等距线上下各延长5mm,然后单击“绘制工具”工具栏中的“圆弧”按钮
。在立即菜单中“5:距离”,按照提示输入等距线与原直线的距离5,按系统提示拾取曲线,选择方向向左,等距线可自动绘出。用两点线将左边的等距线上下各延长10mm,右边的等距线上下各延长5mm,然后单击“绘制工具”工具栏中的“圆弧”按钮 。单击立即菜单中“1:”,从中选取“两点_半径”选项。按提示完成半径值5的圆弧,如图2-27所示。
。单击立即菜单中“1:”,从中选取“两点_半径”选项。按提示完成半径值5的圆弧,如图2-27所示。
⑥用两点线将上下平线各延长10mm ,单击“绘图工具”工具栏中的“样条”按钮 。按系统提示,用鼠标捕捉输入一系列控制点,完成样条曲线的绘制,如图2-28所示。
。按系统提示,用鼠标捕捉输入一系列控制点,完成样条曲线的绘制,如图2-28所示。

图2-27 绘制R5的圆弧(二)

图2-28 绘制样条曲线
⑦单击“绘图工具”工具栏中的“圆”按钮 。单击立即菜单中“1:”,选择“圆心_半径”项。输入圆心坐标“(-15,0)”,由键盘输入所需半径数值5,并按回车键,完成R5圆的绘制,如图2-29所示。
。单击立即菜单中“1:”,选择“圆心_半径”项。输入圆心坐标“(-15,0)”,由键盘输入所需半径数值5,并按回车键,完成R5圆的绘制,如图2-29所示。

图2-29 绘制R5的圆
四、知识拓展
1.绘制圆弧
(1)过三点画圆弧
过三点画圆弧,其中第一点为起点,第三点为终点,第二点决定圆弧的位置和方向。
①单击“绘图工具”工具栏中的“圆弧”按钮 。
。
②单击立即菜单中“1:”,则在其上方弹出一个表明圆弧绘制方法的选项菜单。选项菜单中的每一项都是一个转换开关,负责对绘制方法进行切换。在菜单选项中选“三点圆弧”。
③按提示要求指定第一点和第二点,与此同时,一条过上述两点及过光标所在位置的三点圆弧已经被显示在画面上。移动光标,正确选择第三点位置,并按下鼠标左键,则一条圆弧线被绘制出来。在选择这三个点时,可灵活运用工具点、智能点、导航点、栅格点等功能。用户还可以直接用键盘输入点坐标。
④此命令可以重复进行,用鼠标右键终止此命令。
(2)由圆心、起点、圆心角或终点画圆弧
已知圆心、起点及圆心角或终点画圆弧。
①单击“绘图工具”工具栏中的“圆弧”按钮 。
。
②单击立即菜单中“1:”,在菜单中选择“圆心_起点_圆心角”选项。
③按提示要求输入圆心和圆弧起点,提示又变为“圆心角或终点(切点)”,输入一个圆心角数值或输入终点,则圆弧被画出,也可以用鼠标拖动进行选取。
④此命令可以重复进行,用鼠标右键终止此命令。
(3)已知两点、半径画圆弧
已知两点及圆弧半径画圆弧。
①单击“绘图工具”工具中栏中的“圆弧”按钮 。
。
②单击立即菜单中“1:”,从中选取“两点_半径”选项。
③按提示要求输入第一点和第二点后,系统提示又变为“第三点或半径”。此时如果输入一个半径值,则系统首先根据十字光标当前的位置判断绘制圆弧的方向,判定规则是:十字光标当前位置处在第一、二两点所在直线的哪一侧,则圆弧就绘制在哪一侧。同样的两点1和2,由于光标位置的不同,可绘制出不同方向的圆弧。然后系统根据两点的位置、半径值以及刚判断出的绘制方向来绘制圆弧。如果在输入第二点以后移动鼠标,则在画面上出现一段由输入的两点及光标所在位置点构成的三点圆弧。移动光标,圆弧发生变化,在确定圆弧大小后,按下鼠标左键,结束本操作。
(4)已知圆心、半径、起终角画圆弧
由圆心、半径和起终角画圆弧。
①单击“绘图工具”工具栏中的“圆弧”按钮 。
。
②单击立即菜单中“1:”,从中选取“圆心_半径_起终角”选项。
③单击立即菜单中“2:半径”,提示变为“输入实数”。其中编辑框内数值为默认值,用户可通过键盘输入半径值。
④单击立即菜单中的“3:”或“4:”,用户可按系统提示输入起始角或终止角的数值,其范围为-360°~360°。一旦输入新数值,立即菜单中相应的内容会发生变化。这里注意起始角和终止角均是从X正半轴开始,逆时针旋转为正,顺时针旋转为负。
⑤立即菜单表明了待画圆弧的条件。按提示要求输入圆心点,此时一段圆弧随光标的移动而移动。圆弧的半径、起始角、终止角均为用户刚设定的值。待选好圆心点位置后。按下鼠标左键,则该圆弧被显示在画面上。
(5)已知起点、终点、圆心角画圆弧
已知起点、终点、圆心角画圆弧。
①单击“绘图工具”工具栏中的“圆弧”按钮 。
。
②单击立即菜单中“1:”,从中选取“起点_终点_圆心角”选项。
③先单击立即菜单中“2:圆心角”,根据系统提示输入圆心角的数值,范围是-360°~360°(其中负角表示从起点到终点按顺时针方向作圆弧,而正角是从起点到终点逆时针作圆弧)。数值输入完后按回车键确认。
④按系统提示输入起点和终点。
(6)已知起点、半径、起终角画圆弧
由起点、半径和起终角画圆弧。
①单击“绘图工具”工具栏中的“圆弧”按钮 。
。
②单击立即菜单中的“1:”,从中选取“起点_半径_起终角”项。
③单击立即菜单中的“2:”,用户可以按照提示输入半径值。
④单击立即菜单中的“3:”或“4:”,用户按照系统提示分别输入起始角或终止角的数值。输入完毕后,立即菜单中的条件也将发生变化。
⑤立即菜单表明了待画圆弧的条件。按提示要求输入一起点和一段半径,起始角、终止角均为用户设定值的圆弧被绘制出来。起点可由鼠标或键盘输入。
2.绘制圆
(1)已知圆心、半径画圆
已知圆心和半径画圆。
①单击“绘图工具”工具栏中的“圆”按钮 。
。
②单击立即菜单中“1:”,弹出绘制圆的选项菜单,其中每一项都为一个转换开关,可对不同画圆方法进行切换,这里选择“圆心_半径”项。
③按提示要求输入圆心,提示变为“输入半径或圆上一点”。此时,可以直接由键盘输入所需半径数值,并按回车键;也可以移动光标,确定圆上的一点,并按下鼠标左键。
④若用户单击立即菜单中“2:”,则显示内容由“半径”变为“直径”。输入完圆心后,系统提示变为“输入直径或圆上一点”,用户由键盘输入的数值为圆的直径。
⑤此命令可以重复操作,用鼠标右键结束操作。
⑥根据不同的绘图要求,可在立即菜单中选择是否出现中心线,系统默认为无中心线。此命令在圆的绘制中皆可选择。
(2)两点画圆
通过两个已知点画圆,这两个已知点之间的距离为直径。
①单击“绘图工具”工具栏中的“圆”按钮 。
。
②单击立即菜单中“1:”,从中选择“两点”选项。
③按提示要求输入第一点和第二点后,一个完整的圆被绘制出来。
④此命令可以重复操作,用鼠标右键结束操作。
(3)三点画圆
过已知三点画圆。
①单击“绘图工具”工具栏中的“圆”按钮 。
。
②单击立即菜单中“1:”,从中选择“三点”项。
③按提示要求输入第一点、第二点和第三点后,一个完整的圆被绘制出来。在输入点时可充分利用智能点、栅格点、导航点和工具点。
④此命令可以重复操作,用鼠标右键结束操作。
(4)两点_半径画圆
过两个已知点和给定半径画圆。
①单击“绘图工具”工具栏中的“圆”按钮 。
。
②单击立即菜单中“1:”,从中选择“两点_半径”选项。
③按提示要求输入第一点、第二点后,用鼠标或键盘输入第三点或由键盘输入一个半径值,一个完整的圆被绘制出来。
④此命令可以重复操作,用鼠标右键结束操作。
3.绘制等距线
绘制给定曲线的等距线。CAXA数控车具有链拾取功能,它能把首尾相连的图形元素作为一个整体进行等距,这将大大加快作图过程中某些薄壁零件剖面的绘制。
①单击“绘图工具”工具栏中的“等距线”按钮 ,出现图2-30所示的等距线立即菜单。等距功能默认为指定距离方式。
,出现图2-30所示的等距线立即菜单。等距功能默认为指定距离方式。

图2-30 等距线立即菜单
②用户可以在弹出的立即菜单中选择 “单个拾取”或“链拾取”。若是单个拾取,则只选中一个元素;若是链拾取,则与该元素首尾相连的元素也一起被选中。
③在立即菜单“2:”中可选择“指定距离”或者“过点方式”。“指定距离”方式是指选择箭头方向确定等距方向,给定距离的数值来生成给定曲线的等距线;“过点方式”是指通过某个给定的点生成给定曲线的等距线。
④在立即菜单“3:”中可选取“单向”或“双向”选项。“单向”是指只在用户选择直线的一侧绘制,而“双向”是指在直线两侧均绘制等距线。
⑤在立即菜单“4:”中可选择“空心”或“实心”。“实心”是指原曲线与等距线之间进行填充;而“空心”方式只画等距线,不进行填充。
⑥如果是“指定距离”方式,则单击立即菜单中“5:距离”,可按照提示输入等距线与原直线的距离,编辑框中的数值为系统默认值。
⑦在立即菜单“1:”中选择“单个拾取”,如果是“指定距离”方式,单击立即菜单中“6:份数”,则可按系统提示输入份数。比如设置份数为3,距离为5,则从拾取的曲线开始,每隔5mm绘制一条等距线,一共绘制3条。如果是“过点方式”方式,单击立即菜单中“5:份数”,按系统提示输入份数,则从拾取的曲线开始生成以点到直线的垂直距离为等距离的多条等距线。
⑧立即菜单项设置好以后,按系统提示拾取曲线,选择方向(若选“双向”方式则不必选方向),等距线可自动绘出。
⑨此命令可以重复操作,用鼠标右键结束操作。
4.绘制样条曲线
生成过给定顶点(样条插值点)的样条曲线。点的输入可由鼠标输入或由键盘输入。也可以从外部样条数据文件中直接读取样条。
①单击“绘图工具”工具栏中的“样条”按钮 。
。
②若在立即菜单中选取“直接作图”,则用户按系统提示,用鼠标或键盘输入一系列控制点,一条光滑的样条曲线自动画出。
③若在立即菜单中选取“从文件读入”,则屏幕弹出“打开样条数据文件”对话框,从中可选择数据文件,单击“确认”按钮后,系统可根据文件中的数据绘制出样条。