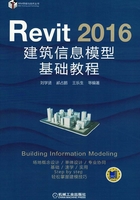
3.1 常用基本工具
3.1.1 基本绘制工具
进入Revit界面,单击【建筑】选项卡,再单击“墙”工具,在【修改|放置墙】上下文选项卡后出现【绘制】面板,其中的工具为基本绘制工具,如图3-1所示。

图3-1 基本绘制工具
面板中包括绘制直线按钮 、绘制矩形按钮
、绘制矩形按钮 、绘制内接多边形按钮
、绘制内接多边形按钮 、绘制外切多边形按钮
、绘制外切多边形按钮 、绘制圆形按钮
、绘制圆形按钮 、绘制起点-终点-端点弧按钮
、绘制起点-终点-端点弧按钮 、绘制圆心-端点弧按钮
、绘制圆心-端点弧按钮 、绘制相切-端点弧按钮
、绘制相切-端点弧按钮 、绘制圆角弧按钮
、绘制圆角弧按钮 、拾取线按钮
、拾取线按钮 、拾取面按钮
、拾取面按钮 。
。
其中使用拾取线按钮 可以根据绘图区域中选定的墙、直线或边来创建一条直线;使用拾取面按钮
可以根据绘图区域中选定的墙、直线或边来创建一条直线;使用拾取面按钮 可以借助体量或普通模型的面来创建构件;而其他按钮的操作如同CAD,非常简单,在此就再一一赘述。
可以借助体量或普通模型的面来创建构件;而其他按钮的操作如同CAD,非常简单,在此就再一一赘述。
注意:选定工具后,在面板下方会出现一个参数设置框,如图3-2所示。

图3-2 参数设置框
1)可以直接在数据框内填写数据来确定创建构件的高度(上图中是4000.0,表示构件高度为4000mm);也可以单击 中的小黑三角,在下拉框中选择标高来确定构件的位置(如图3-3所示,表示构件将从当前的“标高1”创建到“标高2”)。
中的小黑三角,在下拉框中选择标高来确定构件的位置(如图3-3所示,表示构件将从当前的“标高1”创建到“标高2”)。
关于标高的设置将在以后章节中讲述。

图3-3 选择标高
2)其中的 选项,主要确定定位线在构件的哪个位置,对墙体而言,有多个选项,如图3-4所示。
选项,主要确定定位线在构件的哪个位置,对墙体而言,有多个选项,如图3-4所示。
3)特别要注意的是,其中的 选项,如果勾选表示可以连续绘制,若不勾选(将其中的“√”去掉)则表示不连续绘制。
选项,如果勾选表示可以连续绘制,若不勾选(将其中的“√”去掉)则表示不连续绘制。
4)其中的 选项,可以确定创建的构件位置与鼠标指定点位置的偏移量。比如定位线确定为“墙中心线”,偏移量如果设定为“300”时,用直线来创建墙体,则在绘图区域用鼠标确定两个点后,所创建墙体的中心线将与鼠标所定点位产生偏移,偏移距离为300mm。
选项,可以确定创建的构件位置与鼠标指定点位置的偏移量。比如定位线确定为“墙中心线”,偏移量如果设定为“300”时,用直线来创建墙体,则在绘图区域用鼠标确定两个点后,所创建墙体的中心线将与鼠标所定点位产生偏移,偏移距离为300mm。

图3-4 确定构件的定位线位置
3.1.2 常用修改工具
今后的创建模型过程中,在上下文选项卡中经常会出现【修改】面板(主要是因为这个面板中的编辑工具使用频率较高),如图3-5所示。

图3-5 常用修改工具
1)对齐按钮 :快捷键AL,可以将图元(一个或多个)与选定的图元对齐。
:快捷键AL,可以将图元(一个或多个)与选定的图元对齐。
2)偏移按钮 :快捷键OF,通过设置参数框
:快捷键OF,通过设置参数框 ,可以将选定的图元复制或移动到长度的垂直方向上的指定距离处。
,可以将选定的图元复制或移动到长度的垂直方向上的指定距离处。
3)镜像-拾取轴按钮 :快捷键MM,可以使用现有的线或边作为镜像轴,对称复制选定的图元,该命令如同CAD中的“Mirror”。
:快捷键MM,可以使用现有的线或边作为镜像轴,对称复制选定的图元,该命令如同CAD中的“Mirror”。
4)镜像-绘制轴按钮 :快捷键DM,可以绘制一条临时线作为镜像轴,对称复制选定的图元。
:快捷键DM,可以绘制一条临时线作为镜像轴,对称复制选定的图元。
5)移动按钮 :快捷键MV,可以将选定的图元移动到指定位置。
:快捷键MV,可以将选定的图元移动到指定位置。
6)复制按钮 :快捷键CO,可以将选定的图元复制到指定位置。注意在面板下方的选项框
:快捷键CO,可以将选定的图元复制到指定位置。注意在面板下方的选项框 中,勾选“约束”项只能垂直或水平复制,如同CAD中的“正交模式”;勾选“多个”则为多重复制。
中,勾选“约束”项只能垂直或水平复制,如同CAD中的“正交模式”;勾选“多个”则为多重复制。
7)旋转按钮 :快捷键RO,可以将选定的图元绕指定位置旋转。
:快捷键RO,可以将选定的图元绕指定位置旋转。
8)延伸-修剪为角按钮 :快捷键TR,可以将选定的两个图元用修剪或延伸的方法使之相交,该命令如同CAD中的“Fillet”。
:快捷键TR,可以将选定的两个图元用修剪或延伸的方法使之相交,该命令如同CAD中的“Fillet”。
9)修剪-延伸单个单元按钮 :可以修剪或延伸一个图元到选定其他图元的边界。
:可以修剪或延伸一个图元到选定其他图元的边界。
10)修剪-延伸多个单元按钮 :可以修剪或延伸多个图元到选定其他图元的边界。
:可以修剪或延伸多个图元到选定其他图元的边界。
11)删除按钮 :快捷键DE,可以删除选定的图元,该命令如同CAD中的“Erase”,实际上,选中图元后直接按键盘上的Delete键也可以完成图元的删除。
:快捷键DE,可以删除选定的图元,该命令如同CAD中的“Erase”,实际上,选中图元后直接按键盘上的Delete键也可以完成图元的删除。
12)阵列按钮 :快捷键AR,可以将选定的图元沿直线方向或环向阵列,该命令如同CAD中的“Array”。
:快捷键AR,可以将选定的图元沿直线方向或环向阵列,该命令如同CAD中的“Array”。
13)缩放按钮 :快捷键RE,可以将选定的图元按比例放大或缩小,该命令如同CAD中的“Scale”。
:快捷键RE,可以将选定的图元按比例放大或缩小,该命令如同CAD中的“Scale”。
14)拆分图元按钮 :快捷键SL,可以将选定的图元拆成两部分,该命令如同CAD中的2D操作中的“Break”命令的打断于点,也类似于CAD中的3D操作中的“Slice”命令。
:快捷键SL,可以将选定的图元拆成两部分,该命令如同CAD中的2D操作中的“Break”命令的打断于点,也类似于CAD中的3D操作中的“Slice”命令。
15)用间隙拆分图元按钮 :可以通过参数框
:可以通过参数框 设置,将选定的图元拆成有一定间隙的两部分,该命令如同CAD中的2D操作中的“Break”命令的按距离打断。
设置,将选定的图元拆成有一定间隙的两部分,该命令如同CAD中的2D操作中的“Break”命令的按距离打断。
16)锁定按钮 :快捷键PN,可以将选定的图元锁定使其不能移动位置,但与其相连的其他图元移动时,被锁定的图元将随其他图元有所变化。
:快捷键PN,可以将选定的图元锁定使其不能移动位置,但与其相连的其他图元移动时,被锁定的图元将随其他图元有所变化。
17)解锁按钮 :快捷键UP,可以将锁定的图元解除锁定,使其可以移动位置。
:快捷键UP,可以将锁定的图元解除锁定,使其可以移动位置。