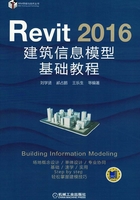
2.1 启动Revit
2.1.1 启动并设置Revit
双击桌面的 按钮,启动Revit软件,如图2-1所示。
按钮,启动Revit软件,如图2-1所示。

图2-1 启动Revit
从图2-1中可以看到,Revit同时显示了“建筑,结构,系统”三个选项卡,如果仅为创建“建筑”模型,可以通过如下方式设定。
1)单击启动界面左上角的应用程序按钮 ,然后单击弹出对话框中的
,然后单击弹出对话框中的 按钮(图2-2)。
按钮(图2-2)。

图2-2 单击“选项”按钮
2)在弹出的【选项】对话框中,单击左侧的“用户界面”项,然后在右侧的“配置”栏中取消其中的“结构”“系统”选项勾选,如图2-3所示。

图2-3 在【选项】对话框中,确定选项配置
3)单击 按钮,结果如图2-4所示。
按钮,结果如图2-4所示。

图2-4 设置完成的结果
另外,从图2-4中可以看到,页面中含有“项目”“族”等选项。其中在“项目”选项中单击“打开”项,可以打开已有项目;单击“新建”选项,可以新创建一个项目;其后的“构造样板”为各专业通用样式,而其后的“建筑样板”“结构样板”“机械样板”则为各专业独有样板。
在“族”选项中,可以通过单击“打开”选项来打开已有族;单击“新建”选项来新创建一个族;单击“新建概念体量”选项来创建一个概念体量族。
如果直接创建建筑模型,可以直接选择“项目”选项中的“建筑样板”项即可。
2.1.2 界面简介
选择“项目”中的“构造样板”或者“建筑样板”项后,进入Revit界面,如图2-5所示。

图2-5 Revit界面
Revit自2010版后使用Ribbon工作界面,不再以传统的菜单和工具栏为主,而是按任务和流程,将软件的各功能组织在不同的选项卡和面板当中。用鼠标单击选项卡,可以进行选项卡的功能切换,而每个选项卡又包含由相应工具组成的面板,单击面板上的工具名称就可以使用该工具。
另外,移动鼠标指向面板上的工具图标并稍作停留,软件就会弹出该工具的使用说明窗口,以方便用户直观地了解该工具的使用方法,Revit工具弹窗如图2-6所示。
1.应用程序菜单
应用程序菜单主要是提供对常用文件操作的访问,如“新建”“保存”“导出”“发布”等,单击左上角的 按钮可以打开应用程序菜单,然后移动鼠标,进行相应菜单选择,如图2-7所示。
按钮可以打开应用程序菜单,然后移动鼠标,进行相应菜单选择,如图2-7所示。

图2-6 Revit工具弹窗

图2-7 打开应用程序菜单
2.快速访问工具栏
单击 后面的
后面的 按钮,在弹出的工具列表中进行勾选,就可以进行快速访问工具栏的自定义,如图2-8所示。
按钮,在弹出的工具列表中进行勾选,就可以进行快速访问工具栏的自定义,如图2-8所示。

图2-8 自定义快速访问工具栏
此外,可以在面板中移动鼠标对准相应工具后单击鼠标右键,在弹出的快捷菜单中选择“添加到快速访问工具栏”,该工具将会添加到快速访问工具栏的右侧,如图2-9所示。

图2-9 向快速访问工具栏中添加工具
同样,移动鼠标对准快速访问工具栏中相应工具后单击鼠标右键,在弹出的快捷菜单中选“从快速访问工具栏中删除”,则该工具将从快速访问工具栏中被删除,如图2-10所示。

图2-10 从快速访问工具栏中删除工具
使用这种方法可以快捷地使用一些常用工具,对不熟悉界面和快捷键的用户较方便。
3.选项卡
Ribbon界面中收藏了众多含有命令按钮和图示的面板,它把面板组织成一组“标签”,并将该“标签”加以命名,即为Revit中的选项卡。
当前Revit界面中含有【建筑】【插入】【注释】【分析】【体量和场地】【协作】【视图】【管理】【附加模块】【修改】等(因已经将结构和系统勾选掉,所以未显示【结构】和【系统】两个选项卡),分别如图2-11~图2-20所示。

图2-11 【建筑】选项卡

图2-12 【插入】选项卡

图2-13 【注释】选项卡

图2-14 【分析】选项卡

图2-15 【体量和场地】选项卡

图2-16 【协作】选项卡

图2-17 【视图】选项卡

图2-18 【管理】选项卡

图2-19 【附加模块】选项卡

图2-20 【修改】选项卡
在选项卡中,有部分工具图标下方有一个小黑三角,表示该工具有复选项,单击该小黑三角可以选择该类的另外工具,如图2-21所示。

图2-21 在选项卡中选择复选项工具
另外,单击 后面的
后面的 按钮,可以将选项卡的面板最小化,再单击该按钮,又可以取消面板最小化。
按钮,可以将选项卡的面板最小化,再单击该按钮,又可以取消面板最小化。
4.上下文选项卡
当单击面板中的某些工具或者选择绘图区域已经绘制的图元时,Revit会增加一个“上下文选项卡”,在其中将包含与该工具或图元有上下文关联的工具。例如单击【建筑】选项卡中的“墙”工具时,会出现【修改|放置墙】选项卡(图2-22)。

图2-22 【修改|放置墙】选项卡
该选项卡面板中,除了包含【修改】选项卡中的【属性】【几何图形】【修改】【视图】【测量】【创建】面板外(该部分面板为灰色),在其右侧还增加了【绘制】面板(该部分为绿色),选择绘制面板中的直线、弧线等工具后,即可进行直线墙、弧线墙的绘制。
另外,在面板下部还增加了选项栏,用于创建构件时的相应设置。
5.视图控制栏
在绘图区域的右下角有一组 按钮,主要用于设置视图模式,称为视图控制栏。
按钮,主要用于设置视图模式,称为视图控制栏。
1)比例设置按钮 :单击该按钮可以选择当前视图显示比例。
:单击该按钮可以选择当前视图显示比例。
2)精细度按钮 :单击该按钮可以选择当前视图显示精细度,包括粗略、中等、精细三个选项。
:单击该按钮可以选择当前视图显示精细度,包括粗略、中等、精细三个选项。
3)视觉样式按钮 :单击该按钮可以选择当前视图的视觉样式,包含线框、隐藏线、着色、一致的颜色、真实、光线追踪等,该按钮类似于CAD中的Shademode命令。
:单击该按钮可以选择当前视图的视觉样式,包含线框、隐藏线、着色、一致的颜色、真实、光线追踪等,该按钮类似于CAD中的Shademode命令。
4)打开/关闭日光路径按钮 :单击该按钮开启或关闭项目所在区位的日光路径。
:单击该按钮开启或关闭项目所在区位的日光路径。
5)打开/关闭阴影按钮 :单击该按钮打开和关闭阴影效果。
:单击该按钮打开和关闭阴影效果。
6)裁剪视图按钮 :单击该按钮选择裁剪和不裁剪当前视图。
:单击该按钮选择裁剪和不裁剪当前视图。
7)显示裁剪区域按钮 :单击该按钮可以将当前视图的裁剪区域显示或关闭。
:单击该按钮可以将当前视图的裁剪区域显示或关闭。
8)临时隐藏/隔离按钮 :单击该按钮可以将所选择的图元临时隐藏或隔离。这个按钮在建模过程中非常好用,可以将选择的图元隐藏,编辑剩下的图元;还可以将选择的图元隔离,而隐藏剩下的图元,这样就可以单独编辑被隔离的图元了。完成后点击该按钮中的“重设临时隐藏/隔离”选项即可。
:单击该按钮可以将所选择的图元临时隐藏或隔离。这个按钮在建模过程中非常好用,可以将选择的图元隐藏,编辑剩下的图元;还可以将选择的图元隔离,而隐藏剩下的图元,这样就可以单独编辑被隔离的图元了。完成后点击该按钮中的“重设临时隐藏/隔离”选项即可。
9)显示隐藏图元按钮 :单击该按钮可以显示被隐藏的图元。注意,前面临时隐藏和隔离后的对象,如果没有及时进行“重设临时隐藏/隔离”时,可以单击该按钮显示被隐藏的对象,在选择被隐藏的对象后单击“上下文选项卡”中的“取消隐藏图元”按钮,就可以将所选择对象的隐藏设置取消。
:单击该按钮可以显示被隐藏的图元。注意,前面临时隐藏和隔离后的对象,如果没有及时进行“重设临时隐藏/隔离”时,可以单击该按钮显示被隐藏的对象,在选择被隐藏的对象后单击“上下文选项卡”中的“取消隐藏图元”按钮,就可以将所选择对象的隐藏设置取消。
10)启用临时视图属性按钮 :单击该按钮可以启用临时视图属性和样板,这一项目前应用不多,仅限于未对视图属性和样板设置的情况使用。
:单击该按钮可以启用临时视图属性和样板,这一项目前应用不多,仅限于未对视图属性和样板设置的情况使用。
11)显示约束按钮 :单击该按钮可以显示和关闭当前视图各图元的约束关系。
:单击该按钮可以显示和关闭当前视图各图元的约束关系。
6.选项过滤器
在界面的左下角有一个按钮 ,在建模时也非常有用。有时需要选择某一类图元而该图元比较多时,可以利用鼠标框选所有图元,然后单击该按钮,在弹出的【过滤器】对话框中将多余图元勾选掉,然后单击
,在建模时也非常有用。有时需要选择某一类图元而该图元比较多时,可以利用鼠标框选所有图元,然后单击该按钮,在弹出的【过滤器】对话框中将多余图元勾选掉,然后单击 按钮,就可以选中需要的图元,如图2-23所示。
按钮,就可以选中需要的图元,如图2-23所示。

图2-23 利用【过滤器】选择图元
7.属性
Revit中,大多数图元都具有两组属性,用于控制其外观和行为。
(1)实例属性 实例属性应用于项目中的某种族类型的单个图元。实例属性往往会随图元在建筑或项目中位置的不同而不同。修改实例属性仅影响选定的图元或要放置的图元,即使该项目包含同一类型的图元,也不会被修改。【属性】对话框如图2-24所示。

图2-24 【属性】对话框
(2)类型属性 类型属性是族中许多图元的公共属性。在【属性】对话框中单击 按钮,会弹出如图2-25所示的【类型属性】对话框。
按钮,会弹出如图2-25所示的【类型属性】对话框。

图2-25 【类型属性】对话框
修改类型属性会影响项目中族的所有实例(各个图元)和任何将要在项目中放置的实例。因此,在该对话框中进行相关属性的改动,会影响到该类图元的属性,尽管之前我们仅仅选定了某一图元。这一点对于初学者一定要牢记。
8.项目浏览器
通过【项目浏览器】(图2-26),可以快速浏览项目中的各个选项,如楼层平面、立面等。

图2-26 【项目浏览器】对话框