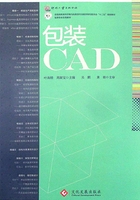
二、工作流程
利用AutoCAD,完成纸盒的结构设计需要经过下述工作流程,如图1-14所示。

图1-14 AutoCAD工作流程
(一)绘图环境设置
启动AutoCAD软件后,首先要对绘图环境进行设置,包括绘图区域的背景颜色、光标大小以及绘图单位、自动保存的时间间隔、图层、线型、线宽等。这些设置关系到整个AutoCAD系统与工作空间。
设置方式:单击菜单栏的“工具”>“选项”菜单,打开如图1-15所示的系统选项对话框,里面包括的选项卡有文件、显示、打开和保存、系统、用户系统配置、草图、三维建模、选择和配置,可以依次对这里面的配置信息进行修改,设置符合包装设计的配置信息。

图1-15 AutoCAD系统选择对话框
(二)结构绘制
AutoCAD绘图主要分为二维图形和三维图形两大类。二维基本图形有直线、多段线、圆、矩形、椭圆等;三维基本图形有长方体、圆柱体、球体、楔体、圆锥体等,另外还可以将二维图形经过简单操作转换为三维图形运行。本项目要求绘制包装纸盒的平面结构图,可以不涉及三维绘图的功能。二维绘图只利用AutoCAD提供的二维绘图工具条,如图1-16所示。

图1-16 AutoCAD绘图工具条
(三)参数优化
编辑和修改图形工具主要指位于“修改”工具栏的复制、移动、镜像、偏移、圆角、倒角等命令,另外还有“实体编辑”工具栏中差集、并集、交集、拉伸等命令,利用这些命令可以对基本二维和三维图形进行修改编辑。修改工具条如图1-17所示。

图1-17 AutoCAD修改工具条
(四)线型设置
基本结构绘制完成后,需要修改图形的线条的类型,分别设置裁切线和压痕线。为了方便操作,AutoCAD中,一般利用图层来分别设计裁切层和压痕层。并可以设计不同线型,其显示的颜色不同。图层的设置利用如图1-18所示的图层工具条,线型的颜色和形状设置利用如图1-19所示的特性工具条。

图1-18 AutoCAD图层工具条

图1-19 AutoCAD特性工具条
设置好线条的形状、颜色后,纸盒的结构绘制完毕。
(五)尺寸标注
纸盒结构绘制完成后,需要对纸盒的主要部分的尺寸进行标注,使图纸表达更清晰。标注利用如图1-20所示的标注工具条。

图1-20 AutoCAD标注工具条
(六)文字标注
纸盒结构绘制完成后,除了尺寸标注外,还需要进行文字标注。图1-20中的图纸虽然尺寸和结构很清晰,但没有交待材料和数量,工程人员还是无法进行生产操作。只有在此基础上再标注文字说明,才能算是一幅完整的CAD图纸。利用如图1-16所示的绘图工具条中的多行文字工具可以进行文字标注。标注的主要内容可以包括纸盒的产品名称、尺寸规格、所用材料、制造数量、细节要求、绘图者等。
(七)显示控制
在AutoCAD中,可以以多种方式显示图形,可平移或缩放视图以显示所需的图形部分;在绘制三维图形时,还可以通过改变三维视图划视点来显示图形。控制图形的显示有如图1-21所示的缩放、视口、视图、动态观察等几个工具条。

图1-21 AutoCAD控制图形显示的工具条
(八)文件输出
盒型结构绘制完成之后,要将其保存在指定的硬盘位置。还可以将图形打印在图纸上,这就需要进行打印设置,AutoCAD使用打印样式管理器来控制对象在打印时的外观,通过布局和图纸空间来观察打印效果。