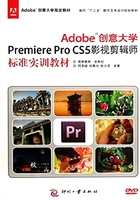
知识点拓展
01 删除Sequencea
新建一个项目工程文件后,在Project面板中选择名称为Sequence01的片段素材,然后单击Project面板的底部的 (删除)按钮即可删除这个Sequence01的片段素材b,如图2-17所示。
(删除)按钮即可删除这个Sequence01的片段素材b,如图2-17所示。

图2-17 删除Sequence01
注意
a Adobe Premiere Pro CS5允许一个工程文件中存在制式不同的序列,这大大地提高了剪辑的灵活度。
经验
b 操作时,选择需要删除的序列Sequence,然后按Del键也可进行删除操作。
删除Sequence01后,Adobe Premiere Pro CS5的一些重要窗口和面板都会变成灰色c,如图2-18所示。

图2-18 删除默认的Sequence01后的编辑界面
注意
c 在这种情况下,即使在Project面板中导入需要的素材,也是无法被编辑的。所以,在建立的Project工程文件下,Project面板中至少应有一个Sequence存在。
02 建立新的Sequence
打开Adobe Premiere Pro CS5软件并打开或新建一个工程文件后,在Project中新建Sequence01后d,有如下几种方式可以调出New Sequence对话框e。
注意
d Adobe Premiere Pro CS5中对已创建的Sequence无法进行根本格式的修改。
第一种:可以在Project面板的底部单击 (新建)按钮,弹出快捷菜单,选择Sequence命令,如图2-19所示。
(新建)按钮,弹出快捷菜单,选择Sequence命令,如图2-19所示。

图2-19 新建Sequence01
第二种:选择File>New>Sequence命令,如图2-20所示,弹出New Sequence对话框。

图2-20 新建Sequence01
第三种:在Project面板中的空白处单击鼠标右键,选择New Item>Sequence命令,如图2-21所示,弹出New Sequence对话框。

图2-21 新建Sequence01
第四种∶按Ctrl+Nf快捷键弹出New Sequence对话框。
我们可以建立多个Sequence,每个Sequence都可以修改名称。单击序列的名称,就可对序列进行重命名(可支持中文),直接按Enter键就可编辑下一序列的名称,如图2-22所示g。

图2-22 建立多个序列
技巧
e 一个项目工程中,可以有多个序列的存在。在同一个项目工程中,序列之间甚至可以相互作为素材使用。
经验
e 在实际的工作中,特别是内容结构性较强的影视作品剪辑,比如系列片的剪辑,利用序列的相互引用可以进行二次甚至三次剪辑是非常行之有效的方法。
注意
e 一般来说,建立的序列设置以最终要输出的要求为准,在序列相互引用剪辑的过程中,以统一为主。
技巧
f Adobe Premiere Pro CS5的快捷键可以通过File>Keyboard Customization后进行自定义。
经验
g 在实际制作过程中,序列往往被用于分段或是分集的剪辑记录。比如一个连续剧的剪辑制作项目,往往以集为单位利用序列产生一个个相对独立的作品。实际导入素材时,直接选择Import对话框中的Import Folder(导入文件夹),可以直接将选中的文件夹内的全部素材进行整体导入。需要注意的是,导入文件夹操作不能智能识别到序列帧,所以素材如果是序列帧,使用导入文件夹操作后,Adobe Premiere Pro CS5会将素材自动识别为静止图片。
03 导入素材的方式总结
在Adobe Premiere Pro CS5中,导入素材的方式有很多种。
第一种方式:选择File>Import命令,如图2-23所示。

图2-23 选择Import命令
第二种方式:在Project面板中的空白处单击鼠标右键,在弹出的菜单中选择Import命令,如图2-24所示,弹出Import对话框。

图2-24 选择Import命令
第三种方式:在Project面板中的空白处双击鼠标左键,弹出Import对话框。
第四种方式:按Ctrl+I快捷键,弹出Import对话框h。
注意
h Adobe Premiere Pro CS5中默认设置下导入素材有这四种方式,但不局限于这四种方式。Adobe Premiere Pro CS5还可以通过File> keyboard Customization命令自定义绝大多数菜单的快捷键。
注意
i Adobe Premiere Pro CS5最大支持4096×4096像素的图像和帧尺寸。*.mov格式的文件需要系统中安装QuickTime才可以支持。导入图片序列后,默认识别为29.97帧/s,需要根据图片序列的实际帧率进行手动调整。
04 Adobe Premiere Pro CS5支持导入的文件格式i
Adobe Premiere Pro CS5支持导入多种格式的音频、视频和静态图片文件,可以将同一文件夹下的静态图片文件按照文件名的数字顺序以图片序列的方式导入,每张图片都成为图片序列中的一帧。此外,它还支持一些视频项目文件格式。
●视频格式:Microsoft AVI和DV AVI、Animated GIF、MOV、MPEG-1和MPEG-2(MPEG/MPE/MPG/M2V)、M2T、Sony VDU File Format Importer(DLX)、Netshow(ASF)和WMV。
●音频格式:AIFF、AVI、Audio Waveform WAV、MP3、MPEG/MPG、QuickTime Audio(MOV)和Windows Media Audio(WMA)。
●静止图片和图片序列格式:Adobe Illustrator(AI)、Adobe Photoshop(PSD)、Adobe Premiere 6.0 Title(PTL)、Adobe Title Designer(PRTL)、BMP/DIB/RLE、EPS、Filemstrip(FLM)、GIF、ICO、JPEG/JPE/JPG/JFIF、PCX、PICT/PIC/PCT、PNG、TGA/ICB/VST/VDA、TIFF。
●视频项目格式:Adobe Premiere 6.x Library(PLB)、Adobe Premiere 6.x Project(PPJ)、Adobe Premiere 6.x Storyboard(PSQ)、Adobe Premiere Pro(PRPROJ)、Advanced Authoring Format(AAF)、After Effects Project(AEP)、Batch list(CSV/PBL/TXT/TAB)、Edit Decision List(EDL)。
05 自定义项目面板
项目面板中,素材的显示方式有两种,一种为列表显示模式,另一种为缩略图显示模式j。
单击项目面板左下方的列表显示按钮 ,素材会以列表的方式显示;单击旁边的缩略图显示按钮
,素材会以列表的方式显示;单击旁边的缩略图显示按钮 ,素材会以缩略图的方式显示,如图2-25所示k。
,素材会以缩略图的方式显示,如图2-25所示k。

图2-25 项目面板中素材的两种显示方式
利用项目面板左上方的缩略图浏览器可以对选中的素材进行预览,利用左侧的播放按钮和底部的滑杆,寻找出素材中最具代表性的一帧。单击左侧的照相按钮,可以更新素材的缩略图,如图2-26所示。

图2-26 改变素材缩略图
注意
j 列表显示模式显示每个素材的具体信息,缩略图显示模式显示素材的缩略图。
经验
k 在实际制作中,根据影片的结构,往往会利用缩略图显示模式,对素材进行最初的规划。
注意
l 素材箱的图标类似文件夹,素材箱的功能也与文件夹的功能无异,为了与素材概念相对应,本书统一采用素材箱这一官方名称。
06 素材箱的运用l
素材箱可以任意更改名称,以便整理归纳不同类型的素材,更可以用二级、三级甚至更多的素材箱级别,为管理素材提供非常人性化的方式。
1.新建素材箱
创建一个新的项目工程后,在Project面板的底部单击 (创建素材箱)按钮,在Project面板上会出现一个新建的素材箱,新素材箱的名称为Bin 01,如图2-27所示。
(创建素材箱)按钮,在Project面板上会出现一个新建的素材箱,新素材箱的名称为Bin 01,如图2-27所示。

图2-27 新建素材箱
2.建立二级素材箱
单击素材箱图标 选择新建立的Bin 01素材箱,再单击Project面板底部的
选择新建立的Bin 01素材箱,再单击Project面板底部的 按钮,即可创建出一个二级素材箱Bin 02,如图2-28所示。按照这种操作,选择上一级素材箱即可在下面建立次级素材箱。
按钮,即可创建出一个二级素材箱Bin 02,如图2-28所示。按照这种操作,选择上一级素材箱即可在下面建立次级素材箱。

图2-28 建立二级素材箱
3.建立同级别素材箱
按照选择上一级素材箱可以在下面建立次级素材箱的思路,如果需要建立同一级别的素材箱,首选需要选中同级素材箱的父级,然后单击素材箱图标 建立即可。如图2-29所示,建立与Bin 02同一级别的素材箱时,应选择Bin 02素材箱的父级Bin 01,然后单击素材箱图标
建立即可。如图2-29所示,建立与Bin 02同一级别的素材箱时,应选择Bin 02素材箱的父级Bin 01,然后单击素材箱图标 ,即会出现一个与Bin 02同级的素材箱Bin 03m。
,即会出现一个与Bin 02同级的素材箱Bin 03m。

图2-29 建立同级素材箱
注意
m 在利用Adobe Premiere Pro CS5剪辑制作影视作品时,如果大量的素材文件在Project面板上同级排列,管理起来并不是一件容易的事情,杂乱无章的排列在制作中往往会扰乱剪辑制作的思路。Adobe Premiere Pro CS5素材箱秉承了之前版本的功能,使用素材箱,可以将Project面板中的素材按类型或按剪辑要求有组织地区分开来,在剪辑大型影视作品时,这是非常有效的管理手段。
单击素材箱的名称位置(红线处),可以更改素材箱的名称,改好后直接按Enter键即可完成素材箱的重命名,如图2-30所示。

图2-30 重命名素材箱