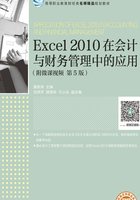
任务五 使用图表
一、认识图表
数据图表就是将单元格中的数据以各种统计图表的形式显示,使得数据更直观。Excel 2010中有14种标准图表类型,每一种类型又有2~7种子类型。同时,还有20种自定义图表类型,它们可以是标准类型的变异,也可以是标准类型的组合,各种类型主要是在颜色和外观上有所区别。下面对每种标准图表类型加以描述。
(1)面积图:面积图表现了数据在一段时间内或者一个类型中的相对关系。一个值所占的面积越大,那么它在整体关系中所占的比重就越大。
(2)条形图:条形图使用水平条的长度表示它所代表值的大小。
(3)气泡图:气泡图对3个系列的数据进行比较。x轴和y轴共同表示两个值,但是气泡的大小由第3个值确定。
(4)柱形图:柱形图是条形图的变体。在Excel 2010中,柱形图是默认图表类型。
(5)圆锥图:圆锥图是条形图或柱形图的变体,唯一不同之处是它使用圆锥体表示数据。
(6)圆柱图:圆柱图是条形图或柱形图的变体,唯一不同之处是它使用圆柱体表示数据。
(7)圆环图:圆环图和饼图相似,只是不局限于单一的数据系列。每一个数据系列使用圆环中的一个环表示,而不是饼图中的片。
(8)折线图:在折线图中,对于每一个x值,都有一个y值与其对应,像一个数学函数一样。折线图常用于表示一段时期内的数据变化。
(9)饼图:饼图的绘制局限于一个单一的数据系列,不能显示更复杂的数据系列。但是,饼图通常非常生动,容易理解。
(10)棱锥图:棱锥图是条形图或柱形图的变体,唯一不同之处是它使用棱锥表示数据。
(11)雷达图:雷达图表示由一个中心点向外辐射的数据。中心是零,各种轴线由中心向外扩展开来。
(12)股价图:股价图常用于绘制股票的价值。
(13)曲面图:曲面图可以用二维空间的连续曲线表示数据的走向。
(14)散点图:散点图通过把数据描述成一系列的x、y坐标值来对比一系列数据。散点图可以用来表示一个实验中的多个实验值。
二、创建图表
创建图表的过程很简单,下面通过一个实例说明图表的创建步骤。
(1)选择要用图表表示的数据,如图1-21所示。
(2)单击“插入”选项卡下“图表”分组里的“柱形图”按钮。
(3)选择“二维柱形图”里面的“簇状柱形图”,如图1-22所示。
(4)在当前页即生成一个柱形图,同时打开图表工具,如图1-23与图1-24所示。

微课1-11 创建图表

图1-21 图表基础数据

图1-22 选择图表

图1-23 生成图表

图1-24 图表工具
三、图表的编辑与修改
1. 图表的编辑
(1)增加标题。单击图表工具“设计”选项卡下“图表布局”分组的第一个按钮,即可增加图表标题,如图1-25所示。在图表区选中“图表标题”,改成“产品销售表”。
(2)设置格式。双击图表标题文字,将“字体”分组中的各项设置为隶书、粗体、14号字、红色;双击x坐标轴,在弹出的对话框中设置字体为黑体、10号字、蓝色,如图1-26所示。

图1-25 增加标题

图1-26 设置字体
(3)在数据源中增加一列,如图1-27所示。右击图表区,选择“选择数据”选项,打开“选择数据源”对话框,如图1-28所示。在“图表数据区域”中,重新选择数据源,即可在图表中添加产品四的数据系列,如图1-29所示。

图1-27 增加E列

图1-28 “选择数据源”对话框
(4)移动图表。选择图表所在的位置,单击“设计”选项卡下“位置”分组中的“移动图表”图标,可以设置图表的位置,如图1-30所示。

图1-29 添加产品四的数据系列

图1-30 “移动图表”对话框
2. 图表的修改
图表的修改方法与图表的编辑方法一致,在需要修改处双击鼠标左键或单击鼠标右键,即可进行编辑修改。