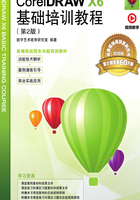
2.2 编辑对象
在CorelDRAW X6中,可以使用强大的图形对象编辑功能对图形对象进行编辑,其中包括对象的多种选取方式、对象的缩放、移动、镜像、复制和删除以及对象的调整。本节将讲解多种编辑图形对象的方法和技巧。
命令介绍
缩放命令:用于对图形对象进行缩放。
旋转命令:用于旋转图形对象。
复制命令:用于复制一个或多个图形对象。
镜像命令:用于使对象沿水平、垂直或对角线方向翻转镜像。
2.2.1 课堂案例——制作蜗居标志
【案例学习目标】学习使用螺纹工具和透镜命令制作蜗居标志。
【案例知识要点】使用矩形工具和底纹填充工具制作背景效果,使用贝塞尔工具绘制不规则图形,使用文本工具和阴影工具制作文字效果,使用螺纹工具和透镜命令制作装饰图形,效果如图2-156所示。
【效果所在位置】Ch02/效果/制作蜗居标志.cdr。

图2-156

(1)按Ctrl+N组合键,新建一个A4页面,单击属性栏中的“横向”按钮,横向显示页面。选择“矩形”工具 ,在页面中绘制一个矩形,如图2-157所示。在属性栏中将“圆角半径”选项均设置为20mm,按Enter键,图形效果如图2-158所示。
,在页面中绘制一个矩形,如图2-157所示。在属性栏中将“圆角半径”选项均设置为20mm,按Enter键,图形效果如图2-158所示。

图2-157

图2-158
(2)选择“底纹填充”工具 ,弹出“底纹填充”对话框,选项的设置如图2-159所示。单击“确定”按钮,去除图形的轮廓线,效果如图2-160所示。
,弹出“底纹填充”对话框,选项的设置如图2-159所示。单击“确定”按钮,去除图形的轮廓线,效果如图2-160所示。

图2-159

图2-160
(3)选择“文本”工具 ,分别输入需要的文字。选择“选择”工具
,分别输入需要的文字。选择“选择”工具 ,分别在属性栏中选择合适的字体并设置文字大小,效果如图2-161所示。
,分别在属性栏中选择合适的字体并设置文字大小,效果如图2-161所示。
(4)选择“选择”工具 ,选择文字“蜗”。选择“阴影”工具
,选择文字“蜗”。选择“阴影”工具 ,在文字上从上至下拖曳光标,为文字添加阴影效果。在属性栏中进行设置,如图2-162所示。按Enter键,效果如图2-163所示。
,在文字上从上至下拖曳光标,为文字添加阴影效果。在属性栏中进行设置,如图2-162所示。按Enter键,效果如图2-163所示。

图2-161

图2-162

图2-163
(5)选择“螺纹”工具 ,在“螺纹回圈”选项中设置数值为3,拖曳鼠标绘制图形,效果如图2-164所示。
,在“螺纹回圈”选项中设置数值为3,拖曳鼠标绘制图形,效果如图2-164所示。
(6)选择“效果 > 透镜”命令,弹出“透镜”面板,选项的设置如图2-165所示。单击“应用”按钮,效果如图2-166所示。

图2-164

图2-165

图2-166
(7)选择“贝塞尔”工具 ,绘制一个图形,如图 2-167 所示。选择“效果 > 透镜”命令,弹出“透镜”面板,选项的设置如图2-168所示。单击“应用”按钮,取消图形的选取状态,效果如图2-169所示。蜗居标志制作完成。
,绘制一个图形,如图 2-167 所示。选择“效果 > 透镜”命令,弹出“透镜”面板,选项的设置如图2-168所示。单击“应用”按钮,取消图形的选取状态,效果如图2-169所示。蜗居标志制作完成。

图2-167

图2-168

图2-169
2.2.2 对象的选取
在CorelDRAW X6中,新建一个图形对象时,一般图形对象呈选取状态,在对象的周围出现圈选框,圈选框是由8个控制手柄组成的。对象的中心有一个“X”形的中心标记。对象的选取状态如图2-170所示。

图2-170
提示
在CorelDRAW X6中,如果要编辑一个对象,首先要选取这个对象。当选取多个图形对象时,多个图形对象共有一个圈选框。要取消对象的选取状态,只要在绘图页面中的其他位置单击鼠标左键或按Esc键即可。
1. 用鼠标点选的方法选取对象
选择“选择”工具 ,在要选取的图形对象上单击,即可选取该对象。
,在要选取的图形对象上单击,即可选取该对象。
选取多个图形对象时,按住Shift键,在依次选取的对象上连续单击即可。同时选取的效果如图2-171所示。

图2-171
2. 用鼠标圈选的方法选取对象
选择“选择”工具 ,在绘图页面中要选取的图形对象外围单击鼠标并拖曳鼠标,拖曳后会出现一个蓝色的虚线圈选框,如图2-172所示。在圈选框完全圈选住对象后松开鼠标,被圈选的对象处于选取状态,如图2-173所示。用圈选的方法可以同时选取一个或多个对象。在圈选的同时按住Alt键,蓝色的虚线圈选框接触到的对象都将被选取,如图2-174所示。
,在绘图页面中要选取的图形对象外围单击鼠标并拖曳鼠标,拖曳后会出现一个蓝色的虚线圈选框,如图2-172所示。在圈选框完全圈选住对象后松开鼠标,被圈选的对象处于选取状态,如图2-173所示。用圈选的方法可以同时选取一个或多个对象。在圈选的同时按住Alt键,蓝色的虚线圈选框接触到的对象都将被选取,如图2-174所示。

图2-172

图2-173

图2-174
3. 使用命令选取对象
选择“编辑 > 全选”子菜单下的各个命令来选取对象,按Ctrl+A组合键,可以选取绘图页面中的全部对象。
技巧
当绘图页面中有多个对象时,按空格键,快速选择“选择”工具 ,连续按Tab键,可以依次选择下一个对象。按住Shift键,再连续按Tab键,可以依次选择上一个对象。按住Ctrl键,用光标点选,可以选取群组中的单个对象。
,连续按Tab键,可以依次选择下一个对象。按住Shift键,再连续按Tab键,可以依次选择上一个对象。按住Ctrl键,用光标点选,可以选取群组中的单个对象。
2.2.3 对象的缩放
1. 使用鼠标缩放对象
使用“选择”工具 选取要缩放的对象,对象的周围出现控制手柄。
选取要缩放的对象,对象的周围出现控制手柄。
用鼠标拖曳控制手柄可以缩放对象。拖曳对角线上的控制手柄可以按比例缩放对象,如图 2-175所示。拖曳中间的控制手柄可以不按比例缩放对象,如图2-176所示。

图2-175

图2-176
拖曳对角线上的控制手柄时,按住Ctrl键,对象会以100%的比例缩放。同时按Shift+Ctrl组合键,对象会以100%的比例从中心缩放。
2. 使用“自由变换”工具 属性栏缩放对象
属性栏缩放对象
选择“选择”工具 并选取要缩放的对象,对象的周围出现控制手柄。选择“形状”工具
并选取要缩放的对象,对象的周围出现控制手柄。选择“形状”工具 展开式工具栏中的“自由变换”工具
展开式工具栏中的“自由变换”工具 ,这时的属性栏如图2-177所示。
,这时的属性栏如图2-177所示。

图2-177
在“自由变形”属性栏中的“对象的大小” 中,输入对象的宽度和高度。如果选择了“缩放因子”
中,输入对象的宽度和高度。如果选择了“缩放因子” 中的锁按钮
中的锁按钮 ,则宽度和高度将按比例缩放,只需改变宽度和高度中的一个值,另一个值就会自动按比例调整。
,则宽度和高度将按比例缩放,只需改变宽度和高度中的一个值,另一个值就会自动按比例调整。
在“自由变形”属性栏中调整好宽度和高度后,按 Enter 键,完成对象的缩放。缩放的效果如图2-178所示。

图2-178
3. 使用“变换”泊坞窗缩放对象
使用“选择”工具 选取要缩放的对象。如图 2-179 所示。选择“窗口 > 泊坞窗 > 变换 > 大小”命令,或按Alt+F10组合键,弹出“变换”泊坞窗,如图2-180所示。其中,“Y”表示宽度,“X”表示高度。如不勾选
选取要缩放的对象。如图 2-179 所示。选择“窗口 > 泊坞窗 > 变换 > 大小”命令,或按Alt+F10组合键,弹出“变换”泊坞窗,如图2-180所示。其中,“Y”表示宽度,“X”表示高度。如不勾选 复选框,就可以不按比例缩放对象。
复选框,就可以不按比例缩放对象。

图2-179

图2-180
在“变换”泊坞窗中,如图2-181所示的是可供选择的圈选框控制手柄8个点的位置,单击一个按钮以定义一个在缩放对象时保持固定不动的点,缩放的对象将基于这个点进行缩放,这个点可以决定缩放后的图形与原图形的相对位置。
设置好需要的数值,如图2-182所示,单击“应用”按钮,对象的缩放完成,效果如图2-183所示。在“副本”选项中输入数值,可以复制生成多个缩放好的对象。
选择“窗口 > 泊坞窗 > 变换 > 比例”命令,或按Alt+F9组合键,在弹出的“变换”泊坞窗中可以对对象进行缩放。

图2-181

图2-182

图2-183
2.2.4 对象的移动
1. 使用工具和键盘移动对象
使用“选择”工具 ,选取要移动的对象,如图2-184所示。使用“选择”工具
,选取要移动的对象,如图2-184所示。使用“选择”工具 或其他绘图工具,将鼠标的光标移到对象的中心控制点上,光标将变为十字箭头形
或其他绘图工具,将鼠标的光标移到对象的中心控制点上,光标将变为十字箭头形 ,如图2-185所示。按住鼠标左键不放,将对象拖曳到需要的位置,松开鼠标,完成对象的移动,效果如图2-186所示。
,如图2-185所示。按住鼠标左键不放,将对象拖曳到需要的位置,松开鼠标,完成对象的移动,效果如图2-186所示。

图2-184

图2-185

图2-186
选取要移动的对象,用键盘上的方向键可以微调对象的位置。系统使用默认值时,对象将以1像素的增量移动。选择“选择”工具 后不选取任何对象,在属性栏中的
后不选取任何对象,在属性栏中的 框中可以重新设定每次微调移动的距离。
框中可以重新设定每次微调移动的距离。
2. 使用属性栏移动对象
选取要移动的对象,在属性栏的“对象的位置” 框中输入对象要移动到的新位置的横坐标和纵坐标,可移动对象。
框中输入对象要移动到的新位置的横坐标和纵坐标,可移动对象。
3. 使用“变换”泊坞窗移动对象
选取要移动的对象,选择“窗口 > 泊坞窗 > 变换 > 位置”命令,或按Alt+F7组合键,将弹出“变换”泊坞窗。如选中 复选框,对象将相对于原位置的中心进行移动。设置好后,单击“应用”按钮或按Enter键,完成对象的移动。移动前后的位置如图2-187所示。
复选框,对象将相对于原位置的中心进行移动。设置好后,单击“应用”按钮或按Enter键,完成对象的移动。移动前后的位置如图2-187所示。
设置好数值后,单击“应用到再制”按钮,可以在移动的新位置复制出新的对象。

图2-187
2.2.5 对象的镜像
镜像效果经常被应用到设计作品中。在CorelDRAW X6中,可以使用多种方法使对象沿水平、垂直或对角线的方向做镜像翻转。
1. 使用鼠标镜像对象
选取镜像对象,如图2-188所示。按住鼠标左键直接拖曳控制手柄到相对的边,直到显示对象的蓝色虚线框,如图2-189所示。松开鼠标左键就可以得到不规则的镜像对象,如图2-190所示。

图2-188

图2-189

图2-190
按住Ctrl键,直接拖曳左边或右边中间的控制手柄到相对的边,可以完成保持原对象比例的水平镜像,如图2-191所示。按住Ctrl键,直接拖曳上边或下边中间的控制手柄到相对的边,可以完成保持原对象比例的垂直镜像,如图2-192所示。按住Ctrl键,直接拖曳边角上的控制手柄到相对的边,可以完成保持原对象比例的沿对角线方向的镜像,如图2-193所示。

图2-191

图2-192

图2-193
技巧
在镜像的过程中,只能使对象本身产生镜像。如果想产生如图2-191、图2-192 和图2-193所示的效果,就要在镜像的位置生成一个复制对象。方法很简单,在松开鼠标左键之前按下鼠标右键,就可以在镜像的位置生成一个复制对象。
2. 使用属性栏镜像对象
选择“选择”工具 ,选取要镜像的对象,如图2-194所示,这时的属性栏如图2-195所示。
,选取要镜像的对象,如图2-194所示,这时的属性栏如图2-195所示。

图2-194

图2-195
单击属性栏中的“水平镜像”按钮 ,可以使对象沿水平方向翻转镜像。单击“垂直镜像”按钮
,可以使对象沿水平方向翻转镜像。单击“垂直镜像”按钮 ,可以使对象沿垂直方向翻转镜像。
,可以使对象沿垂直方向翻转镜像。
3. 使用“变换”泊坞窗镜像对象
选取要镜像的对象,选择“窗口 > 泊坞窗 > 变换 > 比例”命令,或按Alt+F9组合键,弹出“变换”泊坞窗。单击“水平镜像”按钮 ,可以使对象沿水平方向镜像翻转。单击“垂直镜像”按钮
,可以使对象沿水平方向镜像翻转。单击“垂直镜像”按钮 ,可以使对象沿垂直方向镜像翻转。设置需要的数值,单击“应用”按钮即可看到镜像效果。
,可以使对象沿垂直方向镜像翻转。设置需要的数值,单击“应用”按钮即可看到镜像效果。
还可以设置产生一个变形的镜像对象。如图2-196所示对“变换”泊坞窗进行设定,设置好后,单击“应用到再制”按钮,产生一个变形的镜像对象,效果如图2-197所示。

图2-196

图2-197
2.2.6 对象的旋转
1. 使用鼠标旋转对象
使用“选择”工具 选取要旋转的对象,这时对象的周围出现控制手柄。再次单击对象,这时对象的周围出现旋
选取要旋转的对象,这时对象的周围出现控制手柄。再次单击对象,这时对象的周围出现旋  和倾斜
和倾斜 控制手柄,如图2-198所示。
控制手柄,如图2-198所示。

图2-198
将鼠标的光标移动到旋转控制手柄上,这时的光标变为旋转符号 ,如图2-199所示。按住鼠标左键,拖曳鼠标旋转对象,旋转时对象会出现蓝色的虚线框指示旋转方向和角度,如图2-200所示。旋转到需要的角度后,松开鼠标左键,完成对象的旋转,效果如图2-201所示。
,如图2-199所示。按住鼠标左键,拖曳鼠标旋转对象,旋转时对象会出现蓝色的虚线框指示旋转方向和角度,如图2-200所示。旋转到需要的角度后,松开鼠标左键,完成对象的旋转,效果如图2-201所示。
对象是围绕旋转中  旋转的,默认的旋转中
旋转的,默认的旋转中  是对象的中心点,将鼠标光标移动到旋转中心上,按住鼠标左键拖曳旋转中心
是对象的中心点,将鼠标光标移动到旋转中心上,按住鼠标左键拖曳旋转中心 到需要的位置,松开鼠标左键,完成对旋转中心的移动。
到需要的位置,松开鼠标左键,完成对旋转中心的移动。

图2-199

图2-200

图2-201
2. 使用属性栏旋转对象
选取要旋转的对象,效果如图2-202所示。选择“选择”工具 ,在属性栏中的“旋转角度”
,在属性栏中的“旋转角度” 文本框中输入旋转的角度数值为40,如图2-203所示,按Enter键,效果如图2-204所示。
文本框中输入旋转的角度数值为40,如图2-203所示,按Enter键,效果如图2-204所示。

图2-202

图2-203

图2-204
3. 使用“变换”泊坞窗旋转对象
选取要旋转的对象,如图2-205所示。选择“窗口 > 泊坞窗 > 变换 > 旋转”命令,或按Alt+F8组合键,弹出“变换”泊坞窗,设置如图2-206所示。也可以在已打开的“变换”泊坞窗中单击“旋转”按钮 。
。
在“变换”泊坞窗的“旋转”设置区的“角度”选项框中直接输入旋转的角度数值,旋转角度数值可以是正值也可以是负值。在“中心”选项的设置区中输入旋转中心的坐标位置。选中“相对中心”复选框,对象将以选中的旋转中心旋转。“变换”泊坞窗如图2-207所示进行设定,设置完成后,单击“应用”按钮,对象旋转的效果如图2-208所示。

图2-205

图2-206

图2-207

图2-208
2.2.7 对象的倾斜变形
1. 使用鼠标倾斜变形对象
选取要倾斜变形的对象,对象的周围出现控制手柄。再次单击对象,这时对象的周围出现旋  和倾斜
和倾斜 控制手柄,如图2-209所示。
控制手柄,如图2-209所示。
将鼠标的光标移动到倾斜控制手柄上,光标变为倾斜符号 ,如图2-210所示。按住鼠标左键,拖曳鼠标变形对象。倾斜变形时,对象会出现蓝色的虚线框指示倾斜变形的方向和角度,如图 2-211所示。倾斜到需要的角度后,松开鼠标左键,对象倾斜变形的效果如图2-212所示。
,如图2-210所示。按住鼠标左键,拖曳鼠标变形对象。倾斜变形时,对象会出现蓝色的虚线框指示倾斜变形的方向和角度,如图 2-211所示。倾斜到需要的角度后,松开鼠标左键,对象倾斜变形的效果如图2-212所示。

图2-209

图2-210

图2-211

图2-212
2. 使用“变换”泊坞窗倾斜变形对象
选取倾斜变形对象,如图 2-213 所示。选择“窗口 > 泊坞窗 > 变换 > 倾斜”命令,弹出“变换”泊坞窗,如图2-214所示。
也可以在已打开的“变换”泊坞窗中单击“倾斜”按钮 。在“变换”泊坞窗中设定倾斜变形对象的数值,如图2-215所示。单击“应用”按钮,对象产生倾斜变形,效果如图2-216所示。
。在“变换”泊坞窗中设定倾斜变形对象的数值,如图2-215所示。单击“应用”按钮,对象产生倾斜变形,效果如图2-216所示。

图2-213

图2-214

图2-215

图2-216
2.2.8 对象的复制
1. 使用命令复制对象
选取要复制的对象,如图2-217所示。选择“编辑 > 复制”命令,或按Ctrl+C组合键,对象的副本将被放置在剪贴板中。选择“编辑 > 粘贴”命令,或按Ctrl+V组合键,对象的副本被粘贴到原对象的下面,位置和原对象是相同的。用鼠标移动对象,可以显示复制的对象,如图2-218所示。

图2-217

图2-218
提示
选择“编辑 > 剪切”命令,或按Ctrl+X组合键,对象将从绘图页面中删除并被放置在剪贴板上。
2. 使用鼠标拖曳方式复制对象
选取要复制的对象,如图2-219所示。将鼠标光标移动到对象的中心点上,光标变为移动光标 ,如图2-220所示。按住鼠标左键拖曳对象到需要的位置,如图2-221所示。将对象移至合适的位置后单击鼠标右键,对象的复制完成,效果如图2-222所示。
,如图2-220所示。按住鼠标左键拖曳对象到需要的位置,如图2-221所示。将对象移至合适的位置后单击鼠标右键,对象的复制完成,效果如图2-222所示。

图2-219

图2-220

图2-221

图2-222
选取要复制的对象,用鼠标右键单击并拖曳对象到需要的位置,松开鼠标右键后弹出如图 2-223所示的快捷菜单,选择“复制”命令,完成对象的复制,如图2-224所示。
使用“选择”工具 选取要复制的对象,在数字键盘上按+键,可以快速复制对象。
选取要复制的对象,在数字键盘上按+键,可以快速复制对象。

图2-223

图2-224
技巧
可以在两个不同的绘图页面中复制对象。使用鼠标左键拖曳其中一个绘图页面中的对象到另一个绘图页面中,在松开鼠标左键前单击鼠标右键即可复制对象。
3. 使用命令复制对象属性
选取要复制属性的对象,如图2-225所示。选择“编辑 > 复制属性自”命令,弹出“复制属性”对话框,勾选“填充”复选框,如图 2-226 所示,单击“确定”按钮,鼠标光标显示为黑色箭头,在要复制其属性的对象上单击,如图2-227所示,对象的属性复制完成,效果如图2-228所示。

图2-225

图2-226

图2-227

图2-228
2.2.9 对象的删除
在CorelDRAW X6中,可以方便快捷地删除对象。下面介绍如何删除不需要的对象。
选取要删除的对象,选择“编辑 > 删除”命令,或按Delete键,如图2-229所示,可以将选取的对象删除。

图2-229
提示
如果想删除多个或全部的对象,首先要选取这些对象,再执行“删除”命令或按Delete键。