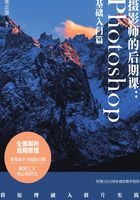
2.3 照片的浏览、归类与管理
评级技巧与标签操作
对照片的评级,其实就是添加星标的操作,有1~5级星标。在实际应用当中,笔者建议不要将星标设置得过于复杂,而是只使用其中的两种或三种星标。假如你将照片分为1~5这五级星标,除了你最满意的5星照片之外,其他4种级别你想要怎么处理?给人看吧,觉得不够好,自己留着,又有什么意义呢?
对于照片的管理,笔者从来都只是做三种星标:分别是1星、3星和5星。其中,1星代表留用而不删除,偶尔浏览一下作为纪念;3星代表准备处理的原片;5星代表笔者自己比较满意的、处理之后的照片。
通常情况下,你可以通过两种方式来为照片添加星标。
(1)单击选中某张照片,单击点开“标签”菜单,在打开的下拉菜单中就可以进行添加星标、取消星标、提升评级、降低评级等操作。从图2-16所示的下拉菜单中你可以看到各种不同操作的快捷键,使用快捷键操作会比较方便。例如先选中照片,然后直接按Ctrl+5组合键,就可以将该照片设定为5星了。

图2-16
(2)适当调高胶片窗格的高度,让照片显示出标题名、星标或5个小圆点,带有5个小圆点的照片代表该照片尚未评级。在图2-17左上图中,笔者选中这张尚未评级的照片,鼠标指针放在第3个小圆点上单击,即可将照片评定为3星,如图2-17所示。以此类推,你可以将照片评定为1~5任意一个星级。如果要取消星级,那只要鼠标指针点住1星的位置向照片缩略图之外的左侧拖动即可。也可以在标签菜单中操作,或是通过按快捷键Ctrl+0组合键来取消星级。

图2-17
照片标签的另外一种叫法是色标,即以不同的色条来标记照片。图2-18中向我们展示了Bridge中红、青色标所代表的具体含义。在添加这种色标时,也是有两种方法的,按照星标的添加方法,在“标签”菜单中只要选择不同的标签菜单命令就可以了。同样的,第二种添加色标的方法也就非常简单了,可用对应的快捷键快速添加。需要注意的是紫色标没有快捷键对应。

图2-18
如果不喜欢色标所对应的含义,那也很简单,你可以在首选项中自己对色标进行定义。具体方法是在“编辑”菜单中选择“首选项”菜单命令,打开“首选项”对话框,如图2-19所示。在标签界面中,就可以编辑不同色标对应的含义了。
说一下笔者个人的使用习惯。因为笔者并不是整天与大量的照片打交道,在一段时间后总是会忘记不同色标对应的意思,所以笔者干脆就利用了色标的色彩属性。什么意思呢?把一般的绿色植物类照片标为绿色标,代表绿色系照片;把青色调的照片标为青色标,代表青色系照片……这样,无论什么时候,在想要找一张特定色调的照片时,直接通过色标来查找就可以了,如图2-20所示。这种色标的使用方法,笔者个人感觉非常方便(没有蓝色标,你可以使用青色标代替)。

图2-19

图2-20
小提示
相对来说,色标可以编辑的特点,赋予用户非常大的自由度。用户可以根据自己图库的特点,以及工作性质来命名色标所代表的含义,而没有必要过于遵循系统默认的设定或是笔者的使用习惯。
“关键字”设计
关键字是指对照片的一些特定属性进行标记,如照片的拍摄地点、照片的主题或照片涉及的人物等。在Bridge主界面右侧的关键字面板中,我们可以看到地点、人物和事件这三组关键字,如图2-21所示。系统默认给出的关键字只是一些示例,如王伟、赵军这种名字信息,用户是可以删除掉的,重新改为自己想要的人物名字。同样的,地点和事件关键字也是可以修改和添加的。

图2-21
下面我们通过一个具体的实例来介绍照片关键字的设计和添加。图2-22所示为前几年在山东威海的西霞口野生动物园拍摄的一组照片,但关键字列表里面并没有威海这一关键字,需要添加。
在关键字面板中单击鼠标右键,在弹出的快捷菜单中选择“新建关键字”菜单命令,如图2-22所示。将新建的关键字命名为“威海”,这样在列表中添加了“威海”这一关键字,如图2-23所示。

图2-22

图2-23
小提示
制作关键字时还是应该注意地点、人物和事件的分类。如此处的关键字“威海”就应该建立在地点这一分类当中。
以上只是为某一张照片添加了关键字,而我们拍摄的一组照片,应该为这组照片都添加关键字。按Ctrl+A组合键全选文件夹中的这组照片,在关键字面板中勾选“威海”前面的复选框,这样就为这组照片添加上了“威海”这一关键字,如图2-24所示。

图2-24
现在的问题是,这组照片的关键字不够具体,什么意思呢?威海很大,可这组照片中的照片是在哪里拍的呢?如果我们能够为照片添加一个更为具体的地址,那就比较准确了。
来看添加精确关键字的方法。按Ctrl+A组合键,全选这组照片;右键单击关键字“威海”,在弹出的快捷菜单中选择“添加子关键字”菜单命令,将添加的子关键字命名为“西霞口”,最终效果如图2-25所示。从地点关键字列表中,你可以看到形成嵌套关系的父关键字“威海”和子关键字“西霞口”,而从上面的指定关键字中,你也可以看到这两个关键字。

图2-25
此外,有关关键字的使用,你还需要掌握下面这几项技巧。
① 关键字列表之前为复选框,也就是说,你可以同时添加多个关键字。如你可以同时勾选(添加)“北京、赵军、毕业典礼”等多个关键字。
② 虽然我们在上面的例子中只为威海添加了西霞口这一个子关键字,但其实你可以根据实际需要,在父关键字下建立多个子关键字,如动物园等,以便更加准确地描述照片。
③ 删除已经添加的关键字时,你只要选中照片,然后取消勾选的复选框就可以了。如果右键单击该关键字,从快捷菜单中选择“删除”菜单命令,可以将该关键字从列表中删除掉。
照片过滤与归类
对照片进行评级、添加标签或关键字的目的,就是为后续的照片检索、归类等做好准备。对照片的过滤,需要借助于Bridge软件界面左下角的过滤器面板来进行操作。1.“过滤器”的使用技巧
首先来看照片的过滤操作。Bridge界面的左下方有一个“过滤器”面板,其中包括标签、评级、文件类型、关键字、创建日期、修改日期、取向、长宽比等多种选项。可能你初次看到的过滤器面板中没有标签和评级选项,那是因为你没有为文件夹中的照片添加标签或评级。只有对照片进行过这两项设定操作后,过滤器面板中才会出现这两个选项。
过滤器的使用是非常简单的,打开相应的一些过滤选项,从过滤条件列表中选择具体的条件就可以了。如图2-26所示,在标签列表中单击选中红色标签,就会将文件夹中标有红色标的照片都过滤了出来。

图2-26
在使用过滤器进行过一次照片的筛选后,如果想要设定另外的过滤条件筛选照片,需要先取消勾选第一次的过滤条件,再重新选择当前想要的过滤条件。如图2-27所示,先取消选择红色系照片的筛选,然后再单击选择5星的评级条件,这样才会将文件夹中评定为5星的照片都筛选出来。

图2-27
小提示
过滤器中的过滤选项是非常多的,上述只是以标签和评级为例进行了介绍。针对其他选项条件的过滤,你可以按同样的方法来进行操作。
2.照片归类管理
为照片添加标记、评级和关键字的目的是为后续的照片筛选做好准备,而筛选照片的目的则大多是便于归类管理。例如,我们可能需要将所有评级为5星的照片挑选出来,放到新的文件夹中,作为最终完成后的摄影作品。
下面来看照片归类管理的方法。在Bridge界面左侧的“过滤器”选项卡中,用户可以根据不同的筛选条件来选择需要的图片,例如选择5星,则软件会将文件夹中所有的5星照片都筛选出来。按Ctrl+A组合键,全选这些照片,然后单击鼠标右键,在弹出的快捷菜单中选择“移动到”菜单命令,将这些图片剪切到其他位置,或者选择“复制到”将图片复制到其他位置,从而可以将选中的这些图片快速整理出来。本例中我们选择“复制到”菜单命令,然后在打开的子菜单中选择“选择文件夹”菜单命令,如图2-28所示。

图2-28
此时会弹出“浏览文件或文件夹”对话框,在其中选择要将照片复制到的位置,然后单击“确定”按钮就可以了,如图2-29所示。当然,你也可以单击“新建文件夹”按钮,建一个全新的文件夹(本例中我们新建一个名为“高米店荷花-完成”的文件夹),如图2-30所示。最后单击“确定”按钮,这样筛选出来并选定的照片就被复制到“高米店荷花-完成”这个文件夹中了。此时,如果打开这个文件夹,就可以看到你复制进去的照片。

图2-29

图2-30
如果你经常会使用到某些筛选出来的照片,可以将这些照片所在的文件夹添加到收藏夹,这样在启动Bridge后,就能够快速找到这个文件夹了。下面来看照片添加到收藏夹的操作方法。选中想要添加的文件夹,单击鼠标右键,在弹出的快捷菜单中选择“添加到收藏夹”菜单命令,就可以在Bridge界面左侧的“收藏夹”选项卡下看到刚才添加的文件夹了,如图2-31所示。

图2-31
如果要从收藏夹中去掉该文件夹,操作也是非常简单的,只要右键单击该文件夹,在弹出的快捷菜单中选择“从收藏夹中移去”菜单命令即可,如图2-32所示。从图2-32右下图左侧的收藏夹面板中可以看到,之前新建立的收藏夹已经没有了。

图2-32
小提示
删除收藏夹这一操作,只是从Bridge工具左侧的收藏夹列表中移除了文件夹,并不影响硬盘中的照片存储。
用智能收藏集组织照片
使用过滤器可以过滤出某些具体文件夹内的照片,将这些照片存入特定的文件夹,再将文件夹复制到收藏夹列表,可以在启动Bridge后从收藏夹列表中快速地看到这个文件夹,比较方便。与收藏夹不同,“收藏集”是一套完全不同的体系,这种体系打破了具体文件夹的限制,从全盘的范围内来筛选并组织照片。
下面来看收藏集面板中智能收藏集的使用方法。单击展开收藏集面板,在面板中单击鼠标右键,在弹出的快捷菜单中选择“新建智能收藏集”菜单命令,会弹出“智能收藏集”对话框,如图2-33所示。
在智能收藏集对话框上方的“查找位置”下拉列表中,我们可以选择筛选照片所在的位置。使用时,点开下拉列表,选择“浏览”菜单命令,然后从弹出的“浏览文件或文件夹”对话框中选择图库(也就是笔者存储照片的硬盘分区),最后单击“确定”按钮,如图2-34所示。这样我们就确定了筛选的范围,是限定在整个图库驱动器。

图2-33

图2-34
接下来,设定筛选条件。即便没有对星标、色标等进行设定,那也没有关系。在“条件”参数组第一项的下拉列表中,我们可以根据相机的拍摄参数、拍摄日期等进行筛选,并将筛选出的照片直接纳入到收藏集中。
如图2-35所示,在第一项筛选下拉列表中我们选择了“焦距”,那在后面就可以在全图库范围内筛选出焦距符合条件的照片。举例来说,第2项条件为“小于或等于”,第3项条件为“35”,就可以将全图库范围内焦距为35mm以下的照片全都筛选出来。

图2-35
如果你在之前对图库进行了多种评级、设置色标等操作,那可供选择的筛选条件就更多了。比如说,我们设定第一项条件为“评级”,后面设定大于或等于3星,最后单击“存储”按钮,这样就将全图库范围内评级为3星和3星以上的照片都筛选出来,并存入了新建立的智能收藏集。新建立的智能收藏集的名称处于重命名状态。本例中笔者将这个智能收藏集命名为“选片”,如图2-36所示。

图2-36
小提示
关于收藏集
在收藏集面板中,还有一个“收藏集”菜单命令。你可以先建立好一个收藏集,然后在不同的文件夹中筛选照片,之后可将筛选出的照片选中,鼠标点住,拖入新建的收藏集。也就是说,收藏集是不够智能的,只能由用户手动来筛选照片,并拖入新建立的收藏集中。