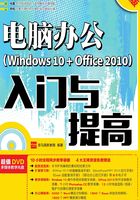
上QQ阅读APP看书,第一时间看更新
2.6 综合实战—虚拟桌面的创建和使用
虚拟桌面是Windows 10操作系统中新增的功能,可以创建多个传统桌面环境,给用户带来更多的桌面使用空间,在不同的虚拟桌面中放置不同的窗口。
1 单击【新建桌面】选项
单击任务栏上的【任务视图】按钮 或按【Win+Tab】组合键,即可显示当前桌面环境中的窗口,用户可单击不同的窗口,进行切换或者关闭该窗口。如果要创建虚拟桌面,单击右下角的【新建桌面】选项。
或按【Win+Tab】组合键,即可显示当前桌面环境中的窗口,用户可单击不同的窗口,进行切换或者关闭该窗口。如果要创建虚拟桌面,单击右下角的【新建桌面】选项。

2 创建多个虚拟桌面
此时,即可看到创建的虚拟桌面列表。同时,用户可以单击【新建桌面】选项创建多个虚拟桌面,且没有数量限制。

提示
按【Win+Ctrl+D】组合键也可以快速创建虚拟桌面。
3 快速切换虚拟桌面
创建虚拟桌面后,用户可以单击不同的虚拟桌面缩略图,打开该虚拟桌面,也可以按【Win+Ctrl+←/→】组合键,快速切换虚拟桌面。

4 打开程序
选择虚拟桌面后,用户可在该桌面打开程序,就会在这个桌面上显示,如下图所示。

5 移动桌面
虽然虚拟桌面之间并不冲突,但是用户可以将任意一个桌面上的窗口移动到另外一个桌面上。使用鼠标右键单击要移动的窗口,在弹出的快捷菜单中,选择【移动到】菜单命令,然后在子菜单中选择要移动到的桌面,单击即可。

提示
也可以选择要移动的窗口,按住鼠标左键不放,拖曳至其他桌面完成移动。
6 关闭虚拟桌面
如果要关闭虚拟桌面,单击虚拟桌面列表右上角的关闭按钮即可,也可以在需要删除的虚拟桌面环境中按【Win+Ctrl+F4】组合键关闭。
