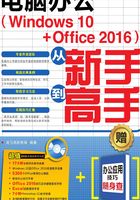
第1章 电脑办公基础
本章视频教学录像:37分钟
高手指引
电脑办公不仅高效,而且节约成本,这已经成为目前广泛使用的办公方式。本章从电脑的基础知识开始讲解,帮助用户全面认识电脑办公的相关知识。
重点导读
了解电脑办公的硬件平台
熟悉电脑办公的系统平台
熟悉电脑办公的软件平台
1.1 认识电脑办公
本节视频教学录像:3分钟
目前,电脑已成为工作中密不可分的一部分,它使传统的办公转向了无纸化办公,使用电脑、手机、平板电脑等现代化办公工具,实现不用纸张和笔进行各种业务以及事务处理。
1.1.1 电脑办公的优势
与传统的办公相比,电脑办公有很大的优势,具体有以下几方面。
1.有效地提高工作效率
电脑办公主要出发点是提高效率、信息共享、协同办公。通过电脑办公,可以方便、快捷、高效地工作,使原本繁杂冗余的工作,只需鼠标轻点几下就可以轻松完成。
2.节省大量的办公费用
无纸化办公能提高工作效率之外,还能省钱。利用网络进行无纸化办公,可节约大量的资源,如传真机、复印机用纸、笔墨以及订书钉、曲别针、大头针等办公耗材,从而可削减巨额的办公经费。
3.减少流通的环节
网络化办公,减少了文件上传、下达的中间环节,节约了发送纸质文件所需的邮资、路费、通信费和人力,不仅有效提高了办公效率,节省了大量相关办公开支,更主要的还可以将单位部分人员从大量的“文山会海”中解脱出来,客观上节约了大量的人力和物力。
4.实现局域网办公
在建立内部局域网后,实现局域网内部的信息和资源共享,方便了员工之间的交流互传。另外使用局域网办公,更利于数据的安全。
1.1.2 如何掌握电脑办公
要掌握电脑办公,并不仅限于会使用电脑,它对于办公人员有更多的要求,如掌握电脑的基本使用、Office办公软件和办公设备的使用等。下面提供了一幅图帮助读者理解电脑办公的相关内容,如下图所示。

上面的这些知识都会在本书中详细介绍,帮助读者掌握电脑办公。
1.2 电脑办公的硬件平台
本节视频教学录像:14分钟
电脑由硬件和软件以及一些外部设备组成。硬件是指组成电脑系统中看得见的各种物理部件,是实实在在的器件。本节主要介绍这些硬件的基本知识。
1.2.1 电脑基本硬件设备
通常情况下,一台电脑的基本硬件设备包括CPU、内存、主板、显卡、网卡、声卡、硬盘、光驱、软驱、显示器、键盘、鼠标、机箱、电源等。
1.CPU
CPU也叫中央处理器,是一台电脑的运算和控制核心,作用和人的大脑相似,因为它负责处理、运算电脑内部的所有数据;而主板芯片组则更像是心脏,它控制着数据的交换。CPU的种类决定了所使用的操作系统和相应的软件,CPU的型号往往决定了一台电脑的档次。
目前市场上较为主流的是双核心和四核心CPU,也不乏六核心和八核心的更高性能的CPU,而这些产品主要由Intel(英特尔)和AMD(超微)两大CPU品牌构成。

2.内存
内存储器(简称内存,也称主存储器)用于存放电脑运行所需的程序和数据。内存的容量与性能是决定电脑整体性能的一个决定性因素。内存的大小及其时钟频率(内存在单位时间内处理指令的次数,单位是MHz)直接影响电脑运行速度的快慢,即使CPU主频很高,硬盘容量很大,但如果内存很小,电脑的运行速度也快不了。
目前,主流电脑多采用的是4GB、8GB的DDR3内存,一些发烧友多采用8GB、16GB的DDR4内存。下图为一款容量为4GB的威刚DDR3 1600内存。

3.硬盘
硬盘是电脑最重要的外部存储器之一,由一个或多个铝制或者玻璃制的碟片组成。这些碟片外覆盖有铁磁性材料。绝大多数硬盘都是固定硬盘,被永久性地密封固定在硬盘驱动器中。由于硬盘的盘片和硬盘的驱动器是密封在一起的,所以通常所说的硬盘或硬盘驱动器其实是一回事。
硬盘有固态硬盘(SSD)、机械硬盘(HDD)、混合硬盘(HHD,一块基于传统机械硬盘诞生出来的新硬盘)。SSD采用闪存颗粒来存储,HDD采用磁性碟片来存储,HHD是把磁性硬盘和闪存集成到一起的一种硬盘。
机械硬盘是最为普遍的硬盘,而随着用户对电脑的需求不断提高,固态硬盘逐渐被选择。固态硬盘是一种高性能的存储器,而且使用寿命很长。

4.主板
如果把CPU比作电脑的“心脏”,那么主板便是电脑的“躯干”。几乎所有的电脑部件都是直接或间接连接到主板上的,主板性能对整机的速度和稳定性都有极大影响。主板又称系统板或母板(Mather Board),是电脑系统中极为重要的部件。
主板一般为矩形电路板,上面安装了组成电脑的主要电路系统,并集成了各式各样的电子器件和接口。下图所示即为一个主板的外观。
作为电脑的基础,主板的作用非常重要,尤其是在稳定性和兼容性方面,更是不容忽视的。如果主板选择不当,则其他插在主板上的部件的性能可能就不会被充分发挥。
5.显卡
显卡也称图形加速卡,它是电脑内主要的板卡之一,其基本作用是控制电脑的图形输出。由于工作性质不同,不同的显卡提供了性能各异的功能。
一般来说,二维(2D)图形图像的输出是显卡必备的功能。在此基础上将部分或全部的三维(3D)图像处理功能纳入显示芯片中,由这种芯片做成的显卡就是通常所说的“3D显卡”。有些显卡以附加卡的形式安装在电脑主板的扩展槽中,有些则集成在主板上。下图所示即为一款显卡。

6.声卡
声卡,(也叫音频卡)是多媒体电脑的必要部件,是电脑进行声音处理的适配器。声卡有3个基本功能,一是音乐合成发音功能,二是混音器(Mixer)功能和数字声音效果处理器(DSP)功能,三是模拟声音信号的输入和输出功能。有些声卡以附加卡的形式安装在电脑主板的扩展槽中,有些则集成在主板上,所使用的总线有ISA总线和PCI总线两种。下图所示即为一块PCI声卡。
7.网卡
网卡,也称网络适配器,是电脑连接网络的重要设备,它主要分为集成网卡和独立网卡。集成网卡多集成于主板上,不需要单独购买,如果没有特殊要求,集成网卡可以满足用户上网需求。而独立网卡是单独一个硬件设备,相对集成网卡做工更好,在网络数据流量较大的情况下更稳定。一般台式机多采用普通电脑网卡和无线网卡两种。下图即为一款USB端口的无线网卡。

8.光驱
光驱是对光盘上存储的信息进行读写操作的设备。光驱由光盘驱动部件和光盘转速控制电路、读写光头和读写电路、聚焦控制、寻道控制、接口电路等部分组成,其机理比较复杂。在大多数情况下,操作系统及应用软件的安装都需要依靠光驱来完成。由于DVD光盘中可以存放更大容量的数据,所以DVD光驱已成为市场中的主流。
不过,随着U盘的普及,U盘作为最主要媒体文件存储介质,光驱的使用人群也逐渐减少,而最新的台式机和笔记本电脑也都去掉了光驱的装配。光驱的外观如下图所示。
9.电源
主机电源是一种安装在主机箱内的封闭式独立部件,它的作用是将交流电通过一个开关电源变压器转换为+5V、﹣5V、+12V、﹣12V、+3.3V等稳定的直流电,以供应主机箱内主板驱动、硬盘驱动及各种适配器扩展卡等系统部件使用。
电源的功率需求需要看CPU、主板、内存、硬盘等硬件的功率,最常见的功率需求为250~350W。电源的额定功率越大越好,但价格也越贵,需要根据其他硬件的功率合理选择。

10.显示器
显示器是电脑重要的输出设备,也是电脑的“脸面”。电脑操作的各种状态、结果以及编辑的文本、程序、图形等都是在显示器上显示出来的。
液晶显示器以其低辐射、功耗小、可视面积大、体积小及显示清晰等优点成为电脑显示器的主流产品。目前,显示器主要按照屏幕尺寸、面板类型、视频接口等进行划分。如屏幕尺寸,较为普及的为19英寸、21英寸、22英寸,较大的可以选择23英寸、24英寸等。而面板类型很大程度上决定了显示器的亮度、对比度、可视度等,直接影响显示器的性能。面板类型主要包括TN面板、IPS面板、PVA面板、MVA面板、PLS面板以及不闪式3D面板等,其中IPS面板和不闪式3D面板较好,价格也相对贵一些。视频接口主要指显示器的图像输出端口,如较为常用的VGA视频接口,另外还有HDMI、MHL、DVI、USB等。如今显示器的视频接口越来越多,其功能也越来越强大。

11.键盘
键盘是电脑系统中基本的输入设备之一,用户给电脑下达的各种命令、程序和数据都可以通过键盘输入到电脑中去。常见的键盘主要可分为机械式和电容式两类,现在的键盘大多都是电容式键盘。键盘如果按其外形来划分又有普通标准键盘和人体工学键盘两类。按其接口来分主要有PS/2接口(小口)、USB接口以及无线键盘等种类的键盘。标准键盘的外观如下图所示。

在平时使用时应注意保持键盘清洁,经常擦拭键盘表面,减少灰尘进入。对于不防水的键盘,最危险的就是水或油等液体,一旦渗入键盘内部,就容易造成键盘按键失灵。解决方法是拆开键盘后盖,取下导电层塑料膜,用干抹布把液体擦拭干净。
12.鼠标
鼠标是电脑基本的输出设备之一,用于确定光标在屏幕上的位置,在应用软件的支持下,移动、单击、双击鼠标可以快速、方便的完成某种特定的功能。
鼠标包括鼠标右键、鼠标左键、鼠标滚轮、鼠标线和鼠标插头。鼠标按照插头的类型可分为USB接口的鼠标、PS/2接口的鼠标和无线鼠标。

1.2.2 电脑扩展硬件设备
用户在使用电脑时还可根据需要配置话筒、摄像头、音箱等部件。
1.耳麦/麦克风
耳麦是耳机和麦克风的结合体,是重要的电脑外部设备之一,与耳机最大的区别是加入了麦克风,可以用于录入声音、语音聊天等。也可以分别购买耳机和麦克风,追求更好的声音效果,麦克风建议购买家用多媒体类型的即可。下图所示为耳麦和麦克风。

2.摄像头
摄像头(Camera) 又称为电脑相机、电脑眼等,是一种视频输入设备,被广泛地运用于视频会议、远程医疗、实时监控等领域,我们可以通过摄像头在网上进行有影像、有声音的交谈和沟通。下图所示为摄像头。
3.音箱
音箱是整个音响系统的终端,作用是将电脑中的音频文件通过音箱的扬声器播放出来。因此,它的好坏影响着用户的聆听效果。在听音乐、看电影时,它是不可缺少的外部设备之一。

4.路由器
路由器是用于连接多个逻辑上分开的网络的设备,可以用来建立局域网,可实现家庭中多台电脑同时上网,也可将有线网络转换为无线网络。如今手机、平板电脑的广泛使用,使路由器成为不可缺少的网络设备,而智能路由器也随之出现。智能路由器具有独立的操作系统,可以实现智能化管理路由器,安装各种应用,自行控制带宽、自行控制在线人数、自行控制浏览网页、自行控制在线时间,同时拥有强大的USB共享功能等。

1.2.3 其他常用办公硬件设备
在企业办公中,电脑常用的外部相关设备包括:可移动存储设备、打印机、复印机、扫描仪等。有了这些外部设备,人们可以充分发挥电脑的优异性能,如虎添翼。
1.可移动存储设备
可移动存储设备是指可以在不同终端间移动的存储设备,方便了资料的存储和转移。目前较为普遍的可移动存储设备主要有移动硬盘和U盘。
(1)移动硬盘
移动硬盘是以硬盘为存储介质,实现了电脑之间的大容量数据交换,其数据的读写模式与标准IDE硬盘是相同的。移动硬盘多采用USB、IEEE1394等传输速度较快的接口,可以以较高的速度与电脑进行数据传输。
(2)U盘
U盘又称为“优盘”,是一种无需物理驱动器的微型高容量移动存储设备,通过USB接口与电脑连接,实现“即插即用”。因此,也叫“USB闪存驱动器”。
U盘主要用于存放照片、文档、音乐、视频等中小型文件,它的最大优点是体积小,价格便宜。体积如大拇指般大小,携带极为方便,可以放入口袋中、钱包里。U盘容量常见的有8GB、16GB、32GB等,根据接口类型主要分为USB 2.0和USB 3.0两种,另外,还有一种支持插到手机中的双接口U盘。

2.打印机
打印机是电脑办公不可缺少的一个组成部分,是重要的输出设备之一。通常情况下,只要是使用电脑办公的公司都会配备打印机。通过打印机,用户可以将在电脑中编辑好的文档、图片等数据资料打印输出到纸上,从而方便用户将资料进行长期存档或向其他部门报送等。
3.复印机
我们通常所说的复印机是指静电复印机,它是一种利用静电技术进行文书复制的设备。复印机是从书写、绘制或印刷的原稿得到等倍、放大或缩小的复印品的设备。复印机复印的速度快,操作简便,与传统的铅字印刷、蜡纸油印、胶印等的主要区别是无需经过其他制版等中间手段,而能直接从原稿获得复印品。
目前,绝大部分复印机与打印机集合,是集打印、复印和扫描的一体机。

4.扫描仪
扫描仪的作用是将稿件上的图像或文字输入到电脑中。如果是图像,则可以直接使用图像处理软件进行加工;如果是文字,则可以通过OCR软件,把图像文本转化为电脑能识别的文本文件,这样可节省把字符输入电脑的时间,大大提高输入速度。

1.2.4 电脑接口的连接
电脑上的接口有很多,主机上主要有电源接口、USB接口、显示器接口、网线接口、鼠标接口、键盘接口等,显示器上主要有电源接口、主机接口等。在连接主机外设之间的连线时,只要按照“辨清接头,对准插上”这一要领去操作,即可顺利完成电脑与外设的连接。另外,在连接电脑与外设前,一定要先切断电源。
1.连接显示器
主机上连接显示器的接口在主机的后面。连接的方法是将显示器的信号线,即15针的信号线接在显卡上,插好后拧紧接头两侧的螺丝即可。显示器电源一般都是单独连接电源插座的。

2.连接键盘和鼠标
键盘接口在主机的后部,是一个紫色圆形的接口。一般情况下,键盘的插口会在机箱的外侧,同时键盘插头上有向上的标记,连接时按照这个方向插好即可。PS/2鼠标的接口也是圆形的,位于键盘接口旁边,按照指定方向插好即可。

USB接口的鼠标和键盘连接方法更为简单,可直接接入主机后端的USB端口。
3.连接网线
网线接口在主机的后面。将网线一端的水晶头按指示的方向插入网线接口中,就完成了网线的连接。
4. 连接音箱
将音箱的音频线接头分别连接到主机声卡的接口中,即可连接音箱。

5. 连接主机电源
主机电源线的接法很简单,只需要将电源线接头插入电源接口即可。

1.3 电脑办公的系统平台
本节视频教学录像:7分钟
操作系统是一款管理电脑硬件与软件资源的程序,同时也是电脑系统的内核与基石。目前,微软操作系统主要有Windows XP、Windows 7、Windows 8和Windows 10等,本书将主要讲述Windows 10在办公中的应用。
1.3.1 认识Windows 10操作系统
Windows 10是微软公司最新推出的新一代跨平台及设备应用的操作系统,覆盖将涵盖PC、平板电脑、手机、XBOX和服务器端等。
Windows 10重新使用了【开始】按钮,但采用全新的开始菜单,在菜单右侧增加了Modern风格的区域,将传统风格和现代风格有机地结合在一起,兼顾了老版本系统用户的使用习惯,下图所示即为Windows 10开始界面。

在Windows 10中,增加了个人智能助理——Cortana(小娜),它可以记录用户的使用习惯,帮助用户在电脑上查找资料、管理日历、跟踪程序包、跟你聊天,还可以推送关注的资讯等。另外,Windows 10提供了一种新的上网方式——Microsoft Edge,它是一款新推出的Windows浏览器,用户可以更方便地浏览网页、阅读、分享、做笔记等,而且可以在地址栏中输入搜索内容,快速搜索浏览。
除了上面的新功能外,Windows 10还有许多新功能和改进,如优化了云存储(OneDrive),用户可以将文件保存在网盘中,方便在不同电脑或手机中访问;增加了通知中心,可以查看各应用推送的信息;增加了任务视图(Task View),可以创建多个传统桌面环境;另外还有平板模式、手机助手等。相信读者可以在接下来的学习和使用中,会更好地体验Windows 10新一代操作系统。
1.3.2 Windows 10桌面的组成
进入Windows 10操作系统后首先看到的是Windows 10的桌面。Windows 10桌面的组成元素主要包括桌面背景、桌面图标、【开始】按钮、【搜索】框、通知区域和任务栏等。

1.桌面背景
桌面背景是指Windows 10桌面的背景图案,也称为墙纸。
2.桌面图标
Windows 10操作系统中,所有的文件、文件夹和应用程序等都由相应的图标表示。桌面图标一般是由文字和图片组成,文字说明图标的名称或功能,图片是它的标识符。
3.任务栏
任务栏是桌面底部的长条,包括【开始】按钮、搜索栏、程序区域、通知区域和【显示桌面】按钮组成。

4.【开始】按钮
单击桌面左下角的【开始】按钮 或按下Windows徽标键,即可打开“开始”菜单,左侧依次为用户账户头像、常用的应用程序列表及快捷选项,右侧为“开始”屏幕。
或按下Windows徽标键,即可打开“开始”菜单,左侧依次为用户账户头像、常用的应用程序列表及快捷选项,右侧为“开始”屏幕。
5.搜索框
Windows 10中,搜索框和Cortana高度集成,在搜索框中直接输入关键词或打开“开始”菜单输入关键词,即可搜索,可搜索相关的桌面程序、网页、我的资料等。
6.通知区域
新的电脑在通知区域经常已有一些图标,而且某些程序在安装过程中会自动将图标添加到通知区域。用户可以更改出现在通知区域中的图标和通知,对于某些特殊图标(称为“系统图标”),还可以选择是否显示它们。
用户可以通过将图标拖动到所需的位置来更改图标在通知区域中的顺序以及隐藏图标的顺序。
1.3.3 Windows 10正确的开关机方法
了解了电脑操作系统后,本书要讲的是Windows 10操作系统,在学习Windwos 10系统之前,首先熟悉下Windwos 10开机与关机的方法。
1.正确开启电脑的方法
在确保电脑各硬件连接的正常情况下,按主机上的电源按钮,即可进入系统启动界面。如果设置了开机密码,用户登录账户进入桌面,具体操作步骤如下。
➊ 电脑启动并自检后,首先进入Window 10的系统加载界面。

➋ 加载完成后,即可进入欢迎界面,如下图所示。在欢迎桌面上单击鼠标或按键盘任意键,进入登录界面。

➌ 进入系统登录界面,单击【登录】按钮。如果设有登录密码,在登录密码框中输入登录密码,即可登录。

提示 初次使用,如提示输入密码,则该密码为安装系统时所设置的密码。另外用户也可以使用Windows账户,具体设置方法,可以参见本书的第2章内容。
➍ 密码验证通过后,即可进入系统桌面,如下图所示。

2.正确关机的方法
“开始”菜单的回归,使得Windows 10并不像Windows 8那样,找不到关机按钮。本节将介绍4种关机方法。
方法1:使用“开始”菜单
打开“开始”菜单,单击【电源】选项,在弹出的选项菜单中,单击【关机】选项,即可关闭计算机。

方法2:使用快捷键
在桌面环境中,按【Win+F4】组合键,打开【关闭Windows】对话框,其默认选项为【关机】,单击【确定】按钮,即可关闭计算机。

方法3:右键快捷菜单
右键单击【开始】按钮,或按【Win+X】组合键,在打开的菜单中单击【关机或注销】 【关机】菜单命令,进行关机操作。
【关机】菜单命令,进行关机操作。

方法4:使用【Ctrl+Alt+Del】组合键
按【Ctrl+Alt+Del】组合键,进入如下图界面,单击 按钮,在弹出的菜单中,单击【关机】菜单命令,即可关闭电脑。在电脑无反应的情况下,这种关机方法更为好用。
按钮,在弹出的菜单中,单击【关机】菜单命令,即可关闭电脑。在电脑无反应的情况下,这种关机方法更为好用。

1.4 电脑办公的软件平台
本节视频教学录像:8分钟
软件是电脑的管家,用户借助软件可以完成各项工作,大大提高了电脑的性能。
1.4.1 电脑办公常用软件
软件是多种多样的,渗透了各个领域,分类也极为丰富,主要包括的种类有视频音乐、聊天互动、游戏娱乐、系统工具、安全防护、办公软件、教育学习、图形图像、编程开发、手机数码等,下面主要介绍常用的软件。
1.文件处理类
电脑办公离不开文件的处理。常见的文件处理软件有Office、WPS、Adobe Acrobat等。
(1)Office电脑办公软件
Office是最常用的办公软件之一,使用人群较广。Office办公软件包含Word、Excel、PowerPoint、Outlook、Access、Publisher、Infopath 和 OneNote 等组件。Office中最常用的4大办公组件是Word、Excel、PowerPoint和Outlook。

(2)WPS
WPS(Word Processing System),中文意为文字编辑系统,是金山软件公司的一种办公软件,可以实现办公软件最常用的文字、表格、演示等多种功能,而且软件完全免费,如下图为WPS Office演示文稿界面。

2.文字输入类
输入法软件有搜狗拼音输入法、QQ拼音输入法、微软拼音输入法、智能拼音输入法、全拼输入法、五笔字型输入法等。下面介绍几种常用的输入法。
(1)搜狗拼音输入法
搜狗拼音输入法是国内主流的汉字拼音输入之一,其最大特点是实现了输入法和互联网的结合。搜狗拼音输入法是基于搜索引擎技术的输入法产品,用户可以通过互联网备份自己的个性化词库和配置信息。下图所示为搜狗拼音输入法的状态栏。

(2)QQ拼音输入法
QQ拼音输入法是腾讯旗下的一款拼音输入法,与大多数拼音输入法一样,QQ拼音输入法支持全拼、简拼、双拼三种基本的拼音输入模式。而在输入方式上,QQ拼音输入法支持单字、词组、整句的输入方式。目前QQ拼音输入法由搜狗公司提供客户端软件,与搜狗拼音输入法无太大区别。

3. 沟通交流类
常见的办公文件中便于沟通交流的软件有飞鸽、QQ、微信等。
(1)飞鸽传书
飞鸽传书(FreeEIM)是一款优秀的企业即时通信工具。它具有体积小、速度快、运行稳定、半自动化等特点,被公认为是目前企业即时通信软件中比较优秀的一款。
(2)QQ
腾讯QQ有在线聊天、视频电话、点对点续传文件、共享文件等多种功能,是在办公中使用率较高的一款软件。
(3)微信
微信是腾讯公司推出的一款即时聊天工具,可以通过网络发送语音、视频、图片和文字等。主要在手机中使用最为普遍。
4. 网络应用类
在办公中,有时需要查找资料或是下载资料,使用网络可快速完成这些工作。常见的网络应用软件有浏览器、下载工具等。
浏览器是指可以显示网页服务器或者文件系统的HTML文件内容,并让用户与这些文件交互的一种软件。常见的浏览器有如Microsoft Edge浏览器、搜狗浏览器、360安全浏览器等。
5. 安全防护类
在电脑办公的过程中,有时会出现电脑的死机、黑屏、重新启动以及电脑反应速度很慢,或者中毒的现象,使工作成果丢失。为防止这些现象的发生,防护措施一定要做好。常用的免费安全防护类软件有360安全卫士、腾讯电脑管家等。
360安全卫士是一款由奇虎360推出的功能强、效果好、受用户欢迎的上网安全软件。360安全卫士拥有查杀木马、清理插件、修复漏洞、电脑体检、保护隐私等多种功能,并独创了“木马防火墙”功能。360安全卫士使用极其方便实用,用户口碑极佳,用户较多。
电脑管家是腾讯公司出品的一款免费专业安全软件,集合“专业病毒查杀、智能软件管理、系统安全防护”于一身,同时还融合了清理垃圾、电脑加速、修复漏洞、软件管理、电脑诊所等一系列辅助电脑管理功能,满足用户杀毒防护和安全管理的双重需求。


6.影音图像类
在办公中,有时需要作图,或播放影音等,这时就需要使用影音图像工具。常见的影音图像工具有PS、暴风影音、会声会影等。
Adobe Photoshop,简称“PS”,主要处理以像素所构成的数字图像。使用其众多的编修与绘图工具,可以更有效地进行图片编辑工作,PS是比较专业的图形处理软件,使用难度较大。

会声会影,是一个功能强大的“视频编辑” 软件,具有图像抓取和编修功能,可以抓取并提供有超过100多种的编制功能与效果,可导出多种常见的视频格式,甚至可以直接制作成DVD和VCD光盘。支持各类编码,包括音频和视频编码。是最简单好用的DV、HDV影片剪辑软件。
1.4.2 软件的安装与卸载
通过安装各种需要的软件,可以大大提高电脑的性能。但如果电脑中安装的应用程序过多,会导致电脑运行速度过慢,此时用户需要将不需要的软件卸载。
1.软件安装
软件的安装步骤大致相同,这节以“Office 2016”为例介绍软件安装,安装软件的具体操作步骤如下。
➊ 将光盘放入计算机的光驱中,并在【此电脑】窗口中打开该光驱,即可看到光盘中包含的文件,双击打开Office安装程序【setup. exe】,即会弹出如下图界面,安装程序准备中。

➋ 安装程序准备好后,即可进行安装,如下图界面上显示了安装的Office组件。

➌ 安装完成后,提示“一切就绪!Office当前已安装”,表示Office已成功安装,单击【关闭】按钮,关闭安装对话框。

2.软件卸载
软件的卸载主要有以下几种方法。
方法1:单击鼠标右键快捷卸载
打开“开始”菜单,在常用程序列表或所有应用列表中,选择要卸载的软件,单击鼠标右键,在弹出的菜单中选择【卸载】命令,则可根据提示进行卸载。

方法2:使用软件自带的卸载程序
有些软件自带有卸载程序,单击【开始】按钮 ,在所有程序列表中选择需要卸载的软件,在展开的列表中,选择对应的卸载命令,进行卸载。
,在所有程序列表中选择需要卸载的软件,在展开的列表中,选择对应的卸载命令,进行卸载。

方法3:使用第三方软件卸载
用户还可以使用第三方软件,如360软件管家、电脑管家等来卸载不需要的软件,打开360软件管家界面,单击【软件卸载】选项卡,选择需要卸载的软件,单击【一键卸载】按钮即可。

方法4:使用设置面板卸载
在Windows 10操作系统中,推出了【设置】面板,其中集成可控制面板的主要功能,用户也可以在【设置】面板中卸载软件。按【Win+i】组合键,打开【设置】界面,单击【系统】 【应用和功能】选项,即可看到所有应用列表,选择要卸载的程序,单击程序下方的【卸载】按钮,则可根据提示进行卸载。
【应用和功能】选项,即可看到所有应用列表,选择要卸载的程序,单击程序下方的【卸载】按钮,则可根据提示进行卸载。

1.5 综合实战—Office 2016自定义组件安装
本节视频教学录像:2分钟
Office 2016在安装时不能选择安装的组件,采用一键式安装,默认组件中,除了Word、Excel、PowerPoint 外,还包括 Outlook、OneNote、Publisher、Skype 等,这些组件对于一般用户来讲,并没有太大用途。如果不希望安装多余的组件,用户可以使用Office 2016部署工具,自定义组件安装,但是不能自定义安装路径,具体安装方法如下。
➊ 在浏览器地址栏中,输入“https://www.microsoft.com/en-us/download/confirmation.aspx?id=49117”地址,下载微软官方提供的Office 2016部署工具。

提示 如无弹出下载对话框,可单击【Click here】超链接。
➋ 下载部署工具后,运行该工具,在弹出的对话框中,勾选【Click here to accept the Microsoft Software License Terms】(点击这里接受微软软件许可证条款)复选框,单击【Continue】(继续)按钮。

➌ 弹出【浏览文件夹】对话框,可选择一个文件夹来存储提取的文件,如这里选择【桌面】选项,单击【确定】按钮。

❹ 此时桌面上会出现从部署工具中提取的两个文件setup.exe和configuration.xml,然后将Office 2016安装光盘放置光驱或者用虚拟光驱加载Office 2016安装镜像,并记住Office 2016安装盘所在的盘符。

❺ 用记事本打开桌面上的configuration.xml文件,将记事本中的文本改为如下图所示内容(文件内容可直接复制随书光盘中素材\ch01\代码.txt),也可根据实际情况进行修改,修改完成后保存记事本。

提示 configuration.xml中代码释义如下。
● Add SourcePath表示Office2016安装盘的加载位置,如本例中安装盘在G盘位置。
● OfficeClientEdition表示架构,“32”代表32位,“64”表示64位,用户可根据电脑配置情况进行填写。Language表示语言,zh- CN表示中文,en- us表示英文。
● ExcludeApp表示不安装的组件,如果需要安装或不安装某个组件,可自行进行添加或删除,上图中可以看到不包含Word、Excel、PowerPoint,也就是说上述代码默认安装Word、Excel和PowerPoint这3个组件,其他组件不安装。
❻ 按【Windows】键,打开开始菜单,单击【所有应用】选项,展开【Windows系统】选项,右击【命令提示符】选项,在弹出的快捷菜单中,选择【以管理员身份运行】命令。

❼ 打开【管理员:命令提示符】对话框,首先输入“cd /d”+“configuration.xml路径”命令,按【Enter】键,然后再输入“setup. exe /configure configuration.xml”命令,按【Enter】键。

提示 configuration.xml的路径信息,可以右键单击configuration.xml图标,在弹出的快捷菜单中,选择【属性】命令,在【常规】选项卡下,即可复制位置信息。
❽ 运行上述命令后,即会弹出Office安装对话框,对话框中显示安装组件的缩略图,如下图所示。

❾ 安装完成后,单击【关闭】按钮,关闭安装对话框。

高手私房菜
本节视频教学录像:3分钟
技巧1:使用Windows 10的滑动关机功能
Windows 10除了1.3.3小节介绍的关机方法外,下面介绍一种酷炫的关机方法,使用鼠标滑动关机,具体操作步骤如下。
➊ 按【Windows+R】组合键,打开【运行】对话框,在文本框中输入“C:\Windows\System32\SlideToShutDown.exe”命令,单击【确定】按钮。

提示 输入的命令中,执行C盘Windows\System32文件夹下SlideToShutDown.exe应用,如果Windows 10不做C盘,则将C修改为对应的盘符即可,如D、E等。另外,也可以进入对应路径下,找到SlideToShutDown.exe应用,将其发送到桌面方便使用。
➋ 即可显示如下图界面, 使用鼠标向下滑动则可关闭电脑,向上滑动则取消操作。如果使用电脑支持触屏操作,也可以手指向下滑动进行关机操作。

技巧2:解决安装软件时提示“扩展属性不一致”问题
解决Windows 10系统安装软件时提示“扩展属性不一致”。具体操作步骤如下。

(1)如果提示“扩展属性不一致”时输入法不是微软的输入法,而是搜狗输入法或其他第三方输入法,【Windows+空格】组合键切换回系统默认的输入法就可以解决。
(2)安装后可以把第三方输入法更新到最新版本,就可以兼容了。