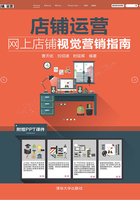
1.4 为网拍商品制作统一边框
商品在页面中如果只是简单进行一下排列摆放的话,虽然能够起到整体划一的效果,但是不能把单独的商品进行更好的视觉展现。如果将所有商品照片裁剪成统一大小后再添加与之对应的相同边框,不仅可以大大提升单个商品的局部展现,而且会让整体赏心悦目。
1.4.1 照片边缘色彩添加统一边框
图片本身就有背景,而且色彩是多样的,在给图片添加边框时最好选取与图片背景同一个基色的背景,而且最好是选取与图片最边上的色彩的深基色,如果边上有多种颜色,取最多的那个颜色。图1-36所示的图像为不同边框的效果,从中可以轻松看出最适合的描边。

图1-36 边框
技巧:在对网拍商品添加边框时,边框的宽度不宜太宽,只要能够起到让商品整体有一个收缩感即可,如图1-37所示。

图1-37 边框宽度
技巧:对于多个商品进行摆放时,如果不统一边框颜色,那么整体看起来将会十分不舒服,如图1-38所示。

图1-38 统一边框颜色
1.4.2 细致调整图像背景边缘
当对一个商品照片的大小进行调整后,正常情况下会留下1像素的毛边,边界会变得模糊,如果继续调整模糊度会加大,这个问题看起来不起眼,以至于你无法用肉眼来察觉,但是图像背景边缘看起来总是感觉怪怪的。下面使用一张网拍商品图片举例说明,如图1-39所示。

图1-39 背景边缘细节调整
技巧:消除图像边缘的方法是在图像上绘制一个稍小一些的选区,反选后删除像素内容,如图1-40所示。

图1-40 细节调整
单独查看图像看起来并不是太明显,可以对排列的商品整体进行查看,此时的边缘可以十分清楚地看到精细调整后与调整前的效果对比,如图1-41所示。

图1-41 效果对比
1.4.3 统一边框样式
为商品添加边框,不单单只是针对描边的颜色,即使最外层使用同样颜色,如果每个图像不应用同样的边框样式,那么整体看起来也不是很舒服。如果选择的图像背景颜色不一致,此时单独添加边框,就会使整体看起来十分尴尬,但要是为其添加一个白色描边后,再进行统一边框,则会消除当前的尴尬,如图1-42所示。

图1-42 添加与未添加边框的效果对比
通过图1-42显示的对比图像,统一的样式边框不但会对页面整体起到顺眼的视觉效果,还会对单独的商品起到修饰与美化的作用,从而在买家心理会印上较深印象感,在对比别家商品后,还会返回本店继续了解详细信息。
当背景选择深色时,图像的边框如果还是以深色作为描边色,将会看不出效果。解决深色背景的方案有两种:一是去掉外框,以白色作为边框;二是加亮外框,留出与背景相同颜色的间距,如图1-43所示。

图1-43 深色背景
1.4.4 商品图像边框的制作
为商品添加边框会将浏览者的目光聚集到边框内的图片上,从而可以使买家更容易地对产品产生兴趣。添加边框的具体操作如下。
操作步骤
01 启动Photoshop软件,打开本书配备的“素材\第1章\TED熊.jpg”素材文件,如图1-44所示。

图1-44 素材文件
02 按Ctrl+J组合键复制“背景”图层,得到一个“图层1”图层,如图1-45所示。

图1-45“图层”面板
03 执行菜单“图层”|“图层样式”|“描边”命令,弹出“图层样式”对话框,将描边颜色设置为边缘背景的深基色,设置的参数如图1-46所示。

图1-46 描边设置
04 在“图层样式”对话框的左侧列表框中勾选“内发光”复选框,进入“内发光”面板,设置参数如图1-47所示。

图1-47 内发光设置
05 设置完成后,单击“确定”按钮,效果如图1-48所示。

图1-48 最终边框效果
技巧:用户还可以通过“画布大小”命令为图像添加边框,如图1-49所示。

图1-49 通过“画布大小”命令为图像添加边框