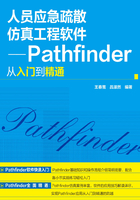
第2章 Pathfinder2015工作界面
Pathfinder为疏散模型提供了三个主要视图:2D视图、3D视图和导航视图。这些视图表示用户当前的模型。如果在一个视图中添加、移动或删除一个物体,其他视图将同时反映出这一变化。
①Navigation View:导航视图,该视图用层次格式列出了模型中的所有对象。可以通过物体名称快速定位和修改物体。
②3D View:3D视图,该视图显示了当前模型的3D视图。可以使用各种工具对该模型进行修改。
③2D View:2D视图,该视图非常类似于3D视图,但它另外提供了一个捕捉网格和一个当前模型的正视图。
2.1 导航视图
导航视图可以帮助用户快速找到在2D和3D视图上不是很方便观察到的对象和数据。
导航视图分为6个组:
 导入几何组(Imported Geometry)
导入几何组(Imported Geometry)
导入几何组储存了导入的图像、FDS、PyroSim或DXF模型。这些对象不影响模拟,只是用来帮助分析模拟仿真结果及自动生成模型中的房间。
 属性组(Profiles)
属性组(Profiles)
属性组包含了通过使用编辑属性(Edit Profiles)对话框创建人员的属性。
 行为组(Behaviors)
行为组(Behaviors)
行为组包含了用户自定义的行为脚本,用来指导疏散模拟中的人员如何行动。
 人员组(Occupants)
人员组(Occupants)
人员组包含了在模型中的每一个人。如果使用工具一次性添加多个人到模型中,那么添加的这些人将被放在同一个副组里。
 电梯组(Elevators)
电梯组(Elevators)
电梯组包含了模型中的疏散电梯。
 楼层组(Floors)
楼层组(Floors)
楼层组定义了模型里的楼层,楼层中会包含创建移动网格所必要的几何体,包括房间、楼梯、斜坡、门、出口等。
导航视图的各个按钮可分别执行以下操作:
 自动展开选项(Auto Expand Selection),当在3D或2D视图中选择一个对象(或人员)时,点击该按钮将有助于展开导航视图中的组来显示选中的对象。
自动展开选项(Auto Expand Selection),当在3D或2D视图中选择一个对象(或人员)时,点击该按钮将有助于展开导航视图中的组来显示选中的对象。
 全部折叠(Collapse All),折叠导航视图中所有的展开组。
全部折叠(Collapse All),折叠导航视图中所有的展开组。
 全部展开(Expand All),展开导航视图中所有的组(包括副组)。
全部展开(Expand All),展开导航视图中所有的组(包括副组)。
视图上面的楼层框(Floor)可以用来管理楼层。
任何时候创建一个房间、楼梯、坡道或门,它都将被添加到在楼层框中与现在选择的楼层匹配的楼层组中去。
在楼层框中更改选择的楼层,新选中的楼层会显示出来,并会将其他所有楼层隐藏。同时,所有绘图工具的高度(Z)属性将自动默认为当前选中的楼层的高度。任何对象或对象组的隐藏或者显示都可以使用鼠标右键快捷菜单来进行手动设置。如果想在同一时间显示两层(例如当创建一个楼梯时),这个技巧将非常有用。
2.2 3D和2D视图
3D和2D视图展示如图2-1所示,是在Pathfinder2015中进行模型绘制、创建的主要视图。这两种视图都包含绘制几何出口和模型中的导航的工具。两个视图之间的主要的区别是,3D视图可以从任意方向观察模型,而2D视图只可以从一个正交的方向查看。此外,3D视图不包含网格捕捉,而2D视图包含。3D视图可以通过选择透视摄像机视角,点击 来进入。而2D视图通过选择一个正交摄像机角度,点击
来进入。而2D视图通过选择一个正交摄像机角度,点击 来进入。
来进入。

图2-1 3D和2D视图
视图顶部的几个按钮,代表了不同的相机模式、显示选项和导航模式。在按钮下面的面板被称为属性面板(Property Panel)。如果一个绘图工具被选中,面板会显示可以帮助绘图的相关属性。如果没有选中绘图工具,并且选中了一个或几个对象,面板将显示与选择对象相关的属性。在面板左边的按钮为各种移动、复制、绘图工具,底部的小面板显示与当前工具相关的消息。
2.2.1 3D导航视图
3D视图提供了数个工具用于导航,包括轨道、漫游、平移和缩放等工具。
在3D视图中的主要导航工具是轨道工具(Orbit Tool) 。通过左键点击和拖动,模型会围绕它的中心点进行旋转。使用滚轮可以在某一点上对模型进行放大和缩小。按住键盘上的SHIFT键,并且点击和拖动,将平移模型;按住ALT键同时拖动模型,模型将会放大或缩小。
。通过左键点击和拖动,模型会围绕它的中心点进行旋转。使用滚轮可以在某一点上对模型进行放大和缩小。按住键盘上的SHIFT键,并且点击和拖动,将平移模型;按住ALT键同时拖动模型,模型将会放大或缩小。
3D视图另一个导航工具是漫游工具(Roam Tool) 。这个工具可以使摄像机随意地进出模型。在没有按住任何键盘按键的情况下,拖动鼠标将会改变摄像机的位置。向上拖动鼠标将使摄像机视角向上移动,左右拖动鼠标将会使摄像机视角左右移动。在按住CTRL时,拖动鼠标会使摄像机在XY平面上向前和向后移动,拖动时按住ALT的同时将使摄像机沿着Z轴上下移动。这个工具学习起来比较困难,但是它是最灵活的视图工具,因为它可以将视角放置在模型的任何一个角落。
。这个工具可以使摄像机随意地进出模型。在没有按住任何键盘按键的情况下,拖动鼠标将会改变摄像机的位置。向上拖动鼠标将使摄像机视角向上移动,左右拖动鼠标将会使摄像机视角左右移动。在按住CTRL时,拖动鼠标会使摄像机在XY平面上向前和向后移动,拖动时按住ALT的同时将使摄像机沿着Z轴上下移动。这个工具学习起来比较困难,但是它是最灵活的视图工具,因为它可以将视角放置在模型的任何一个角落。
其他的导航工具包括:一个平移/拖拽工具,它左右上下移动摄影机;一个缩放工具,当点击拖动模型时它不断地放大和缩小;一个缩放箱工具,它可以绘制一个框来明确变焦范围。
Pathfinder还可以通过选择/箭头工具 进行导航。在透视视角中可以通过鼠标右键点击同时拖动,来移动摄像机的轨道。在透视视角中,用鼠标左键单击同时拖动来进行平移。
进行导航。在透视视角中可以通过鼠标右键点击同时拖动,来移动摄像机的轨道。在透视视角中,用鼠标左键单击同时拖动来进行平移。
2.2.2 2D导航视图
导航在2D视图中要比在3D视图中简单。使用选择工具,通过单击鼠标,可以选择对象,通过鼠标左键或右键点击同时拖动,可以使视图移动,通过滑动鼠标滚轮可以放大和缩小视图。
2.2.3 重置视图
在任何时候,通过键盘上的Ctrl+R键或者点击+按钮可以重置摄像机。这将使整个模型在当前视图中可见。对于漫游工具以外的所有导航工具,重置将使镜头向下观察模型中Z轴的负面。然而,对于漫游工具,重置将使摄像机向下观察模型中Y轴的负面。
在任何时候通过按Ctrl+E键或者点击按钮,摄像机也可以被重置,并放大当前选择的对象并且使轨道工具旋转到对象的边界球体的中心。
2.2.4 填充视图
与重置视图的功能相似,视图可以通过键盘上的F键或选择 工具来进行填充调整。填充视图与重置视图的区别是,它不会改变模型视图展示的角度。
工具来进行填充调整。填充视图与重置视图的区别是,它不会改变模型视图展示的角度。
2.2.5 3D和2D视图中的模型绘制
在3D视图和2D视图中都可以进行模型绘制。3D视图允许用户从任何角度查看模型,但大多数工具都只能在XY平面上绘图。在顶部视图中,不能在XY平面上进行绘制,但会显示一个可选的捕捉网格。捕捉网格大小可以在视图菜单(View)中的编辑捕捉网格间距(Edit Snap Grid Spacing)内进行设置,捕捉网格也可以关闭,在视图菜单下的显示捕捉网格(Show Snap Grid)选项可以关闭。
可以通过以下两种方式进行模型绘制:
 正常模式(Normal Mode)
正常模式(Normal Mode)
在视图的左边单击一个绘图工具按钮。通过在本书中不同部分介绍的方法来绘制对象。当绘制完成时,绘制的对象将被选择,视图将还原为先前的导航工具。
 黏性模式(Sticky Mode)
黏性模式(Sticky Mode)
在开始绘图之前在左侧面板双击一个绘图工具按钮。当绘制完成后,绘图工具仍将被选择,这时可以绘制更多的对象。要取消这一模式,在键盘上按ESC键,这时之前的导航工具将被选择。工具图标上的绿色的圆点表明该工具目前处于黏性模式。单击该工具的图标将会关闭黏性模式,但保持工具被选择。
在绘制的任意时刻,用户都可以按下Escape键,这将取消当前对象的选择并且选中之前的导航工具。
对于每个工具都有两种方法来创建对象。一种方法是使用鼠标和键盘来绘制对象。另一个方法是通过在工具的属性面板键入信息,比如坐标、宽度等创建对象。属性面板将立即更新图形预览,来反映输入的变化。这种方法可以对创建对象的精细度进行控制。人员的绘制工具在创建运动空间(Creating Movement Space)中。
2.3 视图选项
Pathfinder为显示导航几何体和输入几何体提供了各种视图选项,可以帮助进行模型绘制。包括渲染几何体、人员显示、房间着色和设置房间的透明度等选项。
2.3.1 渲染
在2D和3D视图工具栏上面的属性窗口,如图2-2所示,有许多按钮对渲染选项进行控制。

图2-2 3D和2D视图
从左到右,这些按钮分别是:线框图渲染(Wireframe Rendering)、固体渲染(Solid Rendering)、显示材料(Show Materials)、显示对象轮廊(Show Object Outlines)、柔和的光照(Smooth Lighting)、显示导航几何体(Display Navigation Geometry)、显示导入几何体(Display Imported Geometry)及显示人员(Show Occupants)。
 线框图渲染(Wireframe Rendering)
线框图渲染(Wireframe Rendering)
显示输入3D几何体的线框。这个选项与固体渲染选项互斥。导入3D几何体之后,该工具可用于在2D视图下绘制门。
 固体渲染(Solid Rendering)
固体渲染(Solid Rendering)
显示导入的3D几何体模型。这个选项默认被选中。
 显示材料(Show Materials)
显示材料(Show Materials)
显示3D几何体对象的表面材料。这个选项默认被选中。
 显示对象轮廓(Show Object Outlines)
显示对象轮廓(Show Object Outlines)
显示导入的3D几何体对象的外部轮廓。
 柔和的光照(Smooth Lighting)
柔和的光照(Smooth Lighting)
使用一个更真实的阴影模型来显示所有几何模型。
 显示导航几何体(Display Navigation Geometry)
显示导航几何体(Display Navigation Geometry)
使所有的导航几何体可见。
 显示导入几何体(Display Imported Geometry)
显示导入几何体(Display Imported Geometry)
使所有导入的3D几何体可见。
 显示人员(Show Occupants)
显示人员(Show Occupants)
使模型中的人员可见。
2.3.2 人员显示
人员可以通过很多方式来显示。它们可以被视为简单的形状,包括盘状和圆柱体。它们还可以视为人体模型或作为一个简单的人的形象,这些都可以通过人员设置来实现。这些选项存在于视图(View)菜单和人员(Agents)子菜单中。
2.3.3 房间着色
房间可以用许多方式来上色。所有的着色选项都可在视图菜单(View)下的房间着色子菜单(Color Rooms)中找到。默认的选择是每个房间都有不同的颜色。它们也可以通过人员密度来上色,这意味着将以红色代表人员更集中的房间颜色,用蓝色代表房间人员不太集中的房间颜色。最后一个选项是使用混合模式。这种模式下,如果房间中包含人员,房间只通过人员集中度来上色;否则,房间以它们不同的颜色上色。
2.3.4 房间透明
透视房间和楼梯有时是非常有用的,比如在导入背景图像的顶部绘图等。想要改变一系列组件的透明度,需要选中它们并在特征面板内改变它们的透明度。透明度设置也将在3D模拟结果展示中显示出来。
2.4 群组设置
Pathfinder的主要组织方法是使用群组。在每一个模型中已经存在有一些隐式分组,不能被修改,包括导入几何体(Imported Geometry)、配置文件(Profiles)、行为(Behaviors)、人员(Occupants)、升降电梯(Elevators)和地板(Floors),如图2-3所示。

图2-3 预设分组
2.4.1 创建子群组
可以在导入几何体(Imported Geometry)、人员(Occupants)、升降电梯(Elevators)和地板(Floors)群组下面创建子群组。在子群组下也可以创建群组。要创建一个新组,在导航视图中右键单击所需的母群组,并选择新组(New Group…),或从模型菜单中(Model)选择新组(New Group…)。此时会显示一个对话框,并且会要求用户选择一个母群组(如果从右击菜单中执行,母群组将自动被选中)并为新建的子群组输入名称,最后点击OK来创建新组。
2.4.2 变更群组
在任何时刻,一个对象可以从一个组移动到另一个组。改变一个对象的组,可在导航视图中拖动对象到所想要的组或者右键单击对象并选择改变组(Change Group…)。此时将显示一个对话框,用户可以选择新组。选择的新组必须是有效的,群组才可以被改变,最后选择OK改变该组。