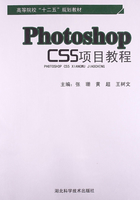
任务实施
任务1:标志设计
标志以文字和图案为主要表现形式,是现代商品、企业、机构向世人展示自身特点的重要渠道。本实例通过制作工商银行的LOGO,熟悉Photoshop CS5操作环境。
Step 1:打开Photoshop CS5软件,单击工具箱上的前景色按钮,打开拾色器,将前景色设置为红色;单击背景色按钮将背景色设置为黑色,如图2-1所示。

图2-1 设置前景色和背景色
Photoshop CS5与以往的Photoshop版本相比界面做了新的调整,整个界面呈银灰色,标题栏处新添了一排工具和文档排列按钮,浮动面板以最小化显示排列在操作界面的右方,扩大了整个工作区,方便用户编辑。
(1)应用程序栏
应用程序栏是Photoshop CS5新增的选项按钮和工作区,其中包含“启动Bridge”按钮 、“启动Mini Bridge”按钮
、“启动Mini Bridge”按钮 、“查看额外内容”按钮
、“查看额外内容”按钮 、“缩放级别”按钮
、“缩放级别”按钮 、“排列文档”按钮
、“排列文档”按钮 、选择工作区
、选择工作区 。
。
(2)菜单栏
菜单栏包括执行任务的菜单。Photoshop CS5共有11组菜单,每个菜单有数十个命令,新版的菜单栏还新增了3D菜单。
(3)工具选项栏
在工具箱中选取的工具会在工具选项栏出现不同的选项。
(4)工具箱
工具箱汇集了该软件的所有工具,用户可根据需要选择工具使用。
(5)面板
面板汇集了图形操作中常用的选项或功能,一共有23个面板,进行图像编辑时,选择工具箱的工具或执行菜单栏命令,即可调出相应面板进行编辑。
(6)图像窗口
图像窗口提供了当前打开图像的相关信息。
(7)状态栏
状态栏显示当前打开图像的大小及图像显示比例等信息。
Step 2:执行“文件”→“新建”命令,弹出“新建”对话框后设置具体参数,如图2-2所示,设置完毕后单击“确定”按钮。

图2-2 新建文件
Step 3:选择工具箱中的矩形工具,在选项栏中选择“形状图层”按钮,设置图像固定大小为7cm*7cm,如图2-3所示,设置完毕后在画布中单击,即可产生一个红色矩形(下文用“矩形1”代替),如图2-4所示。

图2-3 矩形工具

图2-4 单击产生固定大小的矩形
Step 4:按照同样方法设置矩形大小为5cm*2cm,选择选项栏中的“从形状区域减去”按钮,在绘图区红色矩形内部单击后产生矩形(下文用“矩形2”代替),同时矩形1被减去一部分,如图2-5所示。

图2-5 从形状区域减去
Step 5:选择工具箱中的“路径选择工具”,按住Shift键依次单击画布中的两个矩形将两个矩形一起选中,在选项栏中依次单击“顶对齐”按钮、“水平居中对齐”按钮完成矩形的对齐,如图2-6所示。

图2-6 对齐形状
Step 6:选择工具箱中的“矩形工具”按钮,设置矩形大小为5cm*1cm,选择选项栏中的“从形状区域减去”按钮,在矩形2内单击产生矩形(下文用“矩形3”代替);重复Step 5,将矩形2和矩形3设置为“底对齐”、“水平居中对齐”,如图2-7所示。

图2-7 从矩形2中减去
Step 7:按住Alt键不放,在矩形2和矩形3内按下鼠标左键拖动到合适位置松开,即可复制出同样的路径;此时按住Shift键单击矩形1,选择选项栏中的“底对齐”按钮、“水平居中对齐”按钮完成三个矩形的对齐,如图2-8所示。

图2-8 复制路径并对齐
Step 8:再次按住Shift键单击矩形1,选择选项栏中的“顶对齐”按钮 、“水平居中对齐”按钮
、“水平居中对齐”按钮 ,设置矩形2复件和矩形3复件的对齐方式;然后按住Shift键依次单击矩形3复件和矩形2,只选中矩形2和矩形2复件,单击Delete键将他们删除,如图2-9所示。
,设置矩形2复件和矩形3复件的对齐方式;然后按住Shift键依次单击矩形3复件和矩形2,只选中矩形2和矩形2复件,单击Delete键将他们删除,如图2-9所示。

图2-9 删除矩形2和矩形2复件
Step 9:绘制一个1cm*4cm的矩形(下文用“矩形4”代替),并与矩形1对齐(垂直、水平均居中),如图2-10所示。

图2-10 绘制矩形4
Step 10:绘制一个0.5cm*7cm的矩形(下文用“矩形5”代替),并与矩形1对齐(垂直、水平均居中),如图2-11所示。

图2-11 绘制矩形5
Step 11:绘制一个2cm*1cm的矩形(下文用“矩形6”代替),并与矩形1对齐(水平居中、垂直左对齐),如图2-12所示。

图2-12 绘制矩形6
Step 12:选择矩形7,按住Alt键进行复制,并与矩形1对齐(水平居中、垂直右对齐),如图2-13所示。

图2-13 复制矩形6并对齐
Step 13:单击路径选择工具,在图层面板中“形状1”上右键单击,选择“栅格化图层”,如图2-14所示。

图2-14 栅格化图层
Step 14:单击图层面板右下角“新建图层”按钮 ,新建“图层1”;选择椭圆工具,在选项栏中选择“路径图层”按钮并设置椭圆固定大小为12cm*12cm,如图2-15所示。
,新建“图层1”;选择椭圆工具,在选项栏中选择“路径图层”按钮并设置椭圆固定大小为12cm*12cm,如图2-15所示。

图2-15 绘制圆形路径
Step 15:单击工具箱中的“画笔工具”按钮 ,在选项栏中设置画笔的大小和样式;打开“路径”面板,单击“描边”按钮
,在选项栏中设置画笔的大小和样式;打开“路径”面板,单击“描边”按钮 ,为椭圆描边,如图2-16所示。
,为椭圆描边,如图2-16所示。

图2-16 描边路径
Step 16:打开“图层”面板,按住Ctrl键依次单击“图层1”和“形状1”同时选中两个对象,单击图层面板下方的“链接图层”按钮 ,将形状1与图层1链接,并将它们对齐,如图2-17所示。
,将形状1与图层1链接,并将它们对齐,如图2-17所示。

图2-17 链接图层
Step 17:选择菜单栏中的“图层”“合并图层”,完成制作。
Step 18:图像编辑完成后,选择菜单栏中的“文件”→“存储为”命令,或直接按Ctrl+Shift+S快捷键打开如图2-18所示的对话框,输入文件名并选择文件格式及保存路径,单击“保存”按钮完成文件的保存。

图2-18 保存文件
注:操作过程中出现错误,可选择菜单栏中的“编辑”→“后退一步”撤销当前操作;如需撤销多步操作,可单击右侧的“历史记录”按钮 打开历史记录,逐步撤销。
打开历史记录,逐步撤销。
任务2:个性名片设计
本任务使用Photoshop CS5来制作名片,一般来说名片大小保留在5cm×9cm即可,颜色用CMYK打印模式。
Step 1:执行“文件”→“新建”命令,弹出“新建”对话框后设置具体参数,如图2-19所示,设置完毕后单击“确定”按钮。

图2-19 新建文件
Step 2:选择菜单栏中的“视图”→“标尺”,在文档中显示标尺;将鼠标指针移动到标尺上,按住鼠标左键拖动至画布中,在画布中拖出4条参考线作为出血线,如图2-20所示。

图2-20 设置出血线
Step 3:将前景色设置为CMYK(5、18、32、0),按Alt+Delete进行填充。
Step 4:单击图层面板右下角“新建图层”按钮,新建“图层1”;选择工具箱中的“钢笔工具” ,在画布中绘制一条封闭的曲线路径,如图2-21所示。
,在画布中绘制一条封闭的曲线路径,如图2-21所示。

图2-21 用钢笔工具绘制路径
注:在画布中单击一次可产生一个锚点,在不同位置再次单击会产生一个新的锚点,两个锚点之间会产生一条直线;如需绘制曲线,则需在画布中单击鼠标创建锚点时按住鼠标左键进行拖动,此时会产生一条曲线,同时在锚点上建立一条方向线,按住Ctrl键拖动锚点和方向键的两端可修改曲线;当钢笔光标右下角出现一个圆圈形状时,单击鼠标即可创建一条封闭的曲线路径。
Step 5:使用快捷键Ctrl+Enter将路径变换为选区,单击“前景色”按钮,设置颜色为CMYK(100、0、100、0)绿色,按Alt+Delete进行填充,编辑完成后按Ctrl+D取消选区,得到的图像效果如图2-22所示。

图2-22 为选区填充颜色
Step 6:新建图层2,参照Step 4~Step 5绘制第二个路径,并填充为CMYK(0、100、100、0)红色,得到的图像效果如图2-23所示。

图2-23 添加锚点工具
注:在绘制完路径后,如需对其进行修改,可选择工具箱中的“添加锚点”工具 ,可任意添加路径锚点,更好地控制路径的形状。
,可任意添加路径锚点,更好地控制路径的形状。
Step 7:在图层面板中拖动图层1至“新建图层”按钮,产生图层1副本,使用快捷键Ctrl+T进行自由变换,变换完后后按Enter键确定;使用工具箱中的魔棒工具 单击绿色区域将图形转换为选区,设置前景色为为CMYK(100、100、0、0)蓝色,填充选区,编辑完成后按Ctrl+D取消选区,得到的图像效果如图2-24所示。
单击绿色区域将图形转换为选区,设置前景色为为CMYK(100、100、0、0)蓝色,填充选区,编辑完成后按Ctrl+D取消选区,得到的图像效果如图2-24所示。

图2-24 创建图层副本并编辑
Step8:新建图层3,选择工具箱中的横排文字工具 ,在画布内相应位置单击,输入文字信息,输入完毕后单击选项栏中的按钮进行确认,完成效果如图2-25所示。
,在画布内相应位置单击,输入文字信息,输入完毕后单击选项栏中的按钮进行确认,完成效果如图2-25所示。

图2-25 输入文字
注:选择文字工具后,每次在画布中单击并输入文字,就会自动生成一个文字图层。输入文字时,按Ctrl键可对文字进行移动和变形。在完成当前步骤时,注意图层面板中各图层的顺序,越靠上的图层优先级越高;要调整图层的顺序,只需按住鼠标左键拖动。
Step 9:保存文件,完成个性名片的制作。
任务3:优惠卡及门票设计
(1)优惠卡设计
优惠卡是商家为促进销售所采用的基本方法之一,本任务将使用Photoshop CS5来设计制作一款优惠卡。
Step 1:执行“文件”→“新建”命令,弹出“新建”对话框后设置具体参数,如图2-26所示,设置完毕后单击“确定”按钮。

图2-26 新建文件
Step 2:在画布中拖出4条参考线作为出血线,新建图层1,选择工具箱中的渐变工具 (快捷键G),点按选项栏中的“可编辑渐变”按钮,如图2-27所示。
(快捷键G),点按选项栏中的“可编辑渐变”按钮,如图2-27所示。

图2-27 选择渐变工具
Step 3:在渐变编辑器中设置属性。设置渐变色控制条中左右两端的色标颜色为CMYK(15、85、100、5);在渐变色控制条中间单击添加色标,将其颜色设置为CMYK(0、0、65、0),如图2-28所示。

图2-28 渐变编辑器
Step 3:选择菜单栏中的“文件”→“打开”命令,打开素材文件夹中的“娃娃.jpg”,选择工具箱中的魔棒工具 ,在选项栏中将魔棒的容差设置为1,然后在图片白色背景色上单击鼠标左键选取白色部分;此时会看到并没有将所有白色背景色选中,可按住Shift键在未选中的白色背景色部分继续单击以增加选区(按住Alt键单击可减小选区),直到选中所有白色背景色部分;如想将图像边缘处理的更为精细,可使用快速选取工具
,在选项栏中将魔棒的容差设置为1,然后在图片白色背景色上单击鼠标左键选取白色部分;此时会看到并没有将所有白色背景色选中,可按住Shift键在未选中的白色背景色部分继续单击以增加选区(按住Alt键单击可减小选区),直到选中所有白色背景色部分;如想将图像边缘处理的更为精细,可使用快速选取工具 或套索工具
或套索工具 辅助选择,效果如图2-30所示。
辅助选择,效果如图2-30所示。

图2-30 选取所需内容
注:按住Alt键滚动鼠标滚轮,可快速放大缩小画布,方便精确定位选区边缘。

图2-29 渐变效果
Step 4:选择菜单栏中的“选择”→“反向”选取娃娃图案,按住鼠标左键将选区拖动到“优惠卡”文件中,此时“优惠卡”文件中会产生一个新的图层;使用快捷键Ctrl+T变换选区,调整完成后按Enter键确定,效果如图2-31所示。

图2-31 添加图片并修改大小
Step 5:选择工具箱中的横排文字工具 ,在画布内相应位置分别输入“优”、“惠”、“卡”,字体为黑体、大小为24点、黑色,按快捷键Ctrl+T分别进行调整,如图2-32所示。
,在画布内相应位置分别输入“优”、“惠”、“卡”,字体为黑体、大小为24点、黑色,按快捷键Ctrl+T分别进行调整,如图2-32所示。

图2-32 添加文字并编辑
Step 6:按Shift键选择三个文字图层,右键单击选择“栅格化文字”;然后右键单击选择“合并图层”命令(快捷键Ctrl+E)。
Step 7:在合并过的文字图层上右键单击选择“图层属性”命令,在打开的“图层属性”对话框中将图层名称修改为“图层2”;按住Ctrl键单击“图层2”缩略图,将文字载入选区,如图2-33所示。

图2-33 将文字转换为选区
注:在Photoshop CS5中,创建的文本对象按矢量格式显示,但Photoshop CS5只能对像素图像做效果处理,所以需要将文本对象“栅格化”处理为像素对象。
Step 8:双击“图层2”名称或单击图层面板下方的“添加图层样式”按钮 ,打开图层样式对话框,设置“投影”和“描边”,参数修改如图2-34和图2-35所示;设置完毕后按Ctrl+D取消选区,效果如图2-36所示。
,打开图层样式对话框,设置“投影”和“描边”,参数修改如图2-34和图2-35所示;设置完毕后按Ctrl+D取消选区,效果如图2-36所示。

图2-34 “投影”对话框

图2-35 “描边”对话框

图2-36 “优惠卡”效果
Step 9:选择工具箱中的横排文字工具 ,设置字体为“楷体”、大小为“10点”、颜色为CMYK(36、89、75、51),在画布内相应位置单击,依次输入“凭此卡在”、“大自然玩具城”、“消费均可享受”、“9”、“折优惠”,调整文字的大小和位置(切换为移动工具
,设置字体为“楷体”、大小为“10点”、颜色为CMYK(36、89、75、51),在画布内相应位置单击,依次输入“凭此卡在”、“大自然玩具城”、“消费均可享受”、“9”、“折优惠”,调整文字的大小和位置(切换为移动工具 进行调整),效果如图2-37所示。
进行调整),效果如图2-37所示。

图2-37 添加文字
Step 10:将文字图层“大自然玩具城”、“9”栅格化;在“优惠卡”图层2上单击鼠标右键,选择“拷贝图层样式”命令;在“大自然玩具城”、“9”上右键单击选择“粘贴图层样式”命令,完成“优惠卡”的设计,效果如图2-38所示。

图2-38 “优惠卡”最终效果
Step 11:保存文件,完成“优惠卡”的设计。
(2)门票设计
在图像合成过程中,也常用蒙版来柔化或消除各部分图像之间的边界线。使用蒙版,可在不损坏原图层的基础上新建一个活动的蒙版图层。本任务主要使用蒙版技术来完成车展门票的设计。
Step 1:打开素材文件夹中的“路.jpg”作为背景,在画布中拖出4条参考线作为出血线,然后打开素材文件夹中的“车.jpg”并将其拖移到背景中,按Ctrl+T快捷键变换选区,完成效果如图2-39所示。

图2-39 合成图像
Step 2:单击图层面板下方的“添加图层蒙版”按钮 ,为汽车所在的图层1添加蒙版。
,为汽车所在的图层1添加蒙版。
Step 3:选择工具箱中的“画笔工具” ,在汽车周围的背景区域涂抹,擦除背景色;擦除完成后将图层样式设置为“明度”,效果如图2-40所示。
,在汽车周围的背景区域涂抹,擦除背景色;擦除完成后将图层样式设置为“明度”,效果如图2-40所示。

图2-40 应用蒙版
注:可通过调节画笔大小和形状,来逐步完成背景的擦除;如不小心擦除了车身部分,可单击工具箱中的“切换前景和背景色”按钮 ,切换为背景色后在车身位置涂抹,可将被蒙版遮挡的部分显示出来。
,切换为背景色后在车身位置涂抹,可将被蒙版遮挡的部分显示出来。
Step4:选择文字工具,在画布内输入文字“2013新年车展 敬请光临”,“2013”字体为“constantia”、汉字部分为“隶书”,大小均为“150点”;“门票”、“时间:2013年1月1—3日”、“地点:天河体育场”字体均为“黑体”,“门票”字体大小为“260点”,其余为“72点”。
Step 5:选择“时间:2013年1月1—3日”和“地点:天河体育场”图层,选择菜单栏中的“窗口”→“字符”,或单击窗口右侧面板组中的字符面板按钮 打开字符设置对话框,将字符间距设置为“200”,如图2-41所示。
打开字符设置对话框,将字符间距设置为“200”,如图2-41所示。

图2-41 设置字符格式
Step 6:选择所有文字图层,右键单击选择“栅格化文字”命令,再次右键单击选择“合并图层”命令,然后将图层名称更改为“图层2”;在“图层2”上右键单击选择“混合选项”打开图层样式对话框,选择“描边”,大小为10,颜色为白色,如图2-42所示。

图2-42 描边
注:在“编辑”菜单中也有“描边”命令,默认效果是在文字内部描边。
Step 7:选择“文件”→“存储为”命令,将当前文档保存为“门票.psd”,完成“门票”的设计,完成效果如图2-43所示。

图2-43 “门票”效果
任务4:邀请函及贺卡设计
(1)邀请函设计
本任务将综合应用Photoshop CS5中的文字工具、画笔工具、移动工具等各种功能,设计制作明信片式生日Party邀请函。
Step 1:选择“文件”→“新建”命令,打开”新建”对话框,设置具体参数,如图2-44所示。

图2-44 新建文件
Step 2:选择工具箱中的矩形选框工具 ,在选项栏的“样式”中选择“固定大小”将宽度设置为0.7cm(在数值框中右键单击更改单位),“高度”设置为0.8cm,在图像中单击鼠标绘制矩形选区,如图2-45所示。
,在选项栏的“样式”中选择“固定大小”将宽度设置为0.7cm(在数值框中右键单击更改单位),“高度”设置为0.8cm,在图像中单击鼠标绘制矩形选区,如图2-45所示。

图2-45 绘制固定大小的矩形选区
Step 3:新建图层,命名为“矩形1”,在矩形内部右键单击,选择右键菜单中的“描边”命令,设置相关参数,如图2-46所示;设置完毕后单击“确定”按钮,按Ctrl+D快捷键取消选区。

图2-46 描边
Step 4:选择工具箱中的“移动工具” ,按住Alt键水平拖动矩形进行复制,每拖动一次会产生一个矩形1图层的副本;共复制5次。
,按住Alt键水平拖动矩形进行复制,每拖动一次会产生一个矩形1图层的副本;共复制5次。
注:拖动复制时鼠标指针必须放到矩形的边框上。
Step 5:按住鼠标左键在画布中拖动,同时选中6个矩形,在选项栏中单击“水平居中分布”按钮 完成矩形的对齐,效果如图2-47所示;在图层面板中将“矩形1”及其所有副本合并,并命名为“矩形”。
完成矩形的对齐,效果如图2-47所示;在图层面板中将“矩形1”及其所有副本合并,并命名为“矩形”。

图2-47 矩形水平居中分布
Step 6:新建图层,命名为“横线”;单击工具箱中的“画笔工具”按钮 ,将其笔触设置为“尖角6像素”,如图2-48所示。
,将其笔触设置为“尖角6像素”,如图2-48所示。

图2-48 设置画笔属性
Step 7:在画布右侧按住Shift键绘制一条水平直线,参照Step 4~Step 5,复制为3条直线,按住鼠标左键在画布中拖动,同时选中3条直线,在选项栏中单击“垂直居中分布”按钮 完成矩形的对齐,在图层面板中将“横线”及其所有副本合并,并命名为“横线”,效果如图2-49所示。
完成矩形的对齐,在图层面板中将“横线”及其所有副本合并,并命名为“横线”,效果如图2-49所示。

图2-49 绘制直线
Step 8:选择横排文字工具,在画布右下角输入“邮政编码”,字体为“仿宋_GB2312”、大小为“14点”,颜色为黑色。
Step 9:打开素材文件夹中的“生日.jpg”,选择工具箱中的“椭圆选框工具” ,在选项栏中设置羽化值为20px,利用椭圆选框工具选出孩子们,效果如图2-50所示。
,在选项栏中设置羽化值为20px,利用椭圆选框工具选出孩子们,效果如图2-50所示。

图2-50 设置选区并羽化
注:如创建选区以后想进行羽化,可选择菜单栏中的“选择”→“修改”→“羽化”命令。
Step 10:单击工具箱中的移动工具,将选区部分拖拽到邀请函中,通过快捷键Ctrl+T自由变换,效果如图2-51所示。

图2-51 拖拽图片到邀请函
Step 11:将素材文件夹中的字体文件“华康娃娃体W5.TTF”粘贴到“控制面板”→“字体”文件夹中进行安装;选择工具箱中的横排文字工具 ,在工具选项栏上设置字体:华康娃娃体(DFPWAWAW5-GB);大小:18点;颜色为蓝灰色(RGB分别为74、83、103),在画布中输入“100000”、“1月6日下午5点一定要来参加我的生日Party哦~”、“3号楼3021、“佳一(收)”、“安安(寄)”、“100000”,调整矩形文字区域的大小和位置(切换为移动工具),效果如图2-52所示。
,在工具选项栏上设置字体:华康娃娃体(DFPWAWAW5-GB);大小:18点;颜色为蓝灰色(RGB分别为74、83、103),在画布中输入“100000”、“1月6日下午5点一定要来参加我的生日Party哦~”、“3号楼3021、“佳一(收)”、“安安(寄)”、“100000”,调整矩形文字区域的大小和位置(切换为移动工具),效果如图2-52所示。

图2-52 输入文字
注:输入段落文字时,可单击选项栏上的“切换字符和段落面板”按钮 ,或单击窗口右侧面板组中的字符面板按钮
,或单击窗口右侧面板组中的字符面板按钮 ,打开字符面板中的段落选项卡设置段落属性。
,打开字符面板中的段落选项卡设置段落属性。
Step 12:打开素材文件夹中的“邮票.psd”,按住鼠标左键将邮票拖拽到邀请函中,为新生成的邮票图层添加图层投影效果,并按Ctrl+T快捷键变换选区,完成效果如图2-53所示。

图2-53 添加邮票
Step 13:保存文件,完成“邀请函”的设计。
(2)贺卡设计
本任务应用渐变工具、图层样式、文本工具等,设计制作贺卡。
Step 1:选择“文件”→“新建”命令,打开”新建”对话框,设置具体参数,如图2-54所示。

图2-54 新建文件
Step 2:选择工具箱中的渐变工具 (快捷键G),在工具选项栏中设置为径向渐变,然后点按可编辑渐变,如图2-55所示。
(快捷键G),在工具选项栏中设置为径向渐变,然后点按可编辑渐变,如图2-55所示。

图2-55 选择渐变工具
Step 3:在渐变编辑器中设置属性。双击如图2-55中的A处,设置色彩RGB分别为168、26、32。再双击图2-56中所示的B处,设置RGB分别为80、7、8;在工作区中,按住Shift键不放用鼠标左键从上到下拖动出水平线性渐变效果,如图2-57所示。

图2-56 渐变编辑器

图2-57 渐变效果
Step 4:单击“图层”面板中的创建新图层按钮 ,新建“图层1”,在工具箱中选择“自定义形状工具”
,新建“图层1”,在工具箱中选择“自定义形状工具” ,在工具选项栏中设置形状为“百合花饰”,颜色为黄色(RGB分别为255、255、0),接着在工作区左上角开始拖出一个花纹形状,如图2-58所示。
,在工具选项栏中设置形状为“百合花饰”,颜色为黄色(RGB分别为255、255、0),接着在工作区左上角开始拖出一个花纹形状,如图2-58所示。

图2-58 绘制自定义花纹形状
注:如选项栏形状列表中无“百合花饰”,可单击列表右侧的扩展按钮,添加Photoshop CS5软件中的全部形状进行查找。
Step 5:选择工具箱中的“移动工具” ,按住Alt键水平拖动花纹形状进行均匀复制,每拖动一次会产生一个花纹图层的副本;当形状布满一行时,选择所有花纹图层进行合并(Ctrl+E);合并完成后按住Alt键垂直移动整行花纹形状进行复制,直到花纹形状布满整个画布,然后合并所有花纹图层,效果如图2-59所示。
,按住Alt键水平拖动花纹形状进行均匀复制,每拖动一次会产生一个花纹图层的副本;当形状布满一行时,选择所有花纹图层进行合并(Ctrl+E);合并完成后按住Alt键垂直移动整行花纹形状进行复制,直到花纹形状布满整个画布,然后合并所有花纹图层,效果如图2-59所示。

图2-59 复制图层
Step 6:选择图层面板中合成的形状图层,设置图层混合模式为叠加,填充透明度为10%,效果如图2-60所示。

图2-60 设置图层样式
Step 7:打开素材文件夹中的“蛇.psd”,按住鼠标左键将素材蛇拖动到“贺卡”文件中,此时“贺卡”文件中会产生一个新的图层;使用快捷键Ctrl+T变换选区,调整完成后按Enter键确定,效果如图2-61所示。

图2-61 添加图片并修改大小
Step 8:将素材文件夹中的字体文件“AajaxSurrealFreak.TTF”粘贴到“控制面板”→“字体”文件夹中进行安装;选择工具箱中的横排文字工具 ,在工具选项栏上设置字体:AajaxSurrealFreak;大小:36点;颜色为黄色(RGB分别为255、255、0),按住鼠标左键在画布左上角拖动出矩形区域,输入“2013”,调整矩形文字区域的大小和位置(按Ctrl键拖动调整位置),效果如图2-62所示。
,在工具选项栏上设置字体:AajaxSurrealFreak;大小:36点;颜色为黄色(RGB分别为255、255、0),按住鼠标左键在画布左上角拖动出矩形区域,输入“2013”,调整矩形文字区域的大小和位置(按Ctrl键拖动调整位置),效果如图2-62所示。

图2-62 输入文字
Step 9:选择工具箱中的横排文字工具 ,在蛇图案后单击,输入“年大吉”,字体为楷体,大小为48点;双击文字图层打开“图层样式”对话框,分别勾选投影、内阴影、内发光、斜面和浮雕、渐变叠加复选项,设置各项参考值分别如图2-63~图2-67所示,然后点击确定按钮,效果如图2-68所示。
,在蛇图案后单击,输入“年大吉”,字体为楷体,大小为48点;双击文字图层打开“图层样式”对话框,分别勾选投影、内阴影、内发光、斜面和浮雕、渐变叠加复选项,设置各项参考值分别如图2-63~图2-67所示,然后点击确定按钮,效果如图2-68所示。

图2-63 投影

图2-64 内阴影

图2-65 内发光

图2-66 斜面和浮雕

图2-67 渐变叠加

图2-68 文字效果
Step 10:打开素材文件夹中的“烟花.psd”,按住鼠标左键将素材蛇拖动到“贺卡”文件中,使用快捷键Ctrl+T变换选区,调整完成后按Enter键确定,保存文件,完成贺卡设计,最终效果如图2-69所示。

图2-69 贺卡最终效果