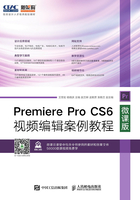
1.1 Premiere Pro CS6的概述
1.1.1 【操作目的】
通过打开文件,熟悉新建文件操作。通过为素材添加切换转场特效,了解面板的使用方法。
1.1.2 【操作步骤】
步骤1 启动Premiere Pro CS6软件,弹出“欢迎使用Adobe Premiere Pro”欢迎界面,单击“打开项目”按钮 ,如图1-1所示,弹出“打开项目”对话框,选择云盘中的“Ch01\插画切换\插画切换.prproj”文件,如图1-2所示。
,如图1-1所示,弹出“打开项目”对话框,选择云盘中的“Ch01\插画切换\插画切换.prproj”文件,如图1-2所示。

图1-1

图1-2
步骤2 单击“打开”按钮,打开文件,如图1-3所示。在“效果”面板中,展开“视频切换”特效分类选项,单击“划像”文件夹前面的三角形按钮 将其展开,选中“星形划像”特效,如图1-4所示。
将其展开,选中“星形划像”特效,如图1-4所示。

图1-3

图1-4
步骤3 将“星形划像”特效拖曳到“时间线”面板中的“01”文件的结尾与“02”文件的开始位置,如图1-5所示。在“节目”面板中单击“播放-停止切换”按钮 预览效果,如图1-6所示。
预览效果,如图1-6所示。

图1-5

图1-6
1.1.3 【相关工具】
1.认识用户操作界面
Premiere Pro CS6用户操作界面如图1-7所示,从图中可以看出,该界面由标题栏、菜单栏、“项目”面板、“源(素材)”/“特效控制台”/“调音台”面板组、“节目”面板、“历史”/“信息”/“效果”面板组、“时间线”面板、“音频仪表”面板、“工具”面板等组成。

图1-7
2.熟悉“项目”面板
“项目”面板主要用于输入、组织和存放供“时间线”面板编辑合成的原始素材,如图1-8所示。按Ctrl+PageUp组合键,切换到列表的状态,如图1-9所示。单击“项目”面板右上方的 按钮,在弹出的菜单中可以选择面板及相关功能的显示/隐藏方式,如图1-10所示。
按钮,在弹出的菜单中可以选择面板及相关功能的显示/隐藏方式,如图1-10所示。

图1-8

图1-9

图1-10
在图标状态时,将光标置于视频图标上左右移动,可以查看不同时间点的视频内容。
在列表状态时,可以查看素材的基本属性,包括素材的名称、媒体格式、视音频信息和数据量等。
在“项目”面板下方的工具栏中共有9个功能按钮,从左至右分别为“列表视图”按钮 、“图标视图”按钮
、“图标视图”按钮 、“缩小”按钮
、“缩小”按钮 、“放大”按钮
、“放大”按钮 、“自动匹配序列”按钮
、“自动匹配序列”按钮 、“查找”按钮
、“查找”按钮 、“新建文件夹”按钮
、“新建文件夹”按钮 、“新建分项”按钮
、“新建分项”按钮 和“清除”按钮
和“清除”按钮 。各按钮的含义如下。
。各按钮的含义如下。
“列表视图”按钮 :单击此按钮可以将“项目”面板中的素材以列表形式显示。
:单击此按钮可以将“项目”面板中的素材以列表形式显示。
“图标视图”按钮 :单击此按钮可以将“项目”面板中的素材以图标形式显示。
:单击此按钮可以将“项目”面板中的素材以图标形式显示。
“缩小”按钮 :单击此按钮可以将“项目”面板中的素材缩小。
:单击此按钮可以将“项目”面板中的素材缩小。
“放大”按钮 :单击此按钮可以将“项目”面板中的素材放大。
:单击此按钮可以将“项目”面板中的素材放大。
“自动匹配序列”按钮 :单击此按钮可以将素材自动调整到时间轴。
:单击此按钮可以将素材自动调整到时间轴。
“查找”按钮 :单击此按钮可以按查找条件快速查找素材。
:单击此按钮可以按查找条件快速查找素材。
“新建文件夹”按钮 :单击此按钮可以新建文件夹以便管理素材。
:单击此按钮可以新建文件夹以便管理素材。
“新建分项”按钮 :单击此按钮,在弹出的下拉菜单中创建不同的素材项。
:单击此按钮,在弹出的下拉菜单中创建不同的素材项。
“清除”按钮 :选中不需要的文件,单击此按钮,即可将其删除。
:选中不需要的文件,单击此按钮,即可将其删除。
3.认识“时间线”面板
“时间线”面板是Premiere Pro CS6的核心部分,在编辑影片的过程中,大部分工作都是在“时间线”面板中完成的。通过“时间线”面板,可以轻松地实现对素材的剪辑、插入、复制、粘贴、修整等操作,如图1-11所示。“时间线”面板中各选项的含义如下。

图1-11
“吸附”按钮 :单击此按钮可以启动吸附功能,在“时间轴”面板中拖动素材时,素材将自动吸附到邻近素材的边缘。
:单击此按钮可以启动吸附功能,在“时间轴”面板中拖动素材时,素材将自动吸附到邻近素材的边缘。
“设置Encore章节标记”按钮 :用于设定DVD主菜单标记。
:用于设定DVD主菜单标记。
“添加标记”按钮 :单击此按钮,可以在当前帧的位置上设置标记。
:单击此按钮,可以在当前帧的位置上设置标记。
“同步锁定开关”按钮 :单击此按钮,当按钮变成
:单击此按钮,当按钮变成 状时,当前的轨道被锁定,处于不能编辑状态;当按钮变成
状时,当前的轨道被锁定,处于不能编辑状态;当按钮变成 状时,可以编辑操作该轨道。
状时,可以编辑操作该轨道。
“切换轨道输出”按钮 :单击此按钮,可以设置是否在节目面板显示该影片。
:单击此按钮,可以设置是否在节目面板显示该影片。
“折叠-展开轨道”按钮 :隐藏/展开视频轨道工具栏或音频轨道工具栏。
:隐藏/展开视频轨道工具栏或音频轨道工具栏。
“设置显示样式”按钮 :单击此按钮将弹出下拉菜单,在其中可选择显示的命令。
:单击此按钮将弹出下拉菜单,在其中可选择显示的命令。
“显示关键帧”按钮 :单击此按钮可选择显示当前关键帧的方式。
:单击此按钮可选择显示当前关键帧的方式。
“设置显示样式”按钮 :单击该按钮将弹出下拉菜单,在菜单中可以根据需要对音频轨道素材显示方式进行选择。
:单击该按钮将弹出下拉菜单,在菜单中可以根据需要对音频轨道素材显示方式进行选择。
“切换轨道输出”按钮 :激活该按钮可以播放声音,反之则是静音。
:激活该按钮可以播放声音,反之则是静音。
“转到下一关键帧”按钮 :设置时间指针定位在被选素材轨道上的下一个关键帧上。
:设置时间指针定位在被选素材轨道上的下一个关键帧上。
“添加/移除关键帧”按钮 :在时间指针所处的位置上,在轨道中被选素材的当前位置上添加或移除关键帧。
:在时间指针所处的位置上,在轨道中被选素材的当前位置上添加或移除关键帧。
“转到前一关键帧”按钮 :设置时间指针定位在被选素材轨道上的上一个关键帧上。
:设置时间指针定位在被选素材轨道上的上一个关键帧上。
滑块 :放大、缩小时间显示比例,以增加或减少轨道细节。
:放大、缩小时间显示比例,以增加或减少轨道细节。
播放指示器位置 :显示或更改当前时间指示器的位置。
:显示或更改当前时间指示器的位置。
序列名称:单击相应的标签可以在不同的序列间相互切换。
轨道面板:对轨道的退缩、锁定等参数进行设置。
时间标尺:对剪辑的组进行时间定位。
窗口菜单:对时间单位及剪辑参数进行设置。
视频轨道:为影片进行视频剪辑的轨道。
音频轨道:为影片进行音频剪辑的轨道。
4.认识“监视器”面板
监视器面板分为“源”面板和“节目”面板,分别如图1-12和图1-13所示,所有编辑或未编辑的影片片段都在监视器面板显示效果。“监视器”面板中各选项的含义如下。

图1-12

图1-13
“添加标记”按钮 :设置影片片段未编号标记。
:设置影片片段未编号标记。
“标记入点”按钮 :设置当前影片位置的起始点。
:设置当前影片位置的起始点。
“标记出点”按钮 :设置当前影片位置的结束点。
:设置当前影片位置的结束点。
“跳转入点”按钮 :单击此按钮,可将时间标记
:单击此按钮,可将时间标记 移到起始点位置。
移到起始点位置。
“逐帧退”按钮 :此按钮是对素材进行逐帧倒播的控制按钮,每单击一次该按钮,播放就会后退一帧,按住Shift键的同时单击此按钮,每次后退5帧。
:此按钮是对素材进行逐帧倒播的控制按钮,每单击一次该按钮,播放就会后退一帧,按住Shift键的同时单击此按钮,每次后退5帧。
“播放-停止切换”按钮 /
/ :控制监视器面板中素材的时候,单击此按钮会从监视面板中时间标记
:控制监视器面板中素材的时候,单击此按钮会从监视面板中时间标记 的当前位置开始或暂停播放;在“节目”监视器面板中,在播放时按J键可以进行倒播。
的当前位置开始或暂停播放;在“节目”监视器面板中,在播放时按J键可以进行倒播。
“逐帧进”按钮 :此按钮是对素材进行逐帧播放的控制按钮。每单击一次该按钮,播放就会前进1帧,按住Shift键的同时单击此按钮,每次前进5帧。
:此按钮是对素材进行逐帧播放的控制按钮。每单击一次该按钮,播放就会前进1帧,按住Shift键的同时单击此按钮,每次前进5帧。
“跳转出点”按钮 :单击此按钮,可将时间标记
:单击此按钮,可将时间标记 移到结束点位置。
移到结束点位置。
“插入”按钮 :单击此按钮,当插入一段影片时,重叠的片段将后移。
:单击此按钮,当插入一段影片时,重叠的片段将后移。
“覆盖”按钮 :单击此按钮,当插入一段影片时,重叠的片段将被覆盖。
:单击此按钮,当插入一段影片时,重叠的片段将被覆盖。
“提升”按钮 :用于将轨道上入点与出点之间的内容删除,删除之后仍然留有空间。
:用于将轨道上入点与出点之间的内容删除,删除之后仍然留有空间。
“提取”按钮 :用于将轨道上入点与出点之间的内容删除,删除之后不留空间,后面的素材会自动连接前面的素材。
:用于将轨道上入点与出点之间的内容删除,删除之后不留空间,后面的素材会自动连接前面的素材。
“导出单帧”按钮 :可导出当前帧的影视画面。
:可导出当前帧的影视画面。
分别单击面板右下方的“按钮编辑器”按钮 ,弹出图1-14和图1-15所示的面板,面板中包含一些已有和未显示的按钮。
,弹出图1-14和图1-15所示的面板,面板中包含一些已有和未显示的按钮。

图1-14

图1-15
“清除入点”按钮 :清除设置的标记入点。
:清除设置的标记入点。
“清除出点”按钮 :清除设置的标记出点。
:清除设置的标记出点。
“播放入点到出点”按钮 :在播放素材时,单击此按钮,只在定义的入点与出点之间播放素材。
:在播放素材时,单击此按钮,只在定义的入点与出点之间播放素材。
“转到下一标记”按钮 :调整时将滑块移动到当前位置的下一个标记处。
:调整时将滑块移动到当前位置的下一个标记处。
“转到前一标记”按钮 :调整时将滑块移动到当前位置的前一个标记处。
:调整时将滑块移动到当前位置的前一个标记处。
“播放邻近区域”按钮 :单击此按钮,将播放时间标记
:单击此按钮,将播放时间标记 的当前位置前后2秒的内容。
的当前位置前后2秒的内容。
“循环”按钮 :单击此按钮,监视面板就会不断循环播放素材,直至按下停止按钮。
:单击此按钮,监视面板就会不断循环播放素材,直至按下停止按钮。
“安全框”按钮 :单击该按钮为影片设置安全边界线,以防影片画面太大播放不完整,再次单击可隐藏安全线。
:单击该按钮为影片设置安全边界线,以防影片画面太大播放不完整,再次单击可隐藏安全线。
“隐藏字幕”按钮 :可隐藏字幕显示效果。
:可隐藏字幕显示效果。
“跳转到下一个编辑点”按钮 :表示转到同一轨道上当前编辑点的后一个编辑点。
:表示转到同一轨道上当前编辑点的后一个编辑点。
“跳转到前一个编辑点”按钮 :表示转到同一轨道上当前编辑点的前一个编辑点。
:表示转到同一轨道上当前编辑点的前一个编辑点。
可以直接将面板中需要的按钮拖曳到下面的显示框中,如图1-16所示;松开鼠标,按钮将被添加到面板中,如图1-17所示。单击“确定”按钮,所选按钮显示在面板中,如图1-18所示。用户可以用相同的方法添加多个按钮,如图1-19所示。

图1-16

图1-17

图1-18

图1-19
若要恢复默认的布局,再次单击面板右下方的“按钮编辑器”按钮 ,在弹出的面板中选择“重置布局”按钮,再单击“确定”按钮,即可恢复。
,在弹出的面板中选择“重置布局”按钮,再单击“确定”按钮,即可恢复。
5.其他功能面板概述
除了以上介绍的面板,在Premiere Pro CS6中还提供了其他一些方便编辑操作的功能面板。下面将逐一进行介绍。
◎ “效果”面板
“效果”面板存放着Premiere Pro CS6自带的各种音频特效、视频特效和预设的特效等。“效果”面板按照功能分为5大类,包括音频特效、音频过渡、视频特效、视频切换及预设特效。每一大类又按照效果细分为很多小类,如图1-20所示。如果用户安装了第三方特效插件,也将出现在该面板的相应类别文件中。

图1-20
默认设置下,“效果”面板与“历史”面板、“信息”面板合并为一个面板组,用鼠标单击“效果”标签,即可切换到“效果”面板。
◎ “特效控制台”面板
同“效果”面板一样,在Premiere Pro CS6的默认设置下,“特效控制台”面板与“源”面板、“调音台”面板合为一个面板组。“特效控制台”面板主要用于控制对象的运动、透明度、切换、特效等设置,如图1-21所示。当为某一段素材添加了音频、视频或切换特效后,就需要在该面板中进行相应的参数设置和添加关键帧,画面的运动特效也是在这里进行设置,该面板会根据素材和特效的不同显示不同的内容。

图1-21
◎ “调音台”面板
“调音台”面板可以更加有效地调节项目的音频,并实时混合各轨道的音频对象,如图1-22所示。

图1-22
◎ “历史”面板
“历史”面板可以记录用户从建立项目开始以来进行的所有操作,如果在执行操作后,发现有错误,可以单击该面板中相应的命令,即可撤销错误操作,并重新返回到错误操作之前的某一个状态,如图1-23所示。

图1-23
◎ “信息”面板
在Premiere Pro CS6中,“信息”面板作为一个独立面板显示,其主要功能是集中显示所选定素材对象的各项信息。不同的对象,“信息”面板的内容也不尽相同,如图1-24所示。

图1-24
默认设置下,“信息”面板是空白的,如果在“时间线”面板中放入一个素材并选中它,“信息”面板将显示选中素材的信息,如果有切换过渡,则显示过渡的信息;如果选定的是一段视频素材,“信息”面板将显示该素材的类型、持续时间、帧速率、入点、出点及光标的位置;如果选定的是静止图片,“信息”面板将显示素材的类型、持续时间、帧速率、开始点、结束点及鼠标指针的位置。
◎ “工具”面板
“工具”面板,如图1-25所示,主要用来对时间线中的音频、视频等内容进行编辑。

图1-25