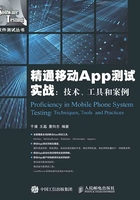
1.5 搭建Android开发环境
基于移动平台的自动化测试,通常都需要我们有一定的语言基础、单元测试基础和IDE (Integrated Development Environment,集成开发环境)。软件是用于程序开发环境的应用程序,一般包括代码编辑器、编译器、调试器和图形用户界面工具。它是集成了代码编写、编译、调试和分析等一体化的辅助开发人员开发软件的应用软件,目前应用比较广泛的IDE有VisualStudio、Eclipse等。
根据工作环境和个人喜好不同,既可以在Windows系统环境下部署Android开发环境,也可以在Linux系统环境下部署Android开发环境,关于这方面的资料在互联网上可大量查询。鉴于目前大多数测试人员应用Windows系统,这里主要以Windows 7系统环境为例,向大家讲解如何在Windows 7 64位系统环境下搭建Android开发环境。
1.5.1 JDK的安装与配置
Android应用程序开发使用Java语言,所以我们首先要搭建Java程序开发运行环境。Java的开发环境称为JDK(Java Development Kit),是Sun Microsystems针对Java应用开发人员开发的产品,JDK已经成为使用最广泛的Java SDK(Software Development Kit,软件开发工具包)。
可以访问“http://www.oracle.com/technetwork/java/javase/downloads/jdk8-downloads-2133151.html”这个地址来下载最新的JDK,如图1-2所示。

图1-2 JDK下载界面信息
从图1-2中我们可以看到Oracle提供了基于不同操作系统的JDK包,这里因为我们应用的是Windows 7 64位的操作系统,所以要下载图1-2所示的“jdk-8u45-windows-x64.exe”文件。
接下来双击“jdk-8u45-windows-x64.exe”文件,将出现图1-3所示界面。

图1-3 JDK安装向导-安装程序
单击“下一步”按钮,将出现图1-4所示界面。

图1-4 JDK安装向导-定制安装
单击“下一步”按钮,将出现图1-5所示界面,这里我们选择其默认的安装目录,不做改变。

图1-5 JDK安装向导-目标文件夹
单击“下一步”按钮,将出现图1-6所示界面,开始安装JDK的相关文件。

图1-6 JDK安装向导-进度
待相关文件安装完成后,将出现图1-7所示界面,表示JDK已安装到Windows 7操作系统,单击“关闭”按钮。

图1-7 JDK安装向导-完成
接下来,开始配置Windows系统相关环境变量,鼠标右键单击桌面的“计算机”图标,在弹出的快捷菜单中选择“属性”菜单项,将弹出图1-8所示对话框,单击“环境变量”按钮。

图1-8 系统属性对话框
单击弹出的“环境变量”对话框中“系统变量”下的“新建”按钮,如图1-9所示。在弹出的图1-10所示对话框中新建一个系统环境变量,其变量名为“JAVA_HOME”,因为我们将JDK安装在“C:\Program Files\Java\jdk1.8.0_45”,所以对应的变量值为“C:\Program Files\Java\jdk1.8.0_45”。

图1-9 环境变量对话框

图1-10 新建系统变量对话框
在系统变量列表中找到“Path”变量,在变量值最后加入运行Java应用中的一些可执行文件所在的路径“; C:\Program Files\Java\jdk1.8.0_45\bin”,如图1-11所示。

图1-11 编辑Path环境变量
再新建一个名称为“CLASSPATH”的系统环境变量,变量值为“.; %JAVA_HOME%\lib\tools.jar; %JAVA_HOME%\lib\dt.jar”,相关的详细配置信息如图1-12所示。

图1-12 编辑CLASSPATH环境变量
最后,验证JDK安装、设置是否成功,在控制台命令行下输入“java -version”,若出现图1-13所示信息,则表示安装、部署成功。

图1-13 命令行控制台下运行“java-version”的显示信息
1.5.2 Android SDK的安装
Android SDK是Google提供的Android开发工具包,在我们开发Android应用的时候,需要通过引入其工具包来使用Aandroid相关的API。
通过访问“http://developer.android.com/sdk/index.html”下载Android SDK,如图1-14所示。

图1-14 Android SDK不同系统版本下载地址
这里,我们下载其推荐的版本,单击“installer_r24.2-windows.exe”链接进行下载。选中接下来弹出的图1-15所示界面的“I have read and agree with the above terms and conditions”复选框,单击“Download installer_r24.2-windows.exe”按钮。

图1-15 “Download installer_r24.2-windows.exe”的显示信息
文件“installer_r24.2-windows.exe”下载完成后,运行该文件,弹出图1-16所示界面,单击“Next”按钮。

图1-16 “Android SDK Tools Setup”对话框信息
在后续安装路径中,我们选择安装到“E:\android-sdk”,如图1-17所示。

图1-17 “Android SDK Tools Setup-Choose Install Location”对话框信息
安装完成后,在弹出的图1-18所示对话框中单击“Finish”按钮,启动“Android SDK Manager”应用,如图1-19所示。

图1-18 “Android SDK”安装完成后对话框
在弹出的“Android SDK Manager”应用对话框中,我们可以选择需要安装的API版本和相应的工具包相关信息,然后单击“Install 40 packages”按钮,如图1-19所示。

图1-19 “Android SDK Manager”对话框信息
在弹出的图1-20所示对话框中,选择“Accept”和“Accept License”单选按钮,单击“Install”安装已选择的内容。

图1-20 “Choose Packages to Install”对话框信息
在安装过程中,将显示安装进度、下载速度等相关信息,如图1-21所示。当然,我们选择的内容越多,相应的安装时间也就越长。

图1-21 下载进度相关信息
1.5.3 Eclipse的安装
通过访问“http://www.eclipse.org/downloads/?osType=win32”下载Eclipse,如图1-22所示。

图1-22 Eclipse的Windows 版本下载地址
这里选择下载其64位的版本,单击“Windows 64 Bit”链接,将弹出图1-23所示界面。单击方框所示下载“eclipse-java-luna-SR2-win32-x86_64.zip”文件。

图1-23 Eclipse的Windows 版本下载镜像相关信息
“eclipse-java-luna-SR2-win32-x86_64.zip”文件下载完成以后,用WinRAR等工具打开它,将其包含的“eclipse”文件夹进行解压,如图1-24所示。这里,我们将其解压到“E:”根目录下。

图1-24 “eclipse-java-luna-SR2-win32-x86_64.zip”压缩包相关信息
1.5.4 ADT的安装与配置
Android ADT的全称是Android Development Tools,它是Google提供的一个Eclipse插件,用于在Eclipse中提供强大的、高度集成的Android开发环境。在Eclipse中并不能直接开发Android程序,需要安装ADT插件,下面我们就来讲解如何安装ADT插件。
首先,打开Eclipse,单击“Help>Install New Software”菜单项,显示图1-25所示对话框信息。

图1-25 “Install”对话框信息
单击图1-25所示对话框右侧的“Add”按钮,在弹出的图1-26所示对话框中Name栏输入“ADT”,Location栏输入“http://dl-ssl.google.com/android/eclipse/”,单击“OK”按钮,对其进行保存。

图1-26 “Add Repository”对话框信息
稍等片刻后,将出现图1-27所示界面信息,我们可以从图1-27所示的“Developer Tools”下的选项中选择要安装的选项,然后单击“Next”按钮。

图1-27 “Install”对话框信息
在弹出的图1-28所示对话框中,单击“Next”按钮。

图1-28 “Install-Install Details”对话框信息
在弹出的图1-29所示对话框中,单击选择“I accept the terms of the license agreements”,然后单击“Finish”按钮。

图1-29 “Install-Review Licenses”对话框信息
这里需要提醒的是Android SDK和ADT相关包下载过程比较耗时,大家还需要有耐心。
接下来,开始配置ADT相关内容,启动Eclipse,单击“Windows>Preferences”菜单项,显示图1-30所示对话框。单击“Android”页,在SDK Location中输入或者单击“Browse”按钮选择“E:\android-sdk”(也就是我们Android SDK安装位置文件夹)。单击“OK”按钮对上述设置进行保存。

图1-30 “Preferences”对话框信息
1.5.5 集成版本的下载
上面章节我们详细讲解了Windows 7系统环境下Android开发环境的搭建过程,是不是觉得很复杂?
其实,还可以在“http://developer.android.com/sdk/index.html”下载一些其他基于Android应用开发的工具,如目前比较受大家关注的“Android Studio”,如图1-31所示。

图1-31 “Android Studio”下载相关信息