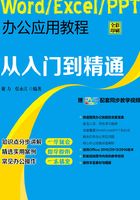
1.1 制作商场招聘广告
招聘广告是企业招聘员工的一个重要方法,招聘广告不仅要完成招聘的功能,也是企业对外宣传的重要途径。本节将介绍使用Word制作商场招聘广告的操作方法。
1.1.1 新建文档
想要创建一个有吸引力的招聘广告,首先要做的是新建一个空白文档,下面介绍几种常用的新建文档的方法。
方法1:启动Word程序创建
步骤1:在“开始”菜单中选择。单击桌面左下角的“开始”按钮,在打开的列表中选择“所有程序>Microsoft Office 2013>Word 2013”选项,如图1-1所示。

图1-1
步骤2:打开开始屏幕。这时打开Word 2013开始屏幕,选择“空白文档”选项,如图1-2所示。

图1-2
步骤3:查看创建的文档。这时可以看到,系统自动创建了一个名为“文档1”的空白文档,如图1-3所示。

图1-3
方法2:通过右键快捷菜单创建
步骤1:打开右键快捷菜单。在计算机桌面或文件夹窗口空白处单击鼠标右键,在打开的快捷菜单中选择“新建>Microsoft Word文档”选项,如图1-4所示。

图1-4
步骤2:创建新Word文档。这时可以看到,在计算机桌面或文件夹窗口空白处创建一个命名为“新建Microsoft Word文档”的新文档文件,如图1-5所示。

图1-5
步骤3:查看创建的文档。双击创建的文档文件,即可打开一个名为“新建Microsoft Word文档”的空白文档,如图1-6所示。

图1-6
方法3:在现有的文档窗口中创建
在打开的文档中单击“文件”标签,选择“新建”选项,在打开的“新建”面板中选择“空白文档”选项,即可创建一个新的空白文档,如图1-7所示。

图1-7
方法4:应用桌面快捷方式创建
步骤1:创建桌面快捷方式。单击桌面左下角的“开始”按钮,在打开的列表中选择“所有程序>Microsoft Office 2013>Word 2013”选项并右击,在弹出的快捷菜单中选择“发送到>桌面快捷方式”选项,如图1-8所示。

图1-8
步骤2:双击创建新Word文档。这时可以看到,在计算机桌面创建了Word 2013的快捷方式,点击该快捷方式即可新建空白Word文档,如图1-9所示。

图1-9
知识点拨:使用快捷键创建
可以直接按下Ctrl+N快捷键,快速创建一个空白的文档。
1.1.2 输入文本内容
上一小节学习了多种创建文档的方法,创建文档后,接着就要在文档中输入所需的文本,下面介绍在文档中输入商场招聘广告信息相关文本的操作方法。
(1)输入普通文本
要制作招聘广告,首先要在Word文档中输入具体的招聘广告信息,输入招聘信息文本的具体操作步骤如下。
步骤1:打开文档。启动Word 2013后,可以看到在文档编辑区域显示了文本插入点,如图1-10所示。

图1-10
步骤2:输入文本内容。切换至所需的输入法,单击文档编辑区,在光标闪烁的插入点输入所需的文本内容,如图1-11所示。

图1-11
步骤3:换行操作。若需要换行继续输入,则按下Enter键,将光标移至下一行的行首,如图1-12所示。

图1-12
步骤4:完成文本输入。继续输入招聘信息的正文内容,在需要换行的地方按下Enter键,实现换行操作,这样招聘广告的文本内容就输入好了,如图1-13所示。

图1-13
(2)输入日期和时间
在Word 2013中,可以像输入普通文本一样手动输入日期和时间信息,也可以直接插入系统中当前的日期和时间,具体操作步骤如下。
步骤1:打开“日期和时间”对话框。将文本插入点定位到文档中需要插入日期和时间信息的地方,然后切换至“插入”选项卡,单击“文本”选项组中的“日期和时间”按钮,打开“日期和时间”对话框,如图1-14所示。

图1-14
步骤2:选择日期和时间格式。在打开对话框的“可用格式”列表中,选择所需的日期和时间格式,如图1-15所示。

图1-15
注意事项:自动更新日期和时间
在“日期和时间”对话框中,若勾选“自动更新”复选框,则插入文档中的日期和时间会随着系统日期和时间的变化而变化。
步骤3:查看插入的日期效果。单击“确定”按钮,返回文档中,查看插入的日期效果,如图1-16所示。

图1-16
知识点拨:使用快捷键快速输入日期和时间
还可以使用快捷键快速输入当前的日期和时间,按下快捷Alt+Shift+D,即可输入当前的系统日期;按下快捷键Alt+Shift+T,即可输入当前系统的时间。
(3)输入特殊字符
在Word中,除了可以输入普通的汉字、英文字母或数字外,还可以根据需要输入一些特殊字符。下面介绍在招聘信息文档标题前和标题后插入特殊字符的方法,具体操作步骤如下。
步骤1:打开“符号”对话框。将文本插入点定位到文档中招聘广告标题文本前面,然后切换至“插入”选项卡,单击“符号”选项组中的“符号”下三角按钮,在下拉列表中选择“其他符号”选项,打开“符号”对话框,如图1-17所示。

图1-17
步骤2:选择字体样式。在“符号”对话框中的“符号”选项卡下,单击“字体”下三角按钮,选择Wingdings选项,如图1-18所示。

图1-18
知识点拨:选择更多可爱符号图形
Wingdings有三个系列字体,分别为Wingdings、Wingdings2和Wingdings3,在这些字体下可以选择更多的可爱图形符号。
步骤3:选择所需符号。这时可以看到,在符号列表中显示了Wingdings字体相关的符合,拖动右侧滚动条,选择所需符号,单击“插入”按钮,如图1-19所示。

图1-19
步骤4:查看插入的符号。单击“关闭”按钮,返回文档中,查看插入的符号效果,如图1-20所示。

图1-20
步骤5:选择所需符号。再次打开“符号”对话框后,选择所需符号并双击,即可将该符号插入到文档中,如图1-21所示。

图1-21
步骤6:查看插入的符号效果。单击“关闭”按钮,返回文档中,查看插入的符号效果,如图1-22所示。

图1-22
1.1.3 编辑文本内容
在文档中输入文本内容后,还要对其进行相应的编辑操作,如设置文本格式、设置文本对齐方式,以及对文本内容进行插入、改写或删除。下面介绍文本编辑的具体操作。
(1)设置文本格式
Word文本格式包括字体、字号、颜色和底纹等,通过对不同的文本设置不同的格式,可以使文档更加美观,重点更突出。在Word 2013中常用的设置文本格式有3种方法,下面分别进行介绍。
方法1:在功能区中设置
步骤1:设置文本字体。选中需要设置格式的文本后,切换至“开始”选项卡,单击“字体”选项组中的“字体”下三角按钮,选择所需的字体样式,如图1-23所示。

图1-23
步骤2:设置文本字号。单击“字体”选项组中的“字号”下三角按钮,在下拉列表中选择合适的文本字号大小,这里选择“初号”选项,如图1-24所示。

图1-24
步骤3:加粗文本。若想让标题更突出显眼,可以单击“加粗”按钮,加粗文本字体,如图1-25所示。

图1-25
步骤4:设置文本颜色。单击“字体颜色”下三角按钮,在打开的颜色库中选择合适的字体颜色,如图1-26所示。

图1-26
方法2:在对话框中设置
步骤1:打开“字体”对话框。选中需要设置格式的文本后,在“开始”选项卡下单击“字体”选项组的对话框启动器按钮,将打开“字体”对话框,如图1-27所示。

图1-27
步骤2:设置文本格式。在打开的“字体”对话框中的“字体”选项组中,根据需要设置合适的字体、字形、字号以及字体颜色等,如图1-28所示。

图1-28
方法3:使用浮动工具栏设置
步骤1:加粗文本。选中需要设置格式的文本(或选中文本后右键单击),即可出现Word的浮动工具栏,浮动工具栏中提供了常用的格式设置按钮,根据需要对文本的字体、字号、字体颜色等进行设置,如图1-29所示。

图1-29
步骤2:查看效果。这时可以看到设置文字格式后的文本效果,如图1-30所示。

图1-30
知识点拨:关闭浮动工具栏
如果不想使用浮动工具栏功能,可以选择“文件>选项”选项,打开“Word选项”对话框,在“常规”选项面板中取消勾选“选择时显示浮动工具栏”复选框,单击“确定”按钮,如图1-31所示。

图1-31
(2)设置文本对齐方式
设置招聘广告的文本格式后,接下来将对文本的对齐方式进行设置。Word 2013的文本对齐方式有左对齐、居中对齐、右对齐、两端对齐和分散对齐5种。下面将对如何设置文本的对齐方式进行介绍。
步骤1:设置标题对齐方式。选中招聘广告的标题文本,在“开始”选项卡下的“段落”选项组中,单击“居中”按钮,将文本居中对齐,如图1-32所示。

图1-32
步骤2:打开“段落”对话框。还可以在“段落”对话框中设置文本对齐方式,首先单击“段落”选项组的对话框启动器按钮,将打开“段落”对话框,如图1-33所示。

图1-33
步骤3:设置文本右对齐。在“段落”对话框中的缩进和间距”选项卡下,单击“对齐方式”下三角按钮,选择“右对齐”选项,如图1-34所示。

图1-34
步骤4:查看设置效果。单击“确定”按钮,返回文档中,可以看到当前文本的对齐效果,如图1-35所示。

图1-35
(3)插入文本
在制作商场招聘广告时,输入完招聘内容后,若发现文档中有漏输的情况,可以使用插入功能输入漏输的文本,下面介绍具体操作。
步骤1:定位光标。将光标定位在文档中需要插入文本的地方,切换至自己熟悉的输入法,输入所需的文本文字,如图1-36所示。

图1-36
步骤2:插入文本。按下空格键,即可在文档插入点处输入招聘广告中漏输的文本,如图1-37所示。

图1-37
(4)改写文本
改写文本是指在向文档中输入正确的文本的同时,替换文档中错误的文本。下面介绍具体操作。
步骤1:定位光标。将光标定位在文档中需要替换错误文本的地方,按下Insert键,如图1-38所示。

图1-38
步骤2:替换文本。这时可以看到,状态栏中的“插入”按钮将变为“改写”状态,在文本插入点输入“优”并按下空格键,Word将自动替换掉原来的“又”字,如图1-39所示。

图1-39
知识点拨:关于插入文本和改写文本
插入文本是将文本插入点后的文本向后移,改写文本是每改写一个文本都将替换一个文本插入点后的文本。
需要注意的是,在对错误的文本改写完成后,Word不会自动切换至插入状态,需要手动再次按下Insert键,将其切换为插入状态。
(5)删除文本
在输入或修改文档内容时,若输入了错误的文本,就需要对错误的文本进行删除操作,具体方法如下。
①在文本插入点处按下Delete键,删除插入点右侧的文本。
②在文本插入点处按下Backspace键,删除插入点左侧的文本。
③选中要删除的文本,按下Delete键或Backspace键,删除选中的文本。
1.1.4 保存文档
商场招聘广告制作完成后,此时的文档并没有保存到计算机中,要想下次还能找到该文档,就要进行保存操作,将创建的文档保存在计算机中。保存文档的方法有多种,下面分别进行介绍。
(1)保存新建文档
对于首次创建的文档,可以根据需要将其保存到计算机中的指定位置。下面介绍具体操作。
步骤1:执行保存操作。文档编辑完成后,单击“文件”标签,选择“选项”选项,在“另存为”选项面板右侧单击“浏览”按钮,如图1-40所示。

图1-40
步骤2:保存文档。在打开的“另存为”对话框中选择文档的保存位置,然后在“文件名”文本框中输入文件名,单击“保存”按钮即可,如图1-41所示。

图1-41
(2)保存已有文档
对已经保存过的文档进行编辑后,可以使用以下几种方法进行保存操作。
①直接单击快速访问工具栏中的保存按钮,对文档进行保存操作,这是最常用的文档保存方法之一。
②单击“文件”标签,选择“保存”选项,即可进行保存操作。
③按下快捷键Ctrl+S,快速进行保存操作。
④编辑完文档后,单击文档界面右上角的“关闭”按钮,这时系统将提示是否保存文档,单击“保存”按钮,即可保存并关闭文档。
(3)另存为文档
若要将打开的或修改后的文档保存为另外一个文档,或将文档保存到计算机中的其他位置,可以执行“另存为”操作。具体方法:单击“文件”标签,选择“另存为”选项,在“另存为”选项面板右侧单击“浏览”按钮,在打开的“另存为”对话框中重新选择文档的保存位置,然后设置文件名并单击“保存”按钮即可。
知识点拨:将文档另存为其他文件类型
在打开的“另存为”对话框中,设置好文件名称后,单击“保存”类型下三角按钮,在下拉列表中选择所需的文件类型,单击“保存”按钮即可。
(4)自动保存文档
在文档编辑过程中,要随时注意文档的保存操作,避免在出现断电或死机等计算机异常情况时造成的文本内容丢失。这时可以应用Word的自动保存功能,在一定的时间间隔后对文档进行自动保存。下面介绍具体操作。
步骤1:打开“Word选项”对话框。单击“文件”标签,选择“选项”选项,将打开“Word选项”对话框,如图1-42所示。

图1-42
步骤2:设置自定保存时间间隔。在打开的对话框中切换至“保存”选项面板,勾选“保存自动恢复信息时间间隔”复选框,在后面的数值框中设置时间间隔数值后,单击“确定”按钮即可,如图1-43所示。

图1-43
注意事项:保存时间间隔设置
在设置自动保存时间间隔时,建议设置的时间间隔不要太短,以免Word频繁地进行自动保存而造成死机,影响工作。
1.1.5 打印文档
招聘广告文本编辑完成后,下面要做的是将其打印出来,让更多人看到。在工作中,要是需要经常进行打印操作,可以将“打印预览和打印”按钮添加到快速访问工具栏中,下面介绍文档打印的具体操作。
步骤1:设置快速访问工具栏。首先单击快速访问工具栏中的“自定义快速访问工具栏”下三角按钮,选择“打印预览和打印”选项,如图1-44所示。

图1-44
步骤2:将打印按钮添加到快速访问工具栏。这时可以看到“打印预览和打印”按钮已经添加到快速访问工具栏了,然后单击该按钮,如图1-45所示。

图1-45
步骤3:单击“页面设置”超链接。在打开的“打印”面板中,可以对打印的相关选项进行设置,也可以单击面板底部的“页面设置”超链接,在打开的“页面设置”对话框中,对文档页面进行更详细的设置,如图1-46所示。

图1-46
步骤4:设置纸张方向。在打开的“页面设置”对话框的“页边距”选项卡下,对文档的页边距和纸张方向等进行设置,如图1-47所示。

图1-47
步骤5:设置纸张大小。切换至“纸张”选项卡,选择合适的纸张大小,如图1-48所示。

图1-48
步骤6:预览打印效果。单击“确定”按钮,返回“打印”选项面板,在面板右侧的预览区域查看打印效果,如图1-49所示。然后单击图1-46中的“打印”按钮,进行文档的打印操作。

图1-49
1.1.6 保护文档
招聘广告文本编辑完成后,可以对文档进行保护,避免别人查看或对文档误操作,下面介绍文档保护的操作。
步骤1:打开“加密文档”对话框。单击“文件”标签,选择“信息”选项,在打开的“信息”选项面板中,单击“保护文档”下三角按钮,选择“用密码进行加密”选项,如图1-50所示。

图1-50
步骤2:设置文档的打开密码。这时将打开“加密文档”对话框,在“密码”文本框中输入文档的打开密码为123456,单击“确定”按钮,如图1-51所示。

图1-51
步骤3:确认密码。在打开的“确认密码”对话框中,再次输入文档的打开密码123456,单击“确定”按钮后,保存并关闭文档,如图1-52所示。

图1-52
步骤4:输入文档打开密码。再次双击打开“商场招聘广告”文档时,可以看到打开的“密码”对话框,只有输入了正确的打开密码,才能将文档打开,如图1-53所示。

图1-53
知识点拨:分别为文档设置打开密码和修改密码
可以分别为文档设置打开和修改密码,方法是单击“文件”标签,选择“另存为”选项,在打开的“另存为”对话框中单击“工具”下三角按钮,选择“常规选项”选项,在打开的“常规选项”对话框中分别对文档的打开密码和修改密码进行设置。单击“确定”按钮返回“另存为”对话框,对文档进行另存为操作后,下次再打开另存为后的文档,即需要输入相应的密码。