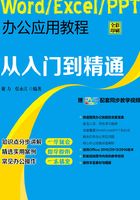
2.3 制作企业年终工作总结文档
企业年终报告是对过去一年内所有工作的总结,用于指导下一阶段工作的一种书面文体。本小节将对如何制作企业年终报告文档进行详细介绍,包括如何设置标题样式、设计文档封面、提取目录以及插入页眉页脚等。
2.3.1 设置样式
在使用Word进行自动化排版前,须对文档中要用到的样式进行设置,并予以保存,具体操作如下。
步骤1:修改标题样式。打开“企业年终工作总结”文档,在“开始”选项卡下的“样式”选项组,选择“标题”样式并右击,选择“修改”命令,如图2-75所示。

图2-75
步骤2:设置标题样式。在打开的“修改样式”对话框中,对标题样式进行设置,如图2-76所示。

图2-76
步骤3:设置标题1样式。在“样式”选项组中选择“标题1”样式并右击,选择“修改”命令,在打开的对话框中,对标题1样式进行设置,如图2-77所示。

图2-77
步骤4:设置标题2样式。同样的方法打开标题2的“修改样式”对话框,对该标题样式进行修改,如图2-78所示。

图2-78
2.3.2 应用样式
设置好需要的样式后,就可以将其应用到文档中,具体操作如下。
步骤1:设置一级标题样式。选中文档中一级标题文本,“开始”选项卡下单击“样式”选项组中的“其他”下三角按钮,选择“标题”样式,如图2-79所示。

图2-79
步骤2:设置二级标题样式。选中文档中二级标题文本,单击“样式”选项组中的“其他”下三角按钮,选择“标题1”样式,如图2-80所示。

图2-80
步骤3:设置三级标题样式。选中文档中三级标题文本,单击“样式”选项组中的“其他”下三角按钮,选择“标题2”样式,如图2-81所示。

图2-81
步骤4:查看文档结构。设置好标题样式后,切换至“视图”选项卡,勾选“显示”选项组中的“导航窗格”复选框,将在文档编辑区左侧出现导航窗格,从而清楚地看到文档的标题结构,如图2-82所示。

图2-82
2.3.3 设计文档封面
在Word中可以很轻松地为文档添加封面,封面中提供了文档的简介或需要呈现给读者的重要信息。为文档添加漂亮的封面,可以给人留下良好的第一印象。下面介绍为企业年终工作总结文档添加封面的操作方法。
(1)添加内置封面
步骤1:打开封面选项列表。打开文档后,切换至“插入”选项卡,单击“页面”选项组中的“封面”下三角按钮,如图2-83所示。

图2-83
步骤2:选择封面样式。在打开的封面选项列表中选择所需的封面样式,如图2-84所示。

图2-84
步骤3:查看文档中添加的封面效果。此时,文档中插入一个“平面”型的文档封面,根据实际需要进行相应的输入即可,如图2-85所示。

图2-85
(2)自定义文档封面
如果觉得内置的封面样式不能满足需要,还可以自定义封面,设置符合要求的个性化封面,具体操作步骤如下。
步骤1:打开“插入图片”对话框。使用Delete键删除原来内置封面中的文本框和图形,切换至“插入”选项卡,单击“插图”选项组中的“图片”按钮,如图2-86所示。

图2-86
步骤2:选择背景图片。在打开的“插入图片”对话框中选择要插入文档中的图片,单击“插入”按钮,如图2-87所示。

图2-87
步骤3:打开“布局”对话框。选中插入文档中的图片并右击,选择“大小和位置”命令,如图2-88所示。

图2-88
步骤4:设置图片的位置。在打开的“布局”对话框中,切换至“位置”选项卡,在“水平”选项区域中设置图片在水平页面中的绝对位置;在“垂直”选项区域中设置图片在垂直页面中的绝对位置,如图2-89所示。

图2-89
步骤5:设置图片的环绕方式。切换至“文字环绕”选项卡,在“环绕方式”选项区域中选择“衬于文字下方”环绕方式,如图2-90所示。

图2-90
步骤6:设置图片的大小。切换至“大小”选项卡,分别设置图片的“高度”和“宽度”值,如图2-91所示。

图2-91
步骤7:在封面中插入企业Logo。同样的方法,在文档中插入企业Logo图片,并设置Logo图片的环绕方式为“浮于文字上方”,并将Logo图片移动到合适的位置,如图2-92所示。

图2-92
步骤8:插入文本框。在“插入”选项卡下的“文本”选项组中,单击“文本框”下三角按钮,选择需要的文本框样式,如图2-93所示。

图2-93
步骤9:输入封面文字。在插入的文本框中根据需要输入企业年终工作总结封面文字,如图2-94所示。

图2-94
步骤10:设置文本框格式。选中插入的文本框,切换至“开始”选项卡,在“字体”选项组中对文本字体格式进行设置。然后切换至“绘图工具-格式”选项卡下,单击“形状样式”,选项组中的“形状轮廓”下三角按钮,选择“无轮廓”选项,如图2-95所示。

图2-95
步骤11:设置文本框填充颜色。单击“形状填充”下三角按钮,在下拉列表中选择“无填充颜色”选项,设置文本框的填充效果,如图2-96所示。

图2-96
步骤12:查看文档中添加的封面效果。同样的方法,插入其他文本框。然后选择“文件>打印”选项,在打开的打印面板中预览文档封面的设计效果,如图2-97所示。

图2-97
2.3.4 插入并编辑目录
企业年终工作总结文档创建完成后,为了便于阅读,可以为文档添加索引目录,使文档的结构更加清晰。
(1)插入目录
步骤1:插入空白页。将光标定位在文档标题文本前面,在“插入”选项卡下,单击“页面”选项组中的“空白页”按钮,如图2-98所示。

图2-98
步骤2:选择目录样式。在插入的空白页中,切换至“引用”选项卡,单击“目录”下三角按钮,在下拉列表中选择内置的目录样式,如图2-99所示。

图2-99
步骤3:查看插入的目录效果。这是在文档中插入选择的目录样式,如图2-100所示。

图2-100
步骤4:打开“目录”对话框。若对插入的目录样式不满意,可以自定义目录样式。单击“目录”下三角按钮,在下拉列表中选择“自定义目录”选项,如图2-101所示。

图2-101
步骤5:自定义目录样式。在打开的“目录”对话框中,切换至“目录”选项卡,根据需要设置所需的目录样式,如图2-102所示。

图2-102
知识点拨:删除目录
要删除目录,则先选中整个目录,然后按下Backspace键或Delete键进行删除。
(2)目录更新
在编辑或修改文档后,若文档内容或格式发生了变化,则需要更新目录。
步骤1:单击“更新目录”按钮。选中目录后,单击目录左上角的“更新目录”按钮,如图2-103所示。

图2-103
步骤2:选择更新目录选项。打开“更新目录”对话框,其中包括“只更新页码”和“更新整个目录”两个选项,根据需要的选项,单击“确定”按钮即可对目录进行更新,如图2-104所示。

图2-104
2.3.5 插入页眉和页脚
为了让文档整体效果更具专业水准,企业年终工作总结文档创建完成后,还可以为文档添加页眉页脚等元素。
(1)插入页眉
步骤1:设置页眉对齐方式。打开企业年终工作总结文档,在文档第二页页眉处双击,进入页眉编辑模式,单击“开始”选项卡下的“左对齐”按钮,如图2-105所示。

图2-105
步骤2:打开“插入图片”对话框。在“页眉和页脚工具-设计”选项卡,单击“插入”选项组中的“图片”按钮,如图2-106所示。

图2-106
步骤3:选择图片。在打开的对话框中,选择要插入的图片,单击“插入”按钮,如图2-107所示。

图2-107
步骤4:设置图片的环绕方式。选中插入页眉中的图片,单击图片右上角的“布局选项”按钮,选择“衬于文字下方”选项,如图2-108所示。

图2-108
步骤5:查看效果。这时可以看到,企业Logo图片已经作为页眉插入到页面的左上角,单击“关闭页眉和页脚”按钮,退出页眉编辑模式,如图2-109所示。

图2-109
知识点拨:在文档中插入页脚
在文档中插入页脚的方式和页眉相同,切换至“插入”选项卡,单击“页眉和页脚”选项组中的“页脚”下三角按钮,选择所需的页脚样式即可,如图2-110所示。

图2-110
(2)编辑页眉
通常情况下,在Word中添加页眉时,都会有一条横线存在。这条横线对于很多人来说都是一个碍眼的存在,那怎么将之删除呢?具体操作步骤如下。
步骤1:打开“样式窗格选项”对话框。单击“开始”选项卡下“样式”选项组的导航窗格启动器按钮,在打开的“样式”导航窗格中单击“选项”超链接,如图2-111所示。

图2-111
步骤2:选择显示所有样式。在打开的对话框中,单击“选择要显示的样式”下三角按钮,在下拉列表中选择“所有样式”选项,如图2-112所示。

图2-112
步骤3:打开“修改样式”对话框。单击“确定”按钮,返回文档中,单击“样式”导航窗格的下拉滚动条,选择“页眉”选项,单击其后面的下三角按钮,选择“修改”选项,如图2-113所示。

图2-113
步骤4:打开“边框和底纹”对话框。在打开的“修改样式”对话框中,单击“格式”下三角按钮,选择“边框”选项,如图2-114所示。

图2-114
步骤5:设置边框效果。在打开的“边框和底纹”对话框中的“边框”选项卡下,选择“无”选项,如图2-115所示。

图2-115
步骤6:查看设置后效果。单击“确定”按钮,返回工作表中。然后选择“文件>打印”选项,在打开的“打印”选项面板中查看效果,可以看到原来页眉中的黑线消失了,如图2-116所示。

图2-116
知识点拨:在文档中插入题注、脚注和尾注
在编辑文档的过程中,为了使读者便于阅读和理解文档中的内容,可以在文档中插入题注、脚注和尾注,用于对文档对象进行解释说明。
切换至“引用”选项卡,在“脚注”和“题注”选项组中进行题注、脚注和尾注的插入操作,如图2-117所示。

图2-117