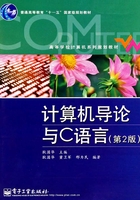
第4章 Windows操作系统
操作系统是硬件与所有其他软件之间的接口,是整个计算机系统的控制和管理中心。操作系统是控制其他程序运行,管理系统资源并为用户提供操作界面的系统软件的集合。目前微机上常见的操作系统有UNIX、XENIX、Linux、Windows、NetWare等。当今在微机上最为流行的是Windows操作系统,本章主要介绍中文Windows XP系统的使用方法。
在正确安装了Windows XP操作系统的微型机上,每次启动微型机都会自动引导该系统。当在屏幕上出现Windows桌面,则认为操作系统启动成功。
4.1 窗口基本操作
在Windows中,屏幕上的一个窗口是与完成某种任务的一个工作程序相联系的,是运行的程序与人交换信息的界面。窗口的基本操作包括移动窗口、改变窗口大小、滚动窗口内容、最大化、最小化、还原和关闭窗口、窗口的切换、排列窗口、复制窗口。
1.移动窗口
将鼠标指针指向“标题栏”,按住左键并移动鼠标(屏幕上会有一个虚线框随鼠标而移动)至所需要的地方,松开鼠标左键,窗口就被移动了(最大化的窗口是不能移动的)。
2.改变窗口大小
窗口周围有一圈灰色的边框。将鼠标指针指向窗口边框的某一边或某一个角,鼠标指针自动变成双向箭头,按住左键并拖动,就改变了窗口大小。包括改变窗口高度、窗口宽度或高度宽度同时改变。
3.最大化、最小化、还原和关闭窗口
最大化、最小化和关闭窗口按钮在每一个窗口的右上角。利用这些按钮可以快速设置窗口的大小,恢复原来大小、隐去窗口或关闭窗口。当一个应用程序窗口被最小化后,该应用程序将被转入后台执行。

图4.1 排列窗口菜单
注意,双击标题栏上的空白处,也可以实现窗口的最大化和还原操作。
4.窗口的切换
如果同时运行了多个应用程序,在屏幕上就会有多个窗口,切换窗口最简单的方法是:在所需要的窗口没有被完全挡住时,单击所需要的窗口;如果在屏幕上不能看到要切换的窗口,只需用鼠标单击“任务栏”上的相应窗口按钮;也可使用快捷键切换窗口,即用【Alt+Tab】组合键在应用程序图标上选择,也可用【Alt+Esc】组合键在所有窗口之间切换。
5.排列窗口
当运行了多个应用程序之后,一些窗口会遮住另外一些窗口。为了更好地进行操作,可以将窗口排列成层叠、横向平铺和纵向平铺三种方式。具体操作用鼠标右键单击“任务栏”空白处,弹出如图4.1所示的快捷菜单,然后选择其中一种排列方式。
4.2 Windows的文件管理
用户存储的信息是以文件形式存入到磁盘中的,只有将磁盘中这些文件合理地放入到文件夹中,操作时才能很容易地找到文件的位置。在Windows中用户主要通过“资源管理器”和“我的电脑”来管理文件。
4.2.1 文件的概念
1.文件和文件夹
文件(file)是有名称的一组相关信息的集合,任何程序和数据都是以文件的形式存放在外存储器(如磁盘)中。每一个文件都有自己的名字,叫文件名。
文件名是存取文件的依据,对于一个文件来讲,它的属性包括文件的名字,大小,创建或修改日期等。
磁盘可存放很多不同的文件,为了便于管理,一般把文件存放在不同的文件夹里。在文件夹里除了可以包含文件外还可以包含文件夹,包含的文件夹称为子文件夹。如果一个文件夹里包含有子文件夹,则这个文件夹称为这些子文件夹的父文件夹。在磁盘上所有文件夹以这种父子关系形成的逻辑结构称为树形结构,最顶层的文件夹称为根文件夹,每个磁盘上只有一个根文件夹。
2.文件和文件夹的命名规则
Windows XP使用长文件名,最长可达256个字符,其中可以包含空格、分隔符“.”等,具体文件名的命名规则如下:
① 文件和文件夹的名字最长可使用256个字符。
② 文件和文件夹的名字中除开头以外的任何地方都可以有空格,但不能有下列符号: ? \ / * “ < > | :。
③ Windows保留用户指定名字的大小写格式,但不能利用大小写区分文件名。如Myfile.doc和MYFILE.DOC被认为是同一个文件名。
④ 文件名中可以有多个分隔符,如nwu.computer.file1.doc。
⑤ 汉字可以是文件名的一部分,每一个汉字代表两个字符。
3.文件夹的树形结构和文件的存储路径
对于磁盘上存储的文件,Windows是通过文件夹进行管理的。Windows采用了多级层次的文件夹结构。对于同一个磁盘来讲它的最高一级只有一个文件夹(为根文件夹)。根文件夹的名称是系统规定的,统一用“\”表示。根文件夹内可以存放文件,也可以建立子文件夹(下级文件夹)。子文件夹的名称是由用户指定,其格式与文件的名称相同。子文件夹下又可以存放文件和再建立子文件夹。这就像是一棵倒置的树,根文件夹是树的根,各子文件夹是树的枝叉,而文件则是树的叶子,叶子上是不能再长出枝叉来的,所以这种多级层次文件夹结构称为树形文件夹结构。
访问一个文件时,必须告诉Windows三个要素:文件所在的驱动器、文件在树形文件夹结构中的位置和文件的名称。文件在树形文件夹中的位置可以表示为从根文件夹出发,到达该文件所在的子文件夹之间依次经过的一连串用反斜线隔开的文件夹名的序列,这个序列称为路径。如果文件名包括在内的话,该文件名和最后一个文件夹名之间也用反斜线隔开。
A:为A盘的代表符,C:为C盘的代表符,D:为D盘的代表符等。
对于file.c文件如果有下列路径:C:\tc\exam\file.c,表示在C盘根文件夹下有个tc子文件夹,在tc子文件夹中有exam子文件夹,在exam子文件夹中存有file.c文件。
4.2.2 通过资源管理器管理文件
“Windows资源管理器”是一个管理文件和文件夹的重要工具,使用它能方便实施文件的操作,能清晰地显示文件夹结构及内容。同时使用资源管理器能够打开、复制、移动、删除或者重新组织文件。
1.资源管理器的启动
方法1:单击菜单“开始/程序/附件/ Windows资源管理器”命令。
方法2:用鼠标右键单击“我的电脑”、“磁盘驱动器”、“文件夹”图标或“开始”按钮,都能弹出快捷菜单,从中选择“资源管理器”命令。都会打开“Windows资源管理器”窗口,如图4.2所示。

图4.2 “Windows资源管理器”窗口
2.资源管理器窗口中文件和文件夹的选择
在Windows资源管理器窗口上部有两个区域即左窗格和右窗格,用鼠标拖动左、右窗格中间的分隔条,可以调整左、右窗格的大小。左窗格有一棵文件夹树,显示计算机资源的结构组织,最上方是“桌面”图标,计算机所有资源都组织在这个图标下。右窗格中显示的是在左窗格中选定对象所包含的内容。左窗格可以关闭,即单击左窗格右上角的关闭按钮来完成。若要显示左窗格,则选择菜单“查看/浏览栏/文件夹”命令来实现。
要选择文件和文件夹,首先要确定该文件或文件夹所在的驱动器,或者文件或文件夹所在的文件夹。即用鼠标在左窗格中,从上到下一层一层单击所在驱动器和文件夹,然后用鼠标在右窗格中选择所需的文件或文件夹。在资源管理器窗口的左窗格中选定了一个文件夹之后,在右窗格中会显示出该文件夹下包含的所有子文件夹和文件,然后在其中用鼠标来选定所要确定的文件和文件夹。左窗格确定的是文件和文件夹的路径,右窗格中显示的是被选定文件夹的内容。对右窗格中文件或文件夹的选定有以下几种方法:
① 选定单个文件或文件夹:单击所要选定的文件或文件夹。
② 选定多个连续的文件或文件夹:单击所要选定的第一个文件或文件夹,然后用鼠标指向最后一个文件或文件夹上,按住【Shift】键并单击。
③ 选定多个不连续的文件或文件夹:按住【Ctrl】键然后逐个单击要选取的文件或文件夹。
④ 全选定文件或文件夹:选择菜单“编辑/全部选定”命令,则选定资源管理器右窗格中的所有文件或文件夹(或用【Ctrl+A】组合键)。
3.管理文件和文件夹
1)复制文件或文件夹
方法1:在右窗格中单击选定要复制的文件或文件夹,选择菜单“编辑/复制”命令,这时已将选定的文件或文件夹复制到了剪贴板中,然后打开目标盘或目标文件夹,选择菜单“编辑/粘贴”命令。关于“复制”和“粘贴”命令也可直接使用工具栏中的相应按钮。总的来讲完成文件或文件夹的复制操作共有4步:选择(文件或文件夹)→复制(到剪贴板)→确定目标(目的盘或文件夹)→粘贴(将剪贴板中的内容粘贴到目标盘或目标文件中)。
方法2:源文件或文件夹图标和目标文件夹图标都要出现在桌面上,选定要复制的文件或文件夹,按住Ctrl键,用鼠标将选定的文件或文件夹拖动到目标盘或目标文件夹中。如果是在不同的驱动器上复制,也可以只用鼠标拖动文件或文件夹,不必使用【Ctrl】键。
2)移动文件或文件夹
方法1:在复制文件或文件夹的方法1中,只需将选择“复制”命令改为选择“剪切”命令即可。
方法2:源文件或文件夹和目标文件夹都要出现在桌面上,选定要移动的文件或文件夹,按住【Shift】键,用鼠标将选定的文件或文件夹拖动到目标盘或文件夹中。如果是在同一驱动器上移动非程序文件或文件夹,只需用鼠标直接拖动文件或文件夹,不必使用【Shift】键。注意,在同一驱动器上拖拉程序文件是建立该文件的快捷方式,而不是移动文件。
3)删除文件或文件夹
用户根据需要(如为了节约磁盘空间),可以删除一些不再使用的文件或文件夹。
方法1:选定要删除的文件或文件夹,然后选择菜单“文件/删除”命令,或单击右键在快捷菜单中选择“删除”命令。
方法2:用鼠标将要删除的文件或文件夹拖到桌面的“回收站”图标处。
如果想恢复刚刚被删除的文件,则选择“编辑”菜单中的“撤销”命令。
注意:删除的文件或文件夹若留在“回收站”中并没有节约磁盘空间。因为文件或文件夹并没有真正从磁盘中删除。删除软盘和活动盘上的文件和文件夹,不会放入“回收站”。
4)利用“回收站”恢复被删除的文件
在Windows桌面上双击“回收站”图标,出现“回收站”窗口。选择要恢复的文件或文件夹。在“文件”菜单上或在快捷菜单(单击鼠标右键)上,选择“还原”命令。
5)更改文件或文件夹的名称
选择需要换名的文件或文件夹;选择菜单“文件/重命名”命令;输入新的名称,然后按【Enter】键。
注意:也可用鼠标指向需要换名的文件或文件夹,单击右键,弹出快捷菜单,选择“重命名”命令,键入新的名称,然后按【Enter】键。
6)创建一个新的文件夹
选定要新建文件夹所在的文件夹(即新建文件夹的父文件夹)并打开;用鼠标单击菜单“文件/新建/文件夹”命令,窗口中出现带临时名称的文件夹,输入新文件夹的名称后,按【Enter】键或鼠标单击其他任何地方。
4.3 回收站与剪贴板
4.3.1 回收站
回收站是Windows系统为用户提供的删除文件或文件夹的安全策略。从硬盘删除任何文件或文件夹时,Windows会将其自动放在“回收站”中。“回收站”是系统在硬盘中开辟的一块存储区域。注意,从软盘或移动驱动器中删除的文件或文件夹是不会放到回收站的。
回收站中存放的文件或文件夹仍然占用硬盘空间,并可以被恢复或还原到原位置。当回收站装满后,Windows将自动清除“回收站”中的空间以存放最近删除的文件和文件夹。
1.恢复“回收站”的内容
双击桌面上的“回收站”图标,打开“回收站”窗口,选择要恢复的文件、文件夹或快捷方式等项(要选择多个恢复项,可按住【Ctrl】键同时单击每个要恢复的项);在“文件”菜单上单击“还原”,即可恢复删除的项。即已删除的文件、文件夹或快捷方式恢复后,将返回原来的位置。
2.清空回收站
删除文件时将文件放入“回收站”,并没有腾出文件所占的磁盘空间,只有清空“回收站”后,才真正腾出了磁盘空间。要清空“回收站”可采用如下方法:用鼠标右键单击“回收站”图标,在弹出菜单中选择“清空回收站”,在确认删除对话框中选择“是”,即可清空回收站。也可双击“回收站”图标,在“文件”菜单上,单击“清空回收站”,“回收站”即被清空。
如果要清除“回收站”中的某些项,可选择要清除的项,然后在“文件”菜单上单击“删除”。如果用户要删除“回收站”中的大多数文件,可用如下简便方法:选定用户不删除的文件→单击“编辑”菜单→选择“反向选择”命令,则系统就选定了用户要删除的文件。在“文件”菜单中选择“删除(D)”命令即可。
4.3.2 剪贴板
剪贴板是Windows中一个非常实用的工具,它是一个在Windows程序和文件之间用于传递信息的临时存储区。剪贴板的使用步骤是先将信息复制或剪切到剪贴板这个临时存储区,然后将插入点定位到需要放置信息的目标位置,再将剪贴板中的信息粘贴到目标位置中。
1.信息复制到剪贴板
选定信息复制或剪切到剪贴板
● 选定要复制的信息
选定的信息既可以是文本,也可以是文件或文件夹等其他对象。
● 选择窗口菜单“编辑”中的“剪切”或“复制”命令
“剪切”命令是将选定的信息移动到剪贴板上,同时在原位置中没有了被选定的信息;“复制”命令是将选定的信息复制到剪贴板上,并且原位置信息保持不变。
复制整个屏幕或窗口到剪贴板
在Windows中,可以把整个屏幕或某个活动窗口作为图像复制到剪贴板上。
● 复制整个屏幕:按下【Print Screen】键,将整个屏幕作为图像复制到剪贴板上。
● 复制窗口:先将窗口变为活动窗口,然后按【Alt+Print Screen】组合键。
2.利用剪贴板粘贴信息
将信息复制(或剪切)到剪贴板后,就可以将剪贴板中的信息粘贴到目标文件中。步骤如下:
先确认剪贴板上已有要粘贴的信息;打开要粘贴信息的文件窗口;目标定位到要放置信息的位置处;选择该文件窗口菜单中“编辑/粘贴”命令。
将信息粘贴到目标文件中后,剪贴板中内容依然保持不变,因此可以进行多次粘贴。
“复制”、“剪切”和“粘贴”命令都有对应的快捷键,分别是【Ctrl+C】、【Ctrl+X】和【Ctrl+V】组合键。
4.4 汉字输入
中文Windows提供了多种语言的输入方法。在系统安装时已经预装了智能ABC、微软拼音、全拼、郑码等输入法,根据需要还可以任意安装或卸载输入法。
4.4.1 输入法的选用
在中文Windows环境下,可以选用系统已安装的各种中文输入法。具体操作为:
① 单击屏幕底部“任务栏”右侧的“语言指示器”CH按钮。
② 屏幕弹出如图4.3所示的当前系统已装入的“输入法”菜单,单击要选用的输入法。

图4.3 “输入法”菜单
另外,也可以随时用【Ctrl+space】组合键来启动或关闭中文输入法。也可以使用【Shift+Ctrl】键在英文及各种中文输入法之间进行切换,中文输入法选定之后,屏幕上会出现一个中文输入法状态框。如图4.4所示。

图4.4 中文输入法状态框
4.4.2 应该注意的问题
① 要输入汉字,键盘应处于小写状态,并且确保输入法状态框处于中文输入状态。
② 单击状态框中的相应按钮可以完成中英文输入方式切换、汉字输入方式切换、全角和半角切换、中文或英文标点符号切换。
英文字母、数字字符和键盘上出现的其他非控制字符有全角和半角之分。全角字符就是作为一个汉字来处理。输入中文标点符号时,状态框必须处于中文标点输入状态。中文标点符号在键盘上对应的位置如表4.1所示。
表4.1 中文标点

习题
一、选择题
1.关于Windows系统,以下说法正确的是______。
A.在所有计算机上都可以使用
B.Windows系统是图形化的界面
C.Windows不能同时运行多个应用程序,但可以同时打开多个编辑文本窗口
D.必须退出Windows系统,才可切换到DOS方式
2.在Windows系统中,下列叙述正确的是______。
A.利用鼠标拖曳窗口边框可以改变窗口的大小
B.利用鼠标拖曳窗口边框可以移动窗口
C.一个窗口最大化后不能再改变
D.一个窗口最小化后不能立即还原
3.在Windows系统中,在各种中/英文输入法间切换是按______。
A.【Shift+Ctrl】组合键
B.【Shift+space】组合键
C.【Shift+Alt】组合键
D.鼠标左键单击输入方式切换按钮
4.不属于窗口的排列方式是______。
A.层叠窗口
B.横向平铺窗口
C.纵向平铺窗口
D.平铺窗口
5.当一个应用程序窗口被最小化后,该应用程序将______。
A.被终止执行
B.被删除
C.被暂停执行
D.被转入后台执行
6.下列创建新文件夹的操作,错误的是______。
A.在桌面快捷菜单中的新建
B.在显示属性对话框中操作
C.用“资源管理器”窗口的“文件”菜单中的“新建”命令
D.用“我的电脑”窗口的“文件”菜单中的“新建”命令
7.选定多个连续的文件或文件夹______。
A.单击所要选定的第一个文件或文件夹,然后用鼠标指向最后一个文件或文件夹上,按住【Shift】键并单击
B.按住【Ctrl】键然后逐个单击要选取的每一个文件或文件夹
C.使用【Ctrl+A】组合键
D.单击所要选定的文件或文件夹
8.用鼠标拖放功能实现文件或文件夹快速移动的操作,正确的是______。
A.用鼠标左键拖动文件或文件夹到目的文件夹上即可
B.用鼠标右键拖动文件或文件夹到目的文件夹上,然后在弹出的菜单中选择“移动到当前位置”
C.按住【Ctrl】键,然后用鼠标左键拖动文件或文件夹到目的文件夹上即可
D.按住【Shift】键,然后用鼠标右键拖动文件或文件夹到目的文件夹上即可
9.在Windows的“资源管理器”窗口中,如果想一次选定多个分散的文件或文件夹,正确的操作是______。
A.按住【Ctrl】键,用鼠标右键逐个选取
B.按住【Ctrl】键,用鼠标左键逐个选取
C.按住【Shift】键,用鼠标右键逐个选取
D.按住【Shift】键,用鼠标左键逐个选取
10.如果同时运行了多个应用程序,不能实现切换窗口的方法是______。
A.在所需要的窗口没有被完全挡住时,单击所需要的窗口
B.用鼠标单击“任务栏”上的相应窗口按钮
C.使用【Alt+Esc】组合键在所有窗口之间切换
D.使用【Alt+Enter】组合键在所有窗口之间切换
二、填空题
1.文件在树形文件夹中的位置可以表示为从根文件夹出发,到达该文件所在的子文件夹之间依次经过的一连串用反斜线隔开的文件夹名的序列,这个序列称为______。
2.Windows系统支持长文件名,文件和文件夹名最长可有______个字符。
3.要将当前窗口作为图像存入剪贴板,应按______键。
4.要将整个桌面作为图像存入剪贴板,应按______键。
5.通过______可恢复被误删除的文件或文件夹。
6.“复制”、“剪切”和“粘贴”命令都有对应的快捷键,分别是______、______和______。
三、简答题
1.简述Windows文件的命名规则。
2.简述Windows文件夹的树形结构和文件的存储路径。
3.如何实现文件的重命名?
4.简述创建一个新文件夹的步骤。
5.如何实现各种输入法的切换?
6.简述“Windows资源管理器”窗口的组成。
7.简述“回收站”的功能。
四、操作题
1.Windows多任务性的验证及基本文件操作
(1)分别打开“画图”、“计算器”、“记事本”三个应用程序,验证Windows是一个多任务操作系统,用【Alt+Tab】组合键和【Alt+Ese】组合键来进行程序窗口的切换。
(2)在“资源管理器”窗口中进行文件和文件夹的选定,连续文件(夹)的选定、不连续文件(夹)的选定、全部文件(夹)的选定、撤销对文件(夹)的选定。
(3)在“我的电脑”窗口中进行文件和文件夹的选定。
(4)用“剪贴板”实现文件(夹)的复制和移动。
(5)用拖动的方法实现文件(夹)的复制和移动。并注意在同一盘中复制需按下【Ctrl】键,在不同盘中复制不需要按下【Ctrl】键,例如C盘到D盘。
(6)利用计算器进行十进制数、八进制数、十六进制数之间的转换。
2.资源管理器窗口的基本操作
(1)打开“写字板”窗口,练习窗口的移动、缩放、最小化、最大化、还原、关闭等操作。
(2)在写字板窗口中分别用键盘和鼠标打开菜单栏上的菜单项,查看菜单中命令。打开控制菜单练习最小化、最大化、还原、关闭等命令的操作。
(3)在“资源管理器”窗口中,先练习窗口的移动、缩放、最小化、最大化,还原等命令的操作,然后练习改变左、右窗格的大小和移动滚动条等操作。
(4)打开“资源管理器”,在左窗格练习“展开”和“折叠”文件夹操作,在右窗格练习选定文件,以不同的显示方式(大图标、小图标、列表和详细资料)显示文件,在“详细资料”方式下按不同的顺序排列文件等操作。
(5)在“资源管理器”中,分别用鼠标右键单击某一文件夹、任务栏空白处、软盘驱动器图标、右窗格空白处和任务栏图标,打开了相应快捷菜单查看其中的内容。
(6)关闭“资源管理器”的左窗格,然后再将其调出。
(7)打开几个应用程序窗口,分别将它们以“层叠”、“横向平铺”和“纵向平铺”等方式排列。
3.Windows文件和文件夹的基本操作
(1)在C盘的某一文件夹下建立一个子文件夹命名为XSML。
(2)在E盘根文件夹下先建立USER文件夹,然后在USER文件夹下建立ME子文件夹。
(3)在E盘根文件夹下建立一个WIN文件夹,将C盘某文件夹中的部分文件复制到WIN文件夹中。
(4)查找C盘中扩展名为 .txt的所有文件,然后将它们复制到WIN文件夹中。
(5)利用“记事本”建立Readme.txt文件,存入到WIN文件夹,再从WIN文件夹中将Readme.txt文件移到ME子文件夹中。
(6)在WIN文件夹下选取若干文件复制到F盘的根文件夹中。
(7)查看E盘WIN文件夹的属性,并将其属性修改为只读,然后尝试能否删除该文件夹。
(8)将E盘WIN文件夹中的所有文件,分别复制到C:\XSML和E:\USER文件夹中,并进行查看。
(9)删除F盘根文件夹下的部分文件,然后打开“回收站”查看,查看后将“回收站”中部分文件恢复。
(10)全部清空“回收站”。
4.Windows的设置
(1)设桌面背景为“城堡”并居中放置,屏幕保护为“飞越星空”等待为两分钟。
(2)设置系统时间为20:01,日期为2009年5月1日,然后再改为即时时间和日期。
(3)把“开始”菜单中“文档”命令项中的内容清空(提示,右击“开始”按钮)。
(4)设置任务栏为自动隐藏,不显示时钟。然后再还原(提示,右击“开始”按钮)。
(5)在桌面上创建一个“写字板”和“画图”的快捷方式。
(6)把桌面上的图标按“自动排列”方式排列。