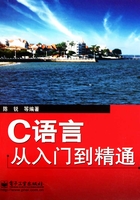
第2章 C语言常用开发环境的介绍
C语言的开发环境比较流行的有Turbo C 2.0,Turbo C 3.0,Visual C++ 6.0,LCC-Win32,Win-TC,它们都是非常优秀的C语言开发环境。本章针对两种比较经典的开发环境Turbo C 3.0和Visual C++ 6.0进行介绍。
2.1 Turbo C 3.0开发环境的介绍
Turbo C 3.0是Borland公司推出的C语言和C++语言的集成开发工具。它拥有丰富的库函数和良好的用户界面,支持Windows操作系统。Turbo C 3.0开发环境具有以下特点。
(1)支持多窗口操作。它允许同时打开多个窗口,能够方便地切换。
(2)支持鼠标操作。在Turbo C 3.0中可以像在Windows操作中一样很方便地进行单击、拖放和右键操作。
(3)编辑方便。在Turbo C 3.0中可以先用鼠标选择一行或多行代码,然后通过菜单进行剪切、复制或粘贴操作。
Turbo C 3.0的安装非常简单,在安装过程中直接单击“下一步”按钮即可。安装完Turbo C 3.0开发工具后,下面主要介绍Turbo C 3.0开发环境、Turbo C 3.0开发工具的使用。
2.1.1 Turbo C 3.0的开发环境
下面介绍Turbo C 3.0开发环境的界面与常用的菜单命令。
1.Turbo C 3.0开发环境的主界面
安装Turbo C 3.0开发环境之后,在桌面会自动产生一个快捷方式“Turbo C&C++ 3.0”。单击快捷方式或者运行【开始】|【程序】|【程序设计】|【Turbo C 3.0】命令,就可以进入Turbo C 3.0开发环境的主界面,如图2.1所示。

图2.1 Turbo C 3.0开发环境的主界面
其中,主菜单包括【File】、【Edit】、【Search】、【Run】、【Compile】、【Debug】、【Project】、【Options】、【Window】和【Help】,主要完成C语言源文件的创建、打开、编辑、调试、运行等任务。编辑区是编写代码的区域,信息窗口主要显示程序编译、运行的提示信息。
2.Turbo C 3.0的常用菜单命令
Turbo C 3.0开发环境的常用菜单命令有【File】、【Edit】、【Run】、【Compile】、【Debug】、【Options】。下面分别介绍这些常用的菜单常用命令。
1)【File】菜单常用命令
(1)New:新建一个C程序文件,默认的文件名为NONAME00.C。
(2)Open:打开已经存在的C程序文件。
(3)Save:将当前的C程序文件存放在磁盘中。
(4)Save as:将当前的C程序文件存放在另一个地方。
(5)Quit:退出Turbo C 3.0集成开发环境。
2)【Edit】菜单常用命令
(1)Undo:撤销上一步操作。
(2)Cut:将选中的代码剪切到剪贴板中。
(3)Copy:将选中的代码复制到剪贴板中。
(4)Paste:将剪贴板中的代码粘贴到指定的位置。
(5)Clear:清空选中的代码。
3)【Run】菜单常用命令
(1)Run:运行C语言程序。
(2)Trace into:单步跟踪,可以进入到子程序内部。
(3)Step over:单步跟踪,不进入子程序内部。
4)【Compile】菜单常用命令
(1)Compile:编译C源程序文件,生成目标文件。
(2)Make:对源程序进行编译链接并生成可执行文件。
(3)Link:链接所有目标文件,产生可执行文件。
(4)Build all:重新编译链接所有的程序文件,生成可执行文件。
5)【Debug】菜单常用命令
(1)Evaluate:计算变量或表达式的值,并显示结果。
(2)Watch是一个子菜单,它包含以下常用命令。
① add watch:增加监视表达式。
② Delete watch:删除指定的监视表达式。
③ Edit watch:编辑监视表达式。
④ Remove all watch:清除所有的监视表达式。
在Turbo C 3.0中,最为常用的是【Open】、【Save】、【Run】、【Compile】、【Window】中的【User Screen】命令,相对应的快捷键分别是“F3”、“F2”、“Ctrl+F9”、“Alt+F9”和“Alt+F5”。
2.1.2 使用Turbo C 3.0运行C语言程序
Turbo C 3.0是一个集编辑、编译、运行于一体的经典开发工具。下面通过一个最简单的例子说明如何使用Turbo C 3.0开发工具编写并运行C语言程序。
1.编辑C语言程序
打开Turbo C 3.0开发环境之后,运行【File】|【New】命令,输入以下代码:
01 #include<stdio.h>
02 void main()
03 {
04 printf("Hello C Program Language!\n");
05 }
该程序的主要作用是输出一行字符“Hello C Program Language!”。其中,C语言要求每个程序必须有一个main函数,函数中的语句放在一对花括号内,如图2.2所示。

图2.2 使用Turbo C 3.0编辑第一个程序的示意图
所有的C语言程序的扩展名都是“.C”。默认情况下,C语言程序自动命名为“NONAME00.C”。
2.编译C语言程序
在编辑了一个C语言程序之后,就需要将该程序编译为目标代码。这是一个将C语言的字符串翻译为计算机可识别的二进制文件的过程。

图2.3 编译第一个C语言程序的信息对话框
具体的执行过程是运行命令【Compile】|【Compile】,这样就生成了一个扩展名为“.obj”的文件。如果该程序没有错误,则会出现如图2.3所示的信息对话框。
如果程序中出现错误,则Turbo C 3.0开发工具会给出相应的提示信息。用户可以首先根据错误提示修改程序,然后继续对程序进行编译,直到程序没有错误为止。
3.链接目标代码
如果一个C语言程序中有多个文件,或者C语言程序包含有库函数,则需要对C程序进行链接操作。目的是将所有的文件的目标代码组合在一起,生成一个可执行文件。执行【Compile】|【Link】命令后,就会生成一个扩展名为“.EXE”的可执行文件。
说明
库函数是指使用命令#include的扩展名为“.h”的文件,这种文件叫做头文件。它是C语言提供的具有特定功能的函数,被保存在“.h”文件中。
4.运行可执行程序并查看程序结果
在经过以上3个步骤的操作之后,就可以运行C语言程序了。通过运行【Run】|【Run】命令,然后运行【Window】|【User screen】或按下快捷键【Alt+F5】就可以查看运行结果。
也可以在编辑好C语言程序之后,跳过第2步和第3步,直接执行第4步操作(即直接运行C语言程序)并查看程序的结果。
2.1.3 C程序的开发步骤
用户在开发C语言程序时,不管使用哪种开发工具,为了能编写出正确的C语言程序,都需要经过编辑、编译、链接、运行并查看结果等步骤,如图2.4所示。
下面是对图2.4的C程序开发步骤的具体说明。
(1)编辑C语言程序,产生源程序。这主要是指利用Turbo C 3.0或Visual C++ 6.0等开发工具根据C语言的语法编写出具有特定功能的程序。这种程序被称为C语言源程序。
(2)编译C语言程序,产生目标程序。利用Turbo C 3.0或Visual C++ 6.0对C语言源程序进行编译,如果没有错误,则产生计算机可以识别的由0和1构成的目标程序,该文件的扩展名为“.obj”。如果有错误出现,则需要转到上一步先对C语言源程序进行修改,然后重新进行编译。
(3)链接目标程序,产生可执行文件。C语言程序可能包括几个文件或包含了C语言提供的库函数文件,经过链接将几个目标文件组装为一个可以直接运行的程序,其扩展名为.exe。
(4)运行可执行文件并查看程序的结果。通过该操作可以看到程序的结果。如果程序结果正确则结束C程序的开发,否则需要重新回到编辑状态对C语言源程序进行修改并编译、链接、运行及查看运行结果,直到结果正确为止。

图2.4 C程序的开发步骤示意图
2.2 Visual C++ 6.0开发环境的介绍
Visual C++ 6.0是Mircosoft公司于1998年推出的非常经典且功能强大的集成开发环境,它支持C语言和C++语言应用程序的开发。Visual C++ 6.0不仅适合初学者使用,也适合专业人员开发应用程序时使用。Visual C++ 6.0拥有强大的调试功能,利用Visual C++ 6.0提供的调试器可以很方便地找出程序中的错误。这也正是它深受广大程序员喜爱的原因。本节主要讲解使用Visual C++ 6.0如何创建C语言程序和它的安装与使用。
2.2.1 使用Visual C++ 6.0新建项目
Visual C++ 6.0的安装与Turbo C 3.0一样简单。使用Visual C++ 6.0开发C程序需要两个步骤:新先建一个项目文件,然后在该项目中创建C程序文件。使用Visual C++ 6.0开发环境创建项目的过程如下所示。
(1)运行【开始】|【程序】|【Visual Studio 6.0】|【Visual C++ 6.0】命令,打开【Visual C++6.0】对话框,如图2.5所示。

图2.5 【Visual C++ 6.0】对话框
(2)运行【文件】|【新建】命令,弹出【新建】对话框。在【工程】选项卡中选择【Win32 Console Application】选项,然后输入工程名称“Hello”并选择保存的位置。如图2.6所示。
(3)单击【确定】按钮,弹出新建控制台应用程序第1步的对话框,如图2.7所示。

图2.6 【新建】对话框

图2.7 新建控制台应用程序第1步的对话框
(4)单击【完成】按钮,弹出【新建工程信息】对话框,如图2.8所示。

图2.8 【新建工程信息】对话框
(5)单击【确定】按钮,打开工程【Hello】的开发界面,如图2.9所示。

图2.9 工程【Hello】的开发界面示意图
经过以上步骤,会创建名字为Hello.dsw和Hello.dsp的工程文件。
2.2.2 在Visual C++ 6.0的项目中新建程序文件
在Visual C++ 6.0开发环境中新建C程序文件的步骤如下所示。
(1)在图2.9中的【Hello】工程中,选择【FileView】选项卡,然后单击【Hello files】前面的“+”,如图2.10所示。
(2)右键单击【Source Files】,在弹出的快捷菜单中选择命令【添加文件到目录】,如图2.11所示。
(3)单击【添加文件到目录】命令,弹出【插入文件到工程】对话框,输入文件名“hello.c”,如图2.12所示。

图2.10 【Hello files】展开后的状态示意图

图2.11 添加文件到【Hello】工程中
(4)单击【确定】按钮,弹出一个提示信息对话框,如图2.13所示。

图2.12 【插入文件到工程】对话框

图2.13 提示信息对话框
单击【是】按钮,这样就在【Hello】工程中创建了一个C程序文件。
(5)展开【Source Files】前面的“+”,并双击“hello.c”,弹出一个提示对话框,如图2.14所示。
单击【是】按钮,出现如图2.15所示的界面。此时就可以在编辑区编写C语言程序了。

图2.14 创建新文件对话框

图2.15 hello.c的主界面
2.2.3 Visual C++ 6.0的开发环境
Visual C++ 6.0开发环境的菜单有【文件】、【编辑】、【查看】、【插入】、【工程】、【组建】、【工具】、【窗口】和【帮助】。Visual C++ 6.0的功能强大,在开发C语言程序的过程中,最为常用的菜单是【文件】、【编辑】、【查看】和【组建】。下面分别介绍这些菜单命令。
1.【文件】菜单的常用命令
【文件】菜单最为常用的命令如下所示。
(1)新建:新建一个工程或C程序文件,单击该命令会弹出一个对话框。在该对话框中输入工程名或文件名可创建新工程或新文件。
(2)打开:打开一个已经存在的工程文件或C程序文件。
(3)关闭:关闭当前的C程序文件。
(4)打开工作空间:打开扩展名为“.dsw”的工作区文件。
(5)保存工作空间:保存现在正在使用的工作区。
(6)关闭工作空间:关闭现在正在使用的工作区。
(7)保存:保存当前正在使用的C程序文件。
(8)另存:将现在正在使用的C程序文件存放在另一个位置。
(9)保存全部:保存该项目的所有文件。
(10)退出:关闭当前的项目文件。
2.【编辑】菜单的常用命令
(1)取消:取消上一步操作。
(2)重做:恢复上一次取消前的操作。
(3)剪切:剪切选中的内容。
(4)复制:复制选中的内容。
(5)粘贴:将剪贴板中的内容粘贴到指定的位置。
(6)删除:将选中的内容删除。
(7)断点:设置一个位置,在调试程序时,程序运行到该地方停止运行。
3.【查看】菜单的常用命令
在调试C语言程序时,【查看】菜单中有非常常用的子菜单【调试窗口】,该子菜单的命令如下所示。
(1)Watch:用来激活观察窗口,查看被观察的值。
(2)Call Stack:按照调用函数的顺序显示被调用函数。
(3)Memory:用来观察程序中相应的内存值信息。
(4)Variables:观察程序中各变量的值。
(5)Registers:显示当前寄存器的值。
(6)Disassembly:显示程序的汇编代码。
4.【组建】菜单的常用命令
(1)编译:编译当前工作区的C程序文件,生成目标代码文件。
(2)组建:对项目文件进行编译和链接,并生成可执行文件。
(3)全部重建:对该项目中的所有文件进行编译、链接并生成可执行程序。
(4)开始调试:开始调试是一个子菜单,用来调试C语言程序。它包括如下命令。
① Go:将程序运行到某一个断点处停止。
② Step into:单步执行,一次只执行一行代码。
③ Run to Cursor:使程序执行到光标的位置。
(5)执行:编译C程序文件、链接、生成可执行文件并执行。
除了使用上面的菜单命令外,也可以通过Visual C++ 6.0中的工具栏 调试并运行C语言程序。其中,
调试并运行C语言程序。其中, 表示编译,
表示编译, 表示组建,
表示组建, 表示执行,
表示执行, 表示Go,
表示Go, 表示插入断点。
表示插入断点。
2.2.4 使用Visual C++ 6.0运行C语言程序
下面仍然通过一个最简单的例子说明Visual C++ 6.0开发工具的使用。
(1)在编辑区输入代码,如图2.16所示。

图2.16 在编辑区输入代码的示意图
(2)单击工具栏的图标 编译该程序,产生目标文件hello.obj,如图2.17所示。
编译该程序,产生目标文件hello.obj,如图2.17所示。

图2.17 编译hello.c的示意图
(3)单击工具栏图标 执行该程序,弹出如图2.18所示的提示信息对话框。单击【是】按钮,弹出如图2.19所示的程序运行结果对话框。
执行该程序,弹出如图2.18所示的提示信息对话框。单击【是】按钮,弹出如图2.19所示的程序运行结果对话框。

图2.18 提示信息对话框

图2.19 程序运行结果对话框
2.3 小结
本章主要讲解两种C语言常用的开发工具──Turbo C 3.0和Visual C++ 6.0。本章分别介绍了使用Turbo C 3.0和Visual C++ 6.0如何开发C语言程序、开发工具的常用菜单命令,并通过最简单的C程序讲解了开发C程序并运行C程序的过程。Turbo C 3.0是Borland公司推出的开发C或C++的集成开发工具,界面简单,易于使用,适用于初学者。Visual C++ 6.0是Mircosoft公司推出的集成开发工具,不仅能开发传统的C、C++程序,还能开发API、MFC等Windows程序。它是一种非常主流的开发平台,功能强大,深受广大程序员的喜爱,适合初学者和专业人员的使用。