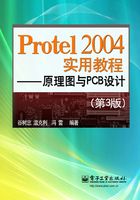
1.6 Prote1 2004资源用户化
所谓资源,对于一个编辑器来说就是菜单栏、工具栏以及快捷式操作面板等。不同的用户可能会有不同的设计习惯,针对这种情况,Protel 2004允许用户根据自己的需要和习惯来修改系统的设计环境,如新建或调整菜单栏、修改菜单命令外观和调整工具栏排列等,这就是资源用户化。
单击主菜单栏中的系统菜单 按钮,选择其下拉菜单中的【Customize】命令,将显示如图1-38所示的用户化资源设置对话框,在该对话框内可完成各种资源的设置。
按钮,选择其下拉菜单中的【Customize】命令,将显示如图1-38所示的用户化资源设置对话框,在该对话框内可完成各种资源的设置。

图1-38 用户化资源设置对话框
1.6.1 编辑菜单
Protel 2004允许用户对现有的菜单项、工具栏等重新进行排列、重命名、定义快捷键等编辑操作,利用这项功能,用户还可以将英文菜单设置成中文菜单。
1.修改菜单命令
以改变主菜单栏中的帮助菜单【Help】为例,具体操作方法如下:
(1)如图1-38所示,选择命令标签【Commands】,在左边的类别选择框内单击【Help】后,右边的命令对话框的内容将进行相应的改变,如图1-39所示。

图1-39 选择【Help】后的用户化资源设置对话框
(2)在图1-39右边的命令对话框内选中“Contents F1”命令项,然后单击编辑按钮 ,则弹出如图1-40所示的菜单命令编辑对话框。
,则弹出如图1-40所示的菜单命令编辑对话框。

图1-40 菜单命令编辑对话框
在“Caption”区域内的“Caption”文本框内可指定命令项的名称,也可以设定热键(带下画线的字母)。如原输入框的内容为“C&ontents”,其中“&o”表示可用【Alt+O】组合键激活该命令,“Contents”为该命令的标题,此标题将在相应的菜单中显现,如图1-42(a)所示。

图1-42 【Help】菜单修改前后对比
(3)修改后,单击 按钮,图1-39右边的命令对象框内选中“Contents F1”命令项变为图1-41相应行所示的“O联机帮助F1”;选单命令编辑对话框图1-42(a)变为如图1-42(b)所示。
按钮,图1-39右边的命令对象框内选中“Contents F1”命令项变为图1-41相应行所示的“O联机帮助F1”;选单命令编辑对话框图1-42(a)变为如图1-42(b)所示。

图1-41 编辑Help后的菜单命令对话框
(4)打开主菜单栏中的帮助菜单时,其下拉菜单将按图1-42(b)显现。
2.重新组合菜单
所谓重组菜单,就是将现有菜单、子菜单上的命令项添加到其他的菜单、子菜单上。以帮助菜单为例,具体操作步骤如下:
(1)单击主菜单栏中的系统菜单 按钮,选择其下拉菜单中的【Customize】命令,即可打开如图1-39所示用户化资源设置对话框。
按钮,选择其下拉菜单中的【Customize】命令,即可打开如图1-39所示用户化资源设置对话框。
(2)选择命令标签“Commands”,在左边的类别选择框内选择“File”,在右边的命令对话框内选中一个命令项,如“Open Project”项,单击鼠标左键并拖动该命令项,此时光标上将黏附如图1-43所示的图标。

图1-43 按住鼠标左键并拖动“Open Project”项
(3)首先将该图标拖到主菜单栏的【Help】下拉菜单上,如图1-44所示。

图1-44 向【Help】菜单添加命令项
(4)接着步骤(3)进行操作,选择适当位置后松开鼠标即可将“Open Project…”命令添加到【Help】菜单上。打开【Help】菜单,其菜单命令如图1-45所示。

图1-45 【Help】菜单添加前后
3.删除命令项
要删除一个命令项,可以采用以下方法,先激活如图1-38所示的用户化资源设置对话框,然后用鼠标指向要删除菜单中的命令项,单击鼠标右键,此时将打开一下拉菜单,在下拉菜单中选择【Delete】选项即可。以删除帮助菜单中的【Open Project…】命令项为例,如图1-46所示。利用这种方法还可以删除整个菜单。

图1-46 删除菜单中的命令项
1.6.2 创建下拉菜单
在Protel 2004环境下,除了可以编辑命令选项以外,还可以创建自己的菜单或下拉菜单,也可以创建自己的工具栏。
以在主菜单栏中建立“用户”下拉菜单为例,具体操作步骤如下。
(1)首先激活如图1-39所示的用户化资源设置对话框,然后在需要创建下拉菜单的主菜单项上单击鼠标右键,在打开的下拉菜单中选择【Insert Drop Down】命令,如图1-47所示。

图1-47 插入下拉菜单
(2)选中【Insert Drop Down】命令,在打开对话框的“Caption”栏中输入新建下拉菜单的名字“用户”,然后在“Popup Key”栏中单击下拉按钮,选择新建下拉菜单的快捷键“Alt+F10”,在“Bitmap”栏中通过浏览的方式在计算机中找到下拉菜单适当的图标,如图1-48所示。

图1-48 编辑下拉菜单
(3)单击 按钮,即可完成下拉菜单的创建,如图1-49所示。随后可以参考前面所讲的编辑菜单栏的方法,向该菜单中添加自己需要的命令。
按钮,即可完成下拉菜单的创建,如图1-49所示。随后可以参考前面所讲的编辑菜单栏的方法,向该菜单中添加自己需要的命令。

图1-49 新建的“用户”下拉菜单
1.6.3 删除下拉菜单
用户在使用自己创建的下拉菜单的时候,如果感觉有问题或不方便,还可以将其删除掉,操作步骤如下。
要删除自己创建的下拉菜单,首先激活如图1-39所示的用户化资源设置对话框,然后在要删除的下拉菜单上单击鼠标右键,在打开的下拉菜单(参见图1-47)中选中【Delete】选项即可立即将其删除。最后单击 按钮结束操作。
按钮结束操作。
1.6.4 恢复系统资源
当系统资源用户化以后,有时又要恢复系统的默认状态,具体操作步骤如下。
首先激活如图1-39所示的用户化资源设置对话框,在该对话框内选择“Bars”标签,在“Bars”框内选择需要恢复的菜单或工具栏,然后单击恢复 按钮,经确认后即可恢复到安装时的状态,最后单击
按钮,经确认后即可恢复到安装时的状态,最后单击 按钮结束操作。
按钮结束操作。