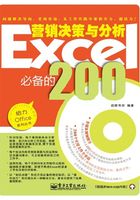
第1章 营销工作中常见的票据设计
在企业的经营过程中,营销工作是必不可少的,它是关于企业如何发现、创造和交付价值以满足一定目标市场的需求,并且同时获取利润的途径。而在实际的市场营销工作中,经常会用到各种各样的表格及票据,通过对这些表格及票据进行合理设计,设置统一的格式等,可以大大地为营销工作提供方便。
当对营销工作中的常见票据进行了统一的合理设计后,不但对外树立了企业的形象,也为企业内部在营销工作中的票据传递等提供了方便,如对外统一的商品报价单、商品订购单、商品出库单、商品发货单、销售凭条、退货申请表,对内的来访人数统计表、商品调拨通知单、商品库存余额登记表等。
常见营销工作中的票据制作
File 01 商品报价单
商品报价单是企业在进行营销过程中向客户传递产品信息的一种方式,在Excel中,可通过对文字颜色、字体等格式的设置,来为企业做一份简单而合理的报价单。
效果图与运用知识关键词
运用知识关键词
1.自动填充序列
2.设置文字格式
3.设置单元格边框

文件制作过程
步骤1:新建工作簿

① 单击桌面“开始”菜单。
② 执行“开始”菜单下的“Microsoft Excel 2010”命令。
文件制作过程
步骤2:输入标题行信息

① 在A1单元格中输入“商品报价单”。
② 在A2单元格中输入“公司名称:百仕日用品公司”,在D2单元格中输入“2011-7-1”。
③ 在A3:E3单元格区域中分别输入表格项目。
步骤3:使用序列快速输入序号

① 在A4单元格中输入“1”。
② 右键拖动A4单元格右下角的自动填充柄至A13单元格。
③ 松开鼠标,然后在弹出的快捷菜单中单击“填充序列”命令。
步骤4:设置标题文字格式

分别在各相应单元格中输入表格项目后,为各部分文字进行格式设置。
① 选择A1:E1单元格区域。
② 切换到“开始”选项卡,单击“对齐方式”组中的“合并后居中”按钮。
③ 设置字号为“20”,字体为“华文隶书”。
步骤5:设置日期文字格式

① 选择D2:E2单元格区域。
② 切换到“开始”选项卡,单击“对齐方式”组中的“合并后居中”按钮。
③ 单击该组中的“文本右对齐”按钮。
④ 设置字号为“14”,字体为“华文隶书”。
文件制作过程
步骤6:设置单元格A2的文字格式

① 选中A2单元格。
② 设置A2单元格文字字体为“仿宋_GB2312”,字号为“14”。
步骤7:设置标题行文字格式

① 选择A3:E3单元格区域。
② 设置标题行字号为“11”,字体为“宋体”,并加粗。
③ 单击“对齐方式”组中的“居中”按钮。
步骤8:设置单元格边框

① 选择A3:E13单元格区域。单击“开始”选项卡下“字体”组中“边框”右侧的下三角形按钮。
② 在展开的下拉列表中单击“所有框线”。
步骤9:商品报价单最终效果

将报价单各部分进一步完善后,即可完成商品报价单的设计制作。
File 02 商品订购单
商品订购单是在客户提出商品订购数量等信息后设计的订购表单,在该单中,应包含客户名称、地址、联系电话、订购商品名称、订购数量、单价及金额等信息。在订购单的下方,还可以设计用户确认签字及发货时间等信息,以确保货物的准时送达。
效果图与运用知识关键词

运用知识关键词
1.输入公式
2.复制公式
3.自动求和
4.重命名工作表
文件制作过程
步骤1:输入数据

新建工作簿,在Sheet1工作表中输入商品订购相关数据,并对各区域格式进行适当设置。
文件制作过程
步骤2:输入公式计算各商品总金额

选中C4单元格,在该单元格中输入公式“=D4*F4”,然后按【Enter】键。
步骤3:复制公式计算所有商品金额

拖动G4单元格右下角的自动填充柄,向下复制公式至G10单元格。
步骤4:使用自动求和计算金额合计

① 选择G4:G10单元格区域。
② 单击“公式”选项卡下“函数库”组中的“自动求和”按钮。
操作技巧
在编辑栏中输入公式
在输入公式时,除直接在单元格中输入公式外,还可以在编辑栏中输入公式,其方法是先选中要输入公式的单元格,然后单击编辑栏,在编辑栏中输入公式后单击“输入”按钮,即可完成公式的输入。
文件制作过程
步骤5:重命名工作表

① 右键单击Sheet1工作表标签。
② 在弹出的快捷菜单中单击“重命名”命令。
③ 输入新的工作表名称。
步骤6:商品订购单最终效果

对该表格各区域进一步完善后,即可完成商品订购单的制作。
知识点拨
为工作表重命名的作用
在Excel工作表中,其默认的工作表名称为Sheet1、Sheet2、Sheet3……,但这些名称却不能反映出数据工作表中的内容,如果根据工作表的数据内容更改一个恰当的名称,那么一眼就能识别出该工作表的内容,尤其是当同一个工作簿中包含多个数据工作表时,为每个工作表重命名就显得很重要了,它也为以后查找工作表提供了许多方便。
File 03 实体店来访人数统计表
来访人数统计表用于反映营业中各时段的来访人数量情况,在该表中,可以以月为周期。在Excel中,可以通过设置行高列宽,以及跨列居中的方法来快速设计统计表,通过固定的表格设置,实体店人员只需将来访人数填写在相应时间段中即可。
效果图与运用知识关键词
运用知识关键词
1.设置行高
2.设置列宽
3.设置跨列居中
4.设置工作表标签颜色

文件制作过程
步骤1:输入基础数据

新建工作簿,在Sheet1工作表中输入相关数据项目,以及时间段的划分。
文件制作过程
步骤2:设置行高

① 单击行号3,拖动鼠标至行号34,选定该区域行。
② 右键单击选定区域任一位置,在弹出的快捷菜单中单击“行高”命令。
③ 在弹出的“行高”对话框中输入“21”。
④ 单击“确定”按钮。
步骤3:设置列宽

① 单击列号B,拖动鼠标至列号F,选定该区域列。
② 右键单击选定区域任一位置,在弹出的快捷菜单中单击“列宽”命令。
③ 在弹出的“列宽”对话框中输入“15”。
④ 单击“确定”按钮。
步骤4:单击“设置单元格格式”命令

① 选择A1:F1单元格区域。
② 在该区域中单击鼠标右键,从弹出的快捷菜单中单击“设置单元格格式”命令。
步骤5:设置跨列居中

① 在弹出的“设置单元格格式”对话框中,单击“水平对齐”下三角形按钮。
② 从下拉列表中选择“跨列居中”,然后单击右下角的“确定”按钮。
文件制作过程
步骤6:设置工作表标签颜色

① 右键单击Sheet1工作表。
② 在弹出的快捷菜单中指向“工作表标签颜色”选项,在展开的颜色列表中选择“黄色”。
步骤7:实体店来访人数统计表最终效果

为统计表标题进行文字格式设置,再设置好单元格边框后,即可完成实体店来访人数统计表的设计。
知识点拨
“跨列居中”与“合并后居中”的区别
在对Excel的单元格进行对齐格式设置时,虽然从表面上看,“跨列居中”与“合并后居中”都是将选定单元格区域的数据在该区域中居中显示,但实际上,两者有很大的差别,“合并后居中”是将选定单元格合并为一个单元格,而“跨列居中”是将选定区域中的数据在该区域中居中显示,但各单元格还是独立的,并没有合并成一个单元格,而且被居中的数据仍被存放于原单元格中。
File 04 商品调拨通知单
商品调拨通知单是销售类企业经营中经常会用到的一种单据。商品调拨通知单应包含调拨商品名称、原存放地、调拨目的地,以及相关人员的签字确认信息等。设计一张合理的商品调拨通知单不但能使商品调拨的工作流程更加通畅和规范,也为商品的调拨提供了依据和凭证。
效果图与运用知识关键词
运用知识关键词
1.设置双下画线
2.设置单元格底纹
3.设置文字方向

文件制作过程
步骤1:打开工作表

打开附书光盘\实例文件\第1章\原始文件\商品调拨通知单.xlsx。在该工作簿中的Sheet1工作表中,是一张初步制作的商品调拨单,现对其进行相关格式设置,使其更完善、更美观。
文件制作过程
步骤2:设置双下画线

① 单击A1单元格,选中标题行。
② 在“开始”选项卡下的“字体”组中单击“下画线”按钮。
③ 从展开的下拉列表中单击“双下画线”选项。
步骤3:双下画线的效果

此时,标题显示出添加双下画线后的效果。
步骤4:设置单元格底纹

① 选择A3:H3单元格区域。
② 在“字体”组中单击“底纹”右侧的下三角形按钮。
③ 在展开的颜色列表中单击“白色,背景1,深色15%”。
步骤5:输入文字信息

合并I3:I11单元格区域,并在该单元格中输入“一联存根二联记账三联调拨单位”。
文件制作过程
步骤6:设置文字方向

① 选中I3单元格。
② 在“对齐方式”组中单击“方向”按钮。
③ 从展开的下拉列表中单击“竖排文字”选项。
步骤7:商品调拨通知单最终效果

对I3单元格字体进行适当设置,调整各单元格行高列宽后,即可完成商品调拨通知单的制作。
操作技巧
在“设置单元格格式”对话框中设置文字方向
当功能区中没有满意的文本方向命令时,还可以在“设置单元格格式”对话框中设置文本的方向。其方法是右键单击要设置方向的文本,单击右键菜单下的“设置单元格格式”命令,然后在弹出的对话框中单击“对齐”选项卡,如要设置竖排文字,则直接单击该标签“方向”下的竖排文本,如要设置其他方向,则可直接输入方向角度或者拖动文本的方向调节柄。

File 05 商品出库单
商品出库单是商品从库房发出的凭证,一张完整的出库单应包含商品名称、规格、商品单价、出库数量、提货单位以及出库时间等内容,最后还应包含各相关部门负责人的签字等必不可少的信息。在本节里我们就利用Excel中关于表格的相关设置来制作一份商品出库单。
效果图与运用知识关键词
运用知识关键词
1.设置双底框线
2.设置边框线条颜色
3.设置边框线条样式
4.设置强行换行

文件制作过程
步骤1:打开工作表

打开附书光盘\实例文件\第1章\原始文件\商品出库单.xlsx。在Sheet1工作表中已包含商品出库单的相关基本信息。
文件制作过程
步骤2:设置双底框线

① 选中A1单元格。
② 单击“开始”选项卡下“字体”组中“边框”右侧的下三角形按钮。
③ 从展开的下拉列表中单击“双底框线”选项。
步骤3:调出“设置单元格格式”对话框

① 选择A3:H12单元格区域。
② 右键单击该区域中任一位置,在弹出的快捷菜单中单击“设置单元格格式”命令。
步骤4:设置外边框线条颜色及样式

① 弹出“设置单元格格式”对话框,切换到“边框”选项卡。
② 从“颜色”下拉列表中选择“深蓝,文字2,淡色40%”。
③ 从“样式”列表框中选择线条样式。
④ 单击选中“预置”下的“外边框”按钮。
步骤5:设置内部边框样式

① 从“样式”列表框中选择线条样式。
② 单击选中“预置”下的“内部”按钮。
③ 单击“确定”按钮。
步骤6:调出“设置单元格格式”对话框

① 选择E4:G10单元格区域。
② 在该区域中单击鼠标右键,在弹出的快捷菜单中单击“设置单元格格式”命令。
步骤7:设置单元格边框样式

① 切换到“边框”选项卡下,从“样式”列表框中选择线条样式。
② 在“边框”选项组中单击三条竖边框。
③ 单击“确定”按钮。
步骤8:边框线样式效果

返回到工作表中,显示出所有边框的设置效果。
步骤9:设置单元格文本强行换行

① 双击A3单元格,将光标移至“或”前面,然后按【Alt+Enter】组合键,再将光标移至“或”后面按【Alt+Enter】组合键,完成该单元格的文本强行换行。
② 双击E3单元格,将光标移至“发出”后面再按【Alt+Enter】组合键。
③ 双击G3单元格,将光标移至“出库”后面再按【Alt+Enter】组合键。
文件制作过程
步骤10:商品出库单最终效果

对出库单的文字颜色进行设置,适当调整各单元格行高列宽后,即可完成商品出库单的制作。
常见营销工作中的票据赏析
File 06 商品发货单
商品发货单是随打包货物一并发送的清单,用于客户在收到货物时照单点货。它包含的内容有商品名称、数量、单价及金额等信息。
效果图与运用知识关键词
运用知识关键词
1.数字格式
2.单元格底纹
3.单元格边框
4.自动求和

File 07 销售凭条
销售凭条是在客户购买商品时,提供给客户的购物凭据。它的内容包含商品名称、单价、数量、金额和购买日期等,它可作为客户调换商品的凭证,也是所购商品的质保凭证,以及参与积分等促销活动的依据。
效果图与运用知识关键词
运用知识关键词
1.设置底纹
2.合并单元格
3.设置字体格式

File 08 网店流量统计表
网店流量统计表用于统计网店各时间段的人员访问量情况,通过分析各时间段的人员访问情况,为将来网店的营销及推广策略提供有力的依据。
效果图与运用知识关键词
运用知识关键词
1.制作斜线表头
2.设置行高列宽
3.设置单元格样式

File 09 退货申请表
企业应建立退货机制,并根据实际情况设计退货申请表,当售出的商品达到企业制定的退货条件时,可按相关程序为客户办理退货申请。在退货申请表中应包含商品相关信息以及退货原因说明,相关管理人员签字也是必不可少的。
效果图与运用知识关键词
运用知识关键词
1.设置单元格填充
2.设置字体格式
3.设置行高列宽

File 10 商品库存金额登记表
商品库存需要定期进行盘点,以确保商品的储存量以及账目的清楚。商品库存金额登记表中包含商品的数量和单价,然后根据单价和数量信息来计算出现金余额提供给财务部门进行资金的结算。
效果图与运用知识关键词
运用知识关键词
1.自动填充
2.输入公式
3.复制公式
4.自动求和

随堂笔记
________________
________________