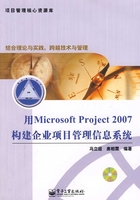
第2章 认识Project 2007
2.1 安装Project Professional 2007
2.1.1 概述
本节将带领读者一步一步地安装Project Professional 2007。
本节的目的在于为读者扫清后续内容中可能遇到的障碍,而不是研究安装过程中的各种问题。之后将在第13章讲述更详细的安装信息。
如果您还没有购买Project Professional 2007软件,可以到网站http://www.microsoft.com/downloads/details.aspx?familyid=8E6C9977-69AF-4CBC-8F39-D0111088ED48&displaylang=zh-cn下载试用版,读者不必在IE地址栏内输入这个地址,本书附带的光盘内有相关链接。试用版具有和正式版相同的功能,试用期是180天。在试用期间或试用版过期后的任何时间,都可以通过输入相应的产品密钥将试用版本转换为授权安装版本。
2.1.2 安装Project Professional 2007
按照以下步骤安装Project Professional 2007。
① 将Project Professional 2007简体中文版光盘放入光驱,系统将自动打开安装程序,或者在资源管理器中双击安装文件Setup.exe,系统进入安装界面,如图2-1所示。

图2-1 开始安装Project Professional 2007
② 在“输入您的产品密钥”界面,输入购买Project Professional 2007时获得的产品密钥,如图2-2所示。

图2-2 输入产品密钥
③ 单击【继续】按钮,在“选择所需的安装”界面,单击【立即安装】按钮,如图2-3所示。

图2-3 选择所需的安装
④ 系统显示“安装进度”界面,如图2-4所示,等待安装完成。

图2-4 安装进度
⑤ 安装完成后,单击“安装完成”界面的【关闭】按钮,完成安装,如图2-5所示。

图2-5 完成安装
⑥ 安装完成后,第一次打开Project Professional 2007时,会提示您激活产品。您可以通过电话或Internet激活该产品。
2.2 第一个项目计划
2.2.1 Project Professional界面
在Windows【开始】菜单中,选择“程序”→“Microsoft Office”→“Microsoft Office Project 2007”命令,打开Project页面,其界面如图2-6所示。

图2-6 Project Professional 2007界面
Project 2007标准版及专业版使用了与Office 2003一致的界面,而不是最新的Office 2007界面。读者可以看到非常熟悉的菜单栏、工具栏和状态栏等,熟悉Microsoft Office产品的用户可以非常容易地开始使用Project。
在图2-6中标注出了Project界面的几个主要部分。
(1)菜单栏与工具栏
菜单栏及工具栏包括类似于Office的其他产品,如Word的菜单及工具,包括常用工具、格式工具等。同时,也包括Project特有的工具,如跟踪、协作、资源分配等。
用户可以通过鼠标右键单击工具栏空白处,或选择“视图”→“工具栏”命令来定制工具栏的显示。
(2)项目向导
对于不太熟悉项目管理及Project使用的用户,可以通过项目向导一步一步地完成项目的规划与管理。项目向导包括任务、资源、跟踪和报表四部分内容。
用户也可以通过选择“视图”→“禁用/启用项目向导”命令,决定是否显示项目向导。
(3)视图栏
在Microsoft Project中,可以使用多种视图形式显示项目,如甘特图、网络图等。通过视图栏可以方便地在多种视图之间切换。
用户也可以使用“视图”菜单切换视图,也可以通过选中/清除“视图”菜单中的“视图栏”命令,决定是否显示视图栏。当不显示视图栏时,工作区的左侧会显示当前视图的名称。
(4)工作区
工作区是使用Project进行项目管理的区域,项目计划将显示在工作区中。
像读者经常使用的Word和Excel一样,Project有许多非常全面、细腻的工具和操作技巧。本书的主要目的是在帮助读者学会使用Project操作的基础之上,从宏观的角度介绍、设计、实施企业项目管理信息系统的理论与方法。所以,本书没有一一列出各项菜单和工具的功能,也没有在具体操作方法细节上占用太多的篇幅。有兴趣的读者可以查看Project 2007的帮助信息了解更多的内容。
2.2.2 建立第一个项目计划
旭尼德公司项目经理王武将为某客户实施网络安全咨询服务,在项目开始之前,请读者用Project帮他制定一个项目计划。
(1)打开Project Professional,新建项目
① 在Windows【开始】菜单中,选择“程序”→“Microsoft Office”→“Microsoft Office Project 2007”命令,打开Project。默认情况下,Project开始一个新的项目。
② 选择“视图”→“禁用项目向导”命令,关闭项目向导,如图2-7所示。

图2-7 Project Professional 2007 界面
(2)设置项目基本信息
① 选择“项目”→“项目信息”命令,打开“项目信息”对话框,如图2-8所示。

图2-8 “项目信息”对话框
② 在“项目信息”对话框中,单击“开始日期”后的下拉按钮,选择项目开始日期。假设本项目计划在2008年3月10日开始,此时,项目的“完成日期”不可选。Project将根据任务信息自动计算出项目完成日期。
③ 单击“日程排定方法”后的下拉按钮可以选择“从项目开始之日起”或“从项目完成之日起”。如果选择后者,则项目的完成日期可由用户决定,而开始日期则自动推算。在这里,只需设置项目的开始日期,其他各项暂时不用考虑,以后将在后续的内容中介绍。
④ 单击【确定】按钮,关闭“项目信息”对话框。
(3)命名并保存项目
① 选择“文件”→“保存”命令,或单击工具栏的【保存】按钮,打开“另存为”对话框,如图2-9所示。

图2-9 “另保存为”对话框
② 在“保存位置”下拉列表框中选择相应路径,在“文件名”输入框中输入文件名。
③ 单击【保存】按钮,保存文件。
(4)设置系统默认选项
在Project中提供了许多默认设置,为了更有效地使用Project或为了使Project的设置符合企业惯例,需要更改某些默认设置。本例中,更改3个相关的设置。
选择“工具”→“选项”命令,打开“选项”对话框。
① 设置Project显示项目摘要任务。在“选项”对话框中,选择“视图”选项卡,选中“显示项目摘要任务”复选框,如图2-10(a)所示。

图2-10(a)“选项”对话框“视图”选项卡
② 设置默认任务类型为“固定工期”。在“选项”对话框的“日程”选项卡中,单击“默认任务类型”下拉框,选择“固定工期”,如图2-10(b)所示。
③ 在“选项”对话框的“日程”选项卡中清除“新任务为投入比导向”复选框,如图2-10(b)所示。

图2-10(b)“选项”对话框“日程”选项卡
(5)输入任务
现在为项目输入任务。Project工作区的默认视图为甘特图。甘特图由两部分组成,左侧为任务列表,右侧为条形图。任务列表部分输入并显示项目及任务相关信息,条形图部分则直观地表达出任务之间的关系。由于这些优点,使得甘特图成为项目时间管理中最常用的工具。
在甘特图任务列表的第1行(其实应该称第0行),已经显示出项目名称,这是因为刚才在“选项”对话框“视图”选项卡中选择“显示项目摘要任务”复选框,如图2-10(a)所示。
在甘特图任务列表的“任务名称”列,依次输入为完成整个项目所需的各个任务的名称,如图2-11所示。

图2-11 输入项目任务
(6)输入任务工期
在任务列表的“工期”列,依次输入每个任务的工期,如图2-12所示。可以通过选中某任务工期列的单元格,单击上下滚动按钮 改变工期,也可以直接输入工期。直接输入工期时,可以使用英文缩写表示时间单位,如2d表示2个工作日,3w表示3个工作周等,如果不输入时间单位,则默认单位为工作日。
改变工期,也可以直接输入工期。直接输入工期时,可以使用英文缩写表示时间单位,如2d表示2个工作日,3w表示3个工作周等,如果不输入时间单位,则默认单位为工作日。

图2-12 输入任务工期
同时,甘特图的条形图会部分随着工期的改变而改变。
由于使用了默认的标准日历,任务有时会自动跳过周末时间。例如“方案设计”任务,工期为8天,会从3月10日一直延续到3月19日,而不是到3月17日(其中有2天非工作日)。
当调整工期时,某些单元格的背景颜色会随之改动。这是Project 2007新引入的“更改突出显示”功能,用于标识由于当前更改导致的相应信息的改变。
注意,项目摘要任务“旭尼德公司某客户网络安全项目示例-1”的工期是不能手工改变的,它是由系统自动计算生成的。
(7)建立任务依赖关系
通过链接任务,可以设置任务之间的依赖关系。例如,先要设置“需求分析”,完成后再进行“方案设计”,并且需在这两个任务之间建立链接。选定这两个任务后,单击“工具栏”中的“链接”按钮 ,或在甘特图的条形图部分,将鼠标指针移动到第一个任务上,当鼠标指针显示为“
,或在甘特图的条形图部分,将鼠标指针移动到第一个任务上,当鼠标指针显示为“ ”图标时,按下鼠标左键,拖动到第二个任务上,当指针变为“
”图标时,按下鼠标左键,拖动到第二个任务上,当指针变为“ ”图标时,释放鼠标左键,如图2-13所示。
”图标时,释放鼠标左键,如图2-13所示。

图2-13 建立任务依赖关系-1
依次链接需要建立依赖关系的任务,结果如图2-14所示。

图2-14 建立任务依赖关系-2
本例中,在“方案设计”任务完成后,可安排“客户培训”和“方案实施”两项任务同时进行,这两项任务都完成后,开始进行“系统部署”。这是缩短项目工期的有效方法。
在建立链接过程中,项目的总工期、完成时间等信息随着操作而自动计算。在本例中,整个项目需要31个工作日才能完成。同时,受影响的相关项,如任务开始、完成时间和总工期等信息会随之突出显示。
在操作过程中,如果某个任务的条形图超出了可见范围,可以使用条形图下方的横向滚动条找到其条形图。但对于较大的项目,这样的操作非常麻烦,简便的方法是:在左侧的任务列表中选中该任务,单击“工具”菜单里的“滚动到任务”按钮 ,就可以立即将条形图定位到该任务。如果必要,也可以使用“工具”菜单的“放大”
,就可以立即将条形图定位到该任务。如果必要,也可以使用“工具”菜单的“放大” 、“缩小”
、“缩小” 按钮缩放条形图。
按钮缩放条形图。
(8)建立项目资源
资源是指用于完成项目任务所需的人员、设备、材料和资金等。Microsoft Project将资源分为3类。
① 工时类资源。即通过完成工时而完成任务的资源,这类资源在任务执行过程中不会被消耗掉,如人员、设备或设施等。
② 材料类资源。即不与工时关联,但会随着任务的完成而消耗的资源,如水泥和钢材等。
③ 成本类资源。即与任务的工作量或工期无关的资源,如机票价格或住宿费等。
本例中,输入的“张珊”、“李诗”、“王武”和“赵柳”4位员工,这些都属于工时类资源。
单击左侧视图栏中的“资源工作表”图标,或选择“视图”→“资源工作表”命令,打开“资源工作表”视图,输入资源名称等信息,如图2-15所示。

图2-15 “资源工作表”视图
在资源工作表中,可以设置许多资源信息。有关资源的具体设置,将在第4章中详细介绍。
(9)为任务分配资源
切换到甘特图视图,单击“工具”菜单中的分配资源图标 ,打开“分配资源”对话框。在甘特图中选中任务名称,在“分配资源”对话框中选中相关资源,单击【分配】按钮,将资源分配给任务。默认情况下,资源名称将显示在条形图的右边,如图2-16所示。也可以用鼠标拖动资源到相应的任务上,完成资源的分配。
,打开“分配资源”对话框。在甘特图中选中任务名称,在“分配资源”对话框中选中相关资源,单击【分配】按钮,将资源分配给任务。默认情况下,资源名称将显示在条形图的右边,如图2-16所示。也可以用鼠标拖动资源到相应的任务上,完成资源的分配。

图2-16 为任务分配资源
完成资源分配后,单击“分配资源”对话框的【关闭】按钮,关闭对话框。最终结果如图2-17所示。

图2-17 完成资源分配
(10)保存项目
单击工具栏的【保存】按钮,保存该项目。至此,基本上完成了一个简单项目计划的制定过程。
随书附带的光盘中可以获得该项目计划:
\ProjectCase\旭尼德公司某客户网络安全项目示例-1.mpp
2.2.3 浏览第一个项目计划
从上面的建立项目计划过程中可以看到,Project是一个方便有效的项目计划管理工具。Project还提供了许多功能,例如,可以通过多种视图来查看和分析项目。
1.甘特图
在前面建立旭尼德公司某客户网络安全项目计划的过程中,主要使用的是甘特图。甘特图的左边是表格,表格中的数据可以描述任务的各项信息,如工期、开始时间、完成时间和资源等。在以后的内容中,还会讲到如何在甘特图的表格中显示更多的信息。甘特图的右侧是条形图,可以直观地表示项目中各项任务之间的关系,弥补了表格不直观的缺点。所以,甘特图是Project中很重要的视图。
2.日历视图
日历视图可以用日历形式直观地显示任务安排,可以知道每天做什么任务。单击左侧视图栏的“日历”图标,显示日历视图,如图2-18所示。如果Project左侧没有显示视图栏,可以选择“视图”→“视图栏”命令,打开视图栏。

图2-18 日历视图
3.网络图
网络图不仅可以详细地描述每一个任务的信息,同时可以显示任务之间的关系,但网络图的图幅较大。单击左侧视图栏的“网络图”图标,可以打开网络图,如图2-19所示。

图2-19 网络图
4.资源图表
单击左侧视图栏的“资源图表”图标,打开资源图表,如图2-20所示。资源图表用于显示每一个资源的工时分配状况,还可以分析资源的过度分配。例如,在图2-20中可以看到,星期四、星期五两天王武的工作量已过度分配,超出部分已用红色标出。

图2-20 资源图表
除上述视图之外,Project还提供了其他视图,也可以根据各自的需要定制视图,更多信息,请参见第6章6.2节。
2.3 创建项目计划的一般步骤
通过前面建立旭尼德项目计划的过程,读者已经对Project的基本操作有了简要的了解。本节将讲述建立项目计划的步骤,使读者对如何利用Project建立项目计划和管理项目有一个比较完整的了解。
本节只提供了建立项目计划及管理项目的步骤,并不深入阐述每一步的详细内容,具体操作及概念细节的相关内容将在后续章节中分别予以介绍。
2.3.1 建立项目计划的基本步骤
使用Microsoft Project建立项目计划时,建议按照以下步骤进行:
① 新建项目;
② 设置项目基本信息;
③ 输入任务列表;
④ 调整任务级别,设置摘要任务;
⑤ 输入任务工期;
⑥ 链接任务;
⑦ 检查与调整;
⑧ 分配资源与成本;
⑨ 解决资源过度分配问题;
⑩ 保存项目比较基准;
⑪ 跟踪项目。
2.3.2 新建项目
可以使用多种方法建立一个新项目。
1.直接建立空白项目
可以在Project中直接新建一个项目。默认情况下,打开Project Professional时即开始了一个新的空白项目;也可以单击“工具”菜单中的“新建”按钮 开始一个新的空白项目;或者使用“文件”菜单下的“新建”命令打开“新建项目”任务窗格,选择“空白项目”,开始一个新项目,如图2-21所示。
开始一个新的空白项目;或者使用“文件”菜单下的“新建”命令打开“新建项目”任务窗格,选择“空白项目”,开始一个新项目,如图2-21所示。

图2-21 “新建项目”任务窗格
在直接开始一个空白项目的情况下,可以按照2.3.3节及其以下的步骤,一步一步地完成项目计划的制定。
2.根据模板建立项目计划
也可以使用项目模板来建立一个项目。Project Professional及Microsoft网站提供了许多项目模板。如在图2-21的“新建项目”任务窗格中,选择“计算机上的模板”则可以打开“模板”对话框,选择对话框的“项目模板”选项卡,可以看到本机提供的项目模板,如图2-22所示。选择一个所需的模板,单击【确定】按钮,即根据此模板建立了一个新的项目,通过修改该项目中的各相关信息,完成项目计划的建立。

图2-22 项目“模板”对话框
另外,模板也是一个很好的学习资源,通过分析模板项目,对于提高建立项目计划的能力有很大帮助。
3.根据项目向导建立项目计划
对于初学者,可以使用项目向导建立一个新的项目计划。项目向导通过简单明了的说明引导读者一步一步地完成计划的建立,包括输入任务、分配资源、跟踪进度及报告项目状态等。
选择“视图”→“启用项目向导”命令,可以打开项目向导,如图2-23所示。在向导中,单击“定义项目”,开始项目的制定。随后,向导将引导用户一步一步地完成计划的制定与管理。

图2-23 项目向导
2.3.3 设置项目基本信息
在建立一个新项目时,有许多初始工作需要进行,具体操作如下。
1.设置项目信息
一般来说,当新建一个项目时,选择“项目”→“项目信息”命令,打开“项目信息”对话框。在该对话框中,要设置项目的开始日期或完成日期,根据具体项目的不同,还需要设置其他相关内容。
2.命名并保存项目
在进一步工作之前,建议先命名项目并将其保存在特定的文件夹下。同时,建议进行以下两项设置。
① 选择“工具”→“选项”命令,打开“选项”对话框,设置“保存”选项卡中的相应项。
② 选择“文件”→“属性”命令,打开“属性”对话框,在“摘要”选项卡中,输入相应的摘要信息。
在后续的步骤中,不要忘记随时保存项目。
3.定义系统及项目的默认值
在前面建立旭尼德项目计划时已经提到了对“选项”对话框的一些设置。
选择“工具”→“选项”命令,打开“选项”对话框,并单击打开每个选项卡。
在每个选项卡中,某些设置对所有项目都有效,这些设置在“选项”对话框中会提示为“Microsoft Office Project的…设置”。另外一些设置只对当前项目有效,这样的设置在对话框中会提示为“‘项目名称’的…设置”。
另外,在“选项”对话框的许多选项卡中,都有一个【设为默认值】按钮,单击该按钮可以将活动项目的当前设置用做所有新建项目的默认设置,这对于某些设置,如每周工时、每月工作日等的设置非常方便。
4.定义日历
Project默认使用每周5天、每天8小时的标准日历。根据项目的实际需求,可以建立新的日历,这些日历可以被用于项目、任务及资源等。
选择“工具”→“更改工作时间”命令,打开“更改工作时间”对话框。利用此对话框可以修改、建立日历。
在“项目信息”对话框中,可以选择本项目所用的日历。有关日历的详细内容将在第3章3.1节中介绍。
5.定义资源库
在“资源工作表”视图中,输入项目所用资源的信息。建议输入尽可能详细的数据,如E-mail地址、资源日历等。
定义资源库的工作也可以在分配资源时进行,比如在建立旭尼德项目时就是这样操作的。但一般来说,一个企业的资源库往往是相对固定的,所以资源库应该相对独立于具体项目。关于如何建立通用的资源库,将在第4章4.4节及第9章9.2节中详细介绍。
2.3.4 输入详细任务列表
在完成项目的初始设置以后,就可以向项目输入详细任务列表。
在甘特图中,依次输入未完成项目所要进行的所有任务。默认情况下,任务的工期为1个工作日,在输入任务列表时,建议先不必更改任务工期。
输入任务时建议按项目的阶段组织任务,一般项目的生命期阶段可以是:项目开始、分析、设计、实施和收尾等。在每一个阶段,按大致的时间先后依次输入任务,可以使用复制、粘贴、插入等命令调整任务列表,同时也要输入里程碑和会议等相关任务。
在这一步中,不建议进行字体、颜色等格式设置。
2.3.5 调整任务级别,设置摘要任务
在输入完任务列表以后,就可以设置任务工期或者设置摘要任务。编者建议先设置任务大纲级别。
选择“项目”菜单下“大纲”子菜单中的“升级”、“降级”命令,或者使用工具栏中的升、降级按钮 ,设置任务的大纲级别。
,设置任务的大纲级别。
摘要任务可以有效地组织、管理任务。对摘要任务的操作,如删除、移动、复制、升降级等,会影响其下的所有子任务。
使用工具栏中的 按钮,可以展开或隐藏子任务,这对于浏览项目和打印项目非常有用。
按钮,可以展开或隐藏子任务,这对于浏览项目和打印项目非常有用。
关于设置摘要任务的详细内容,请参见第3章3.1节。
2.3.6 输入任务工期
在这一步,要对所有子任务输入工期。只需要给各具体子任务输入工期,对于用于表示项目阶段或者摘要任务的任务,则不需要输入工期,Project会根据子任务工期及任务相关性自动计算摘要任务的工期以及整个项目的工期。
可以按“纯的工作时间”输入工期,这类工期的单位可以是分钟工时、工时、工作日、周工时和月工时,输入时可以用m、h、d、w和mo表示。也可以用流逝的时间(24小时,包括非工作时间)输入工期,这类工期的单位可以是分钟、小时、天、周和月,输入时可以用em、eh、ed、ew和emo表示。
这是一个看似简单的阶段,但任务工期的确定并不是一件简单的工作。例如,确定开发一个软件模块所需的工时,需要丰富的经验及相应的估算方法,如COCOMO模型等。
2.3.7 链接任务
完成任务大纲设置及工期设置以后,下一步应该链接任务以建立任务相关性。建立任务链接有许多方法,具体操作如下。
① 依次选中所要链接的任务(可以通过按住【Ctrl】或【Shift】键时用鼠标左键单击任务名等方法),然后单击工具栏中的链接任务按钮 完成链接。Project会自动根据选中任务的次序,建立“完成—开始”的任务相关性链接。
完成链接。Project会自动根据选中任务的次序,建立“完成—开始”的任务相关性链接。
② 在甘特图中,用鼠标左键拖动前置任务的条形图到后续任务上,Project将自动建立“完成—开始”的任务相关性链接。
③ 在任务列表的“前置任务”列,或者在“任务信息”对话框中,直接输入前置任务及依赖性关系。
④ 2个任务之间可以有4种类型的关系,即完成—开始(FS)、开始—开始(SS)、完成—完成(FF)和开始—完成(SF)。在甘特图中,双击条形图之间的连线,打开“任务相关性”对话框,可以修改任务相关性关系。提前或延隔的时间也可以在这里设置。
完成任务的链接设置以后,Project将自动计算摘要任务的工期及整个项目的工期。
2.3.8 检查与调整
通过前面的步骤,基本完成了项目计划的初步设计。这时需要仔细地检查并调整项目,主要工作如下。
① 浏览任务列表,检查是否忽略了阶段性任务或者某阶段中的子任务,以及任务之间的关系是否合适,并利用编辑工具进行适当的调整,容易被忽视的任务包括里程碑任务及检查点等。
② 某些任务应该有相关的延隔时间或重叠时间,例如,油漆完成以后应该有一个工作日的干燥时间才能开始其他任务。检查所有任务,特别是关键路径上的任务,看是否都考虑到延隔时间的问题。
③ 检查任务相关性是否正确。注意通过单击工具栏中的任务链接按钮 或通过鼠标拖动所建立的任务链接都是“完成—开始”关系,所以,对于其他相关关系需要进行特别的设置。
或通过鼠标拖动所建立的任务链接都是“完成—开始”关系,所以,对于其他相关关系需要进行特别的设置。
④ 甘特图任务名称前的标记列中会提示警告错误信息。对于有提示信息的任务,建议打开标记,查看相关信息并根据情况做出调整。
2.3.9 分配资源与成本
在第一步中,已经建立了资源库。完成任务输入及链接工作以后,就可以单击工具栏中的“分配资源”按钮 ,打开“分配资源”对话框,将资源分配给任务。分配资源时应考虑以下问题。
,打开“分配资源”对话框,将资源分配给任务。分配资源时应考虑以下问题。
① 不建议将资源分配给摘要任务,应分配给各个子任务。
② 分配资源时应考虑资源日历,即各个资源的可用性。
③ 分配资源时应考虑资源成本,在可以完成任务的情况下,尽量使用成本较低的资源。
④ 可以将一个资源分配给多项任务,或为一个任务分配多个资源。
2.3.10 解决资源过度分配问题
在完成资源分配以后,还需要进行认真的调整,以解决和优化资源分配。例如,在一个项目中,往往有一些重要资源被过度分配在多个任务上。在“资源图表”视图或“资源工作表”视图中,可以查看过度分配的资源,这些资源的过度分配部分以红色显示。通过调配或替换资源、安排加班等多种方法可以解决资源过度分配问题。关于更多内容,请参见第4章4.3节。
2.3.11 建立项目比较基准
在完成项目计划的设计以后,为了便于以后跟踪项目,应该建立项目比较基准。比较基准保存原始的项目计划数据,包括在项目计划中输入的任务、资源、工时分配和成本估计等数据。
比较基准对于跟踪进度十分必要。它包含的原始估计数据是进行项目进展评价的参照点,随着项目的进行,项目经理将收集任务、资源、工时分配和成本的更新信息,如实际任务工期、按时间分段的资源成本和在工时分配上所完成的工时等,通过与相应的比较基准计划对比,可以评价项目的绩效情况。
选择“工具”→“跟踪”→“保存比较基准”命令,打开“保存比较基准”对话框,如图2-24所示。

图2-24 “保存比较基准”对话框
2.3.12 预览和打印项目计划
在制定完项目计划后,可以通过多种视图预览项目计划,也可以将计划打印出来。通过“文件”菜单下的“页面设置”、“打印预览”、“打印”等功能,根据需要打印出项目计划。关于打印的更多内容,将在第6章6.2节中详细介绍。
2.3.13 跟踪项目
制定项目计划只是管理项目的开端,Project更有价值的功能是跟踪项目。通过项目跟踪,可以使项目经理及项目干系人随时掌握和管理项目的实际进度等。单独使用Project 2007标准版,或结合使用Project 2007专业版与Project 2007 Server,都可以有效地实现跟踪功能。
通常使用Project跟踪任务的实际开始与结束时间、任务实际工期、任务实际成本等信息,特别是遇到任务延迟、成本增加等问题时,可以寻找解决方案或为以后的项目提供借鉴。
如果使用Project Server,则可以通过Web方式报告任务进度等信息,这些信息将会更新到项目计划中。
关于跟踪项目的详细内容,会在第5章及本书第2篇中详细介绍。
本章小结
在本章中读者已经了解如何建立项目计划,并可以跟踪和管理项目了。
读者可以按照本书的顺序继续学习Project Professional更深入的内容,也可以根据兴趣和学习方式直接转到第2篇,开始了解网络环境中项目管理系统的应用。