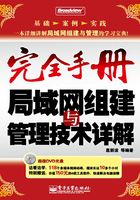
2.1 网络操作系统基础
网络操作系统是网络的心脏和灵魂,是向网络计算机提供网络通信和网络资源共享功能的操作系统。它是负责管理整个网络资源和方便网络用户的软件的集合。由于网络操作系统是运行在服务器之上的,所以有时也把它称为服务器操作系统。
现在主流应用的操作系统都是网络操作系统的一种,下面就以当前最为普遍的 Windows XP为例进行介绍。
 2.1.1 重新安装前的准备
2.1.1 重新安装前的准备
充分的准备是保证顺利安装Windows XP的必要条件,如果在安装之前准备不好,等安装的过程中才发现问题,不但会浪费时间,也会浪费很多精力,以下是安装操作系统所需要做的准备工作。
(1)一张Windows XP安装盘。
(2)将电脑设置为从光驱启动优先于从硬盘启动,如果是新购置的电脑,几乎默认都是如此,不必更改。
(3)将需要保存的资料全部放到D盘或E盘,不要放在C盘。一般来说C盘要备份的资料主要集中于“我的文档”和“桌面”两个地方,另外“收藏夹”也是比较容易被忽略的,“收藏夹”的位置位于“C:\Documents and Settings\用户名\Favourites”,读者在备份上述资料时只要将资料全部复制到D盘或E盘即可。
另外,很多读者做备份时还经常把桌面上的快捷方式和程序也一同备份,因为重装系统后,所有软件都需要重新安装,所以这样做是没有什么用的。所要备份的就是个人创作和修改过的资料与配置,至于没有个人资料的工具软件都没有必要备份。
 2.1.2 正式安装的步骤
2.1.2 正式安装的步骤
从BIOS中设置光驱启动顺序优先于硬盘。
(1)开启电脑,按“Del”键进入BIOS设置界面,如图2-1所示。

图2-1 开机画面
(2)进入BIOS后如图2-2所示。通过键盘方向键进入“Advanced BIOS Features”(高级芯片组参数设置)界面。

图2-2 BIOS界面
(3)在此界面中选择“First Boot Device”(第一启动设备)后回车,出现如图2-3所示界面,使用键盘选中CDROM。

图2-3 First Boot Device
(4)按照同样的方法将“Second Boot Device”(第二启动设备)设置为“Hard Disk”(硬盘)。
(5)键入“Esc”键回到BIOS主界面,如图2-4所示。选择“Save & Exit Setup”(保存修改并退出BIOS),退出BIOS程序,然后键入“Y”后回车。也可以直接按“F10”键进行保存。

图2-4 保存修改并退出BIOS
(6)此时电脑将重新启动。
 2.1.3 使用光盘进行Windows XP安装前的预备工作
2.1.3 使用光盘进行Windows XP安装前的预备工作
(1)在光驱中放入光盘,以便使电脑从光盘启动,不久屏幕上会出现提示“Press any key to boot from CD.”(按任意键从CDROM启动),如图2-5所示,只要从键盘中键入任何一个字母键即可。

图2-5 从光盘安装Windows XP
(2)此后电脑就会从光驱启动进入Windows XP安装前的准备,在安装系统前,Windows XP将会自动收集电脑的硬件信息,如图2-6所示。

图2-6 收集硬件信息
(3)收集硬件信息结束后,安装程序将会询问用户是继续安装还是进入故障控制台进行修复安装,如图2-7所示。只要键入“Enter”(回车)键,安装程序会继续进行。

图2-7 选择安装或修复方式
(4)接下来将会现如图2-8所示界面,用户需要同意Windows XP的许可协议,键入“F8”键即表示同意。

图2-8 同意Windows XP的许可协议
(5)此界面将显示电脑上的磁盘分区情况和尚未划分的分区,将光标移动到“C:分区1”列表上,键入“Enter”(回车)键将Windows XP 安装在C盘,如图2-9所示,对于创建分区笔者在此不进行介绍。

图2-9 安装Windows XP的目标分区
(6)如果系统中已经存在了一个操作系统,那么将出现如图2-10所示的询问,只要键入C键继续安装即可。

图2-10 是否覆盖原有系统
(7)此时需要对安装系统的目标分区进行文件系统的转换和格式化,如图2-11所示,如果读者对于文件系统并不了解,可以选择“用FAT文件系统格式化磁盘分区(快)”后,键入“Enter”(回车)键。因为是在已有操作系统的基础上重新安装,所以一定要进行格式化,而不要选择“保持现有文件系统(无变化)”。

图2-11 目标分区文件格式
(8)出现图2-12后,键入“F”键对该分区进行格式化。在出现的图2-13中键入“Enter”键继续进行格式化,出现如图2-14所示的界面。

图2-12 格式化分区

图2-13 是否继续格式化

图2-14 格式化分区
(9)格式化完成后将对磁盘进行检查,之后将会复制系统文件到临时文件夹,如图2-15所示。

图2-15 复制系统文件
(10)复制完系统文件后,机器将自动重新启动,如图2-16所示,此时Windows XP的安装准备工作已经完成。

图2-16 自动重新启动
(11)机器重新启动后又会出现图2-5所示的界面,此时不要键入任何按键,等待5秒钟后机器将会从硬盘启动进入Windows 可视化安装阶段。
 2.1.4 Windows可视化安装阶段
2.1.4 Windows可视化安装阶段
(1)系统启动后如图2-17所示,此时界面右部文字隔一段时间将会变化,而且左下角进度条也在不断前进中。稍等一段时间后,将会进行电脑设备的安装,如图2-18所示。

图2-17 Windows可视化安装

图2-18 安装设备
(2)设备安装完成后,将会出现如图2-19所示界面,需要用户从“区域和语言选项”中选择,单击“下一步”按钮。

图2-19 要选择区域和语言选项
(3)在出现的对话框中,在“姓名”文本框和“单位”文本框中键入个人信息,如图2-20所示。

图2-20 键入个人信息
(4)此时需要键入产品密钥,也就是25位的产品序列号,如图2-21所示。

图2-21 键入产品密钥
(5)输入完成后,将出现如图2-22所示界面,要求用户键入计算机名和管理员密码,此时可以保持默认,直接单击“下一步”按钮。

图2-22 键入电脑名和管理员密码
(6)此时出现如图2-23所示界面,给电脑设置正确的日期和时间。

图2-23 设置正确的时间和日期
(7)单击“下一步”按钮后,安装程序将继续进行,并开始安装网络设备,如图2-24所示。安装进度完成后,将出现如图2-25所示的选择网络方式。

图2-24 网络安装

图2-25 选择网络方式
(8)在网络方式对话框中,笔者建议选择“典型设置”,如果用户是通过局域网或其他方式进行连接,也可以在系统安装完成后再进行设置,单击“下一步”按钮后继续。
(9)此时需要设置电脑的工作组,单击“下一步”按钮即可,如图2-26所示。

图2-26 设置电脑的工作组
(10)此后安装程序将继续,并开始复制文件到C盘,如图2-27所示。

图2-27 继续复制文件
(11)文件安装完成后,电脑将重新启动,此时Windows XP已被安装到电脑中,之后将进入Widows XP安装完成后的设置阶段。
 2.1.5 Windows XP安装完成后的设置阶段
2.1.5 Windows XP安装完成后的设置阶段
(1)重新启动后将光盘取出,系统将进入到图2-28所示界面,单击“确定”按钮将设置屏幕分辨率。

图2-28 设置屏幕分辨率
(2)设置完成后,正式进入设置阶段,出现如图2-29所示界面。单击“下一步”按钮,将检查Internet连接,出现如图2-30所示界面,此时可以单击“跳过”按钮跳过。

图2-29 正式进入设置阶段

图2-30 检查Internet连接
(3)然后出现是否向Microsoft注册,由于注册后对普通用户没有什么帮助,所以笔者建议选择“否,现在不注册”,单击“下一步”按钮,如图2-31所示。

图2-31 是否向Microsoft注册
(4)此时电脑将会询问使用这台电脑的用户名,可以有一个,也可以有多个。输入用户名后,单击“下一步”按钮,如图2-32所示。

图2-32 这台电脑的用户名
(5)至此所有设置全部完成,如图2-33所示。单击“完成”按钮,进入Windows XP的登录画面,Windows XP顺利完成了重新安装。

图2-33 进入Windows XP的登录画面
Windows XP还需要进行激活才能使用,由于激活方法非常简单,在此不再赘述。