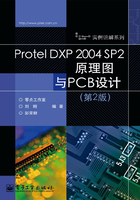
第3章 原理图设计过程
前面章节已经简单介绍了原理图设计的基本步骤和过程。但是对于复杂电路原理图的设计,还需要进一步掌握一些设计技巧,熟悉电路原理图设计中各个电路元素的选择及放置方法。本章主要介绍原理图编辑工具的各种属性及技巧,为设计复杂的电路原理图打好基础。
学习目标
❑ 原理图设计的详细过程
❑ 电路元素的放置、编辑技巧
❑ 非电气绘图工具的使用和技巧
❑ 原理图编辑的高级技巧
❑ 文档模板的创立
实例讲解
❑ 放置元器件、总线入口、网络标签、图纸符号
❑ 绘制导线、椭圆弧、椭圆、饼图
❑ 元件的自动标志
❑ 文档模板的创建与引用
❑ 元件属性的全局修改
❑ 原理图设计综合实例
3.1 放置电路元素
在创建了项目文档和原理图文档时,一般首先对原理图图纸参数和环境参数进行适当设置,然后在原理图中放置各种电路元器件、导线、电源端子、文本框、电气节点等电路元素。本节将详细地介绍电路元素的放置方法。
1. 元器件
元器件(Part)是电路原理图最基本的组件,在原理图中常用各种各样的逻辑符号来表示。如电阻元件、电容元件、电感元件、半导体器件、晶体管器件、各种连接件及半导体集成电路等。这些元器件都放在各自相应的元器件库中,要取用这些元器件首先要加载元器件库。否则,在电路设计时,将找不到所需要的元器件。
放置元器件的一般过程包括启动放置元器件命令、放置元器件、设置元器件参数3个步骤。
1)启动放置元器件命令 可以通过工具栏、菜单、快捷键、元器件库启动放置元器件命令。具体方法有以下6种。
(1)利用工具栏:单击绘制原理图工具栏上的“放置元件”图标,如图3-1所示。

图3-1 “放置元件”图标
(2)菜单命令方式:依次执行菜单命令【放置】/【元件】。
(3)右键菜单法:在原理图编辑窗口内,单击鼠标右键,从弹出的菜单内选择菜单命令【放置】/【元件】,如图3-2所示。

图3-2 右键菜单方式
(4)快捷键方式:使用快捷键P+P启动放置元器件命令。
(5)元器件库控制面板方式一:通过菜单或工作区面板打开元器件库,在元器件浏览窗口内直接双击元器件。
(6)元器件库控制面板方式二:通过菜单或工作区面板打开元器件库,在元器件浏览窗口内选中元器件,然后单击元器件库控制面板上的放置命令按钮。
采用元器件库控制面板查找元器件并放置元器件的方法在第2章已经介绍过,在此不再赘述。
2)放置元器件 下面通过实例来介绍采用前4种启动元器件放置命令后的放置元器件步骤。
【案例3-1】 放置元器件
本例中,要求在原理图编辑区放置一个型号为“2N3904”的晶体管。
设计步骤
[1] 启动元器件放置命令后,弹出【放置元件】对话框,并在对话框的【库参考】文本框内输入元器件的名称“2N3904”,如图3-3所示。

图3-3 【放置元件】对话框
【库参考】是元器件在元件库中的名字,如电阻,库参考名称为“RES1”,电容为“CAP”。单击【库参考】文本框的下拉按钮 ,可以从如图3-4所示的下拉列表内选用一个最近用过的元器件。单击按钮
,可以从如图3-4所示的下拉列表内选用一个最近用过的元器件。单击按钮 ,弹出如图3-5所示的【被放置元件纪录】对话框,该对话框中包含了最近放置过的元器件列表,用户用到相同的元器件时,可以通过该方法快速选择元器件。在选择元器件时,【放置元件】对话框中的【路径名】标志的【Table】框内,列出了所选元器件所在的元器件库的名称。
,弹出如图3-5所示的【被放置元件纪录】对话框,该对话框中包含了最近放置过的元器件列表,用户用到相同的元器件时,可以通过该方法快速选择元器件。在选择元器件时,【放置元件】对话框中的【路径名】标志的【Table】框内,列出了所选元器件所在的元器件库的名称。

图3-4 最近使用元器件列表

图3-5 【被放置元件纪录】对话框
对于初学者,在不知道元器件名时,可以单击【放置元件】对话框右侧的浏览按钮 ,弹出如图3-6所示的【浏览元件库】对话框。在该对话框内,可以浏览【库】文本框列出的元器件库内相应的所有元器件。另外,还可以在【屏蔽】文本框内输入要屏蔽的条件,进行元器件的查找,当在元器件列表内找到取用的元器件后,单击按钮
,弹出如图3-6所示的【浏览元件库】对话框。在该对话框内,可以浏览【库】文本框列出的元器件库内相应的所有元器件。另外,还可以在【屏蔽】文本框内输入要屏蔽的条件,进行元器件的查找,当在元器件列表内找到取用的元器件后,单击按钮 ,返回【放置元件】对话框,完成元器件的选取。
,返回【放置元件】对话框,完成元器件的选取。

图3-6 【浏览元件库】对话框
[2] 在放置【放置元件】对话框的【标识符】文本框内,输入选择元器件的标志符。本例中采用默认标志符即可。
元器件的标志符一般用类别进行定义,如对电阻可依次定义为R1、R2、R3、R4…,对晶体管依次定义为Q1、Q2、Q3、Q4…。
[3] 在放置【放置元件】对话框的【注释】文本框内输入对该元器件的注释,该项目一般不用输入,本例中采用默认注释。
元器件的注释一般是指元器件的数值大小,如电阻的阻值,电容的容量等。
[4] 在放置【放置元件】对话框的【封装】文本框内输入元器件的PCB封装形式。输入完毕后,单击按钮 ,进入元器件的放置状态。
,进入元器件的放置状态。
元器件的PCB封装形式是指元器件在PCB上的表现形式,即元器件的外形尺寸表示,每一种元器件都有自己的PCB封装形式,详细内容可查阅后面章节。
[5] 在放置元器件状态下,光标变为预设的光标类型,并黏附一个选择的元器件符号。此时移动光标到原理图适当位置后,单击鼠标左键即可放置元器件。
在放置元器件之前,可以按 键在弹出的【元件属性】对话框内设置元器件属性,如果要改变元器件的放置方向,在放置元器件之前,即放置状态下,可以按
键在弹出的【元件属性】对话框内设置元器件属性,如果要改变元器件的放置方向,在放置元器件之前,即放置状态下,可以按 键使元器件以90°的步进角以光标为中心逆时针旋转元器件,按住
键使元器件以90°的步进角以光标为中心逆时针旋转元器件,按住 的同时,按
的同时,按 键则可使元器件以90°的步进角以光标为中心顺时针旋转元器件。另外,还可以按
键则可使元器件以90°的步进角以光标为中心顺时针旋转元器件。另外,还可以按 或
或 键来完成元器件的水平或垂直翻转放置。放置完一个元器件后,光标上还会黏附该元器件的符号,即可在图纸上连续放置该元器件。如果放置的元器件设置了元器件标号,则在连续放置元器件时,新放置的元器件标号会根据设置递增。
键来完成元器件的水平或垂直翻转放置。放置完一个元器件后,光标上还会黏附该元器件的符号,即可在图纸上连续放置该元器件。如果放置的元器件设置了元器件标号,则在连续放置元器件时,新放置的元器件标号会根据设置递增。
[6] 放置了选择的元器件后,单击鼠标右键退出该元器件的放置状态,系统回到图3-3所示的【放置元件】对话框。其中默认的元器件名就是上次刚刚取用的元器件。此时可以更改各个选项进行新元器件的放置。也可以不更改任何选项进行相同元器件的放置。
3)元器件属性设置 元器件属性可以在如图3-7所示【元件属性】对话框中设置,该对话框常用的打开方法有如下4种。

图3-7 【元件属性】对话框
❑ 在选择了元器件后,在放置该元器件的状态下(即光标黏附该元器件的符号状态)按 键,弹出【元件属性】对话框
键,弹出【元件属性】对话框
❑ 在原理图上双击已放置的元器件,弹出【元件属性】对话框
❑ 移动光标到元器件上,单击鼠标右键,执行弹出的快捷菜单【属性】命令,弹出【元件属性】对话框
❑ 执行系统菜单命令【编辑】/【变更】,然后移动光标到原理图放置的元器件上单击需要编辑属性的元器件,弹出【元件属性】对话框
通过该对话框可以对元器件的属性进行设置。
(1)【属性】选项组:用于设置元器件的基本属性。
❑ 标识符:用于设置元器件的标志符号,如电阻元件可以设为“R1”,选择后面的【可视】复选框,则在原理图上设置的标志符可见,否则不显示标志符
❑ 注释:一般用于说明元器件的型号特征,同样可以通过后面的【可视】复选框设置该参数是否在原理图上可视
❑ 库参考:该项是元器件在Protel DXP 2004元器件库中的标志符,建议不要修改,否则容易引起电路原理图上元器件属性的混乱
❑ 库:该元器件所在的元器件库
❑ 描述:对元器件功能的简单描述
❑ 唯一ID:在整个项目中,该元器件的唯一ID号,用于与PCB同步,一般不用修改
(2)【图形】选项组:
❑ 位置X,Y:元器件在电路原理图中的X轴和Y轴坐标值
❑ 方向:元器件在电路原理图中的方向,单击【方向】文本框下拉按钮,选择元器件的方向,选择【被镜像的】复选框,元器件在原理图中镜像显示
❑ 模式:用于设置原理图的绘图风格,一般不用设置
❑ 显示图纸上全部引脚:用于对将原理图上的元器件的全部引脚显示出来,包括隐藏的引脚
❑ 局部颜色:选择该项,【元件属性】对话框右下方出现颜色设置区域,如图3-8所示,用于对元器件本身的颜色进行设置
❑ 锁定引脚:选择该项,元器件的引脚不可以单独移动或编辑,这样可以放置引脚的属性被意外修改,建议选择此项
(3)【Parameters】选项组:用于设置元器件的其他参数,常用的设置有元器件的模型版本日期、封装参考、元器件模型的发行日期和发行者、元器件值等,这些参数可以根据需求自行设置。
❑ :根据需要添加其他的一些参数项
:根据需要添加其他的一些参数项
❑ :删除不需要的参数项
:删除不需要的参数项
❑ :单击该按钮,弹出【参数属性】对话框,对参数进行编辑
:单击该按钮,弹出【参数属性】对话框,对参数进行编辑
(4)【Models】选项组:主要用于指定与原理图符号相关联的混合信号仿真模块、PCB封装及信号的完整性分析等。
4)元器件的移动、拖动和旋转 当元器件在原理图上放置好后,其位置往往不符合原理图连线的要求,因此就要对元器件的位置进行一些调整。调整元器件位置的方法主要是移动、拖动和旋转。
(1)移动:用鼠标可以完成单个对象的移动,也可以完成对选定的一组对象的移动。
❑ 利用鼠标移动:如果要移动一个对象,则应首先将光标放到要移动的元器件上,单击鼠标左键,在元器件的周围会出现一个虚线框,表示该元器件已被选中;在选中区域按住鼠标左键不放,然后将鼠标拖到适当的位置,松开鼠标左键,则元器件移动到了新的位置。单个元器件移动过程如图3-9所示

图3-9 单个元器件鼠标移动步骤
如果要移动一组对象,则先按住鼠标左键拖动鼠标,拖出一个虚框,将要移动的这组对象选中,然后像移动一个元器件一样移动一组对象即可。具体移动过程如图3-10所示。当移动元器件或元器件组到新的地方后,只要把光标放到原理图的任意空白位置,单击鼠标左键即可退出元器件或者元器件组的选择状态。

图3-10 一组元器件的移动
❑ 菜单移动:当移动单个对象时,依次选择菜单命令【编辑】/【移动】/【移动】,将光标移动到原理图编辑窗口,单击选中要移动的对象,移动光标,可以看到,对象黏附在光标上随着光标移动,到适当位置后,单击鼠标左键放下对象即可;此时光标还是处于移动状态的光标,只要选中另一个对象,就可以不必重复选择菜单命令而连续移动单个对象。移动完成后,单击鼠标右键即可退出移动状态
如果要移动多个对象,单击工具栏上 按钮,然后按住鼠标左键并拖动鼠标,选择要移动的多个对象后,单击
按钮,然后按住鼠标左键并拖动鼠标,选择要移动的多个对象后,单击 按钮就可以进行一组对象的移动了。
按钮就可以进行一组对象的移动了。
(2)拖动:除了在原理图上移动对象外,还可以拖动对象。拖动对象和移动对象的操作类似。不同点是移动对象时,连接在对象上的连线不会随着移动的元器件对象移动,而拖动时连接也会随之移动。移动与拖动的比较如图3-11所示。

图3-11 移动和拖动的区别
单个对象的拖动:依次选择菜单命令【编辑】/【移动】/【拖动】,然后选择对象进行拖动。如果要拖动多个对象,则首先选中要拖动的一组对象,再依次选择菜单命令【编辑】/【移动】/【拖动多个对象】,然后用光标拖动对象到适当位置即可。
(3)旋转:对于放置好的元器件,在重新调整布局时,根据连线的需要,可能会对元器件的方向进行调整。可以选择用菜单的方式调整元器件的方向,更多情况下,可以用键盘来完成元器件方向的调整。在调整元器件之前,首先应当选中元器件,然后按住鼠标的左键不放,根据需要按下相应的功能键来完成。
❑  键:每按一下,元器件作逆时针方向90°旋转
键:每按一下,元器件作逆时针方向90°旋转
❑  键:每按一下,元器件作水平方向调整
键:每按一下,元器件作水平方向调整
❑  键:每按一下,元器件作垂直方向调整
键:每按一下,元器件作垂直方向调整
如果要对一组元器件的方向进行同向调整,可以先选择要调整的组件,然后按相应的功能键完成。一组元器件旋转前、后比较如图3-12所示。

图3-12 一组元器件的旋转比较
2.导线
导线是组成电路原理图中的主要组件之一。在电路原理图上放置好元器件后,要按照电气特性对元器件进行连线。本节主要介绍导线的放置命令及技巧。
1)启动导线放置命令 在原理图编辑状态下,常用的启动导线放置命令有如下4种。
❑ 利用工具栏:直接单击绘制原理图工具栏上的绘制导线工具按钮 ,如图3-13(a)所示
,如图3-13(a)所示

图3-13 放置导线命令的启动
❑ 快捷键方式:利用快捷键 +W启用绘制导线命令
+W启用绘制导线命令
❑ 菜单方式:依次选择菜单命令【放置】/【导线】,启动放置菜单命令,如图3-13(b)所示
❑ 弹出菜单方式:在原理图编辑窗口,单击鼠标右键,在弹出菜单中选择菜单命令【放置】/【导线】,启动放置导线命令,如图3-13(c)所示
2)导线的放置 启动放置导线命令后,把光标移到原理图编辑状态的绘图区,此时Protel DXP 2004系统处于绘制导线状态,可以根据电气连接需要绘制导线。
【案例3-2】 绘制导线
本例中,要求在原理图编辑区放置一条任意的导线。
设计步骤
[1] 在原理图编辑状态下,执行菜单命令【放置】/【导线】,移动光标到的绘图区,光标变成预先设定的形状。
[2] 将光标移动到导线的起始位置,单击鼠标的左键或按 键,确定导线的第一个端点。移动光标,会发现一根导线从已经确定的端点跟随光标延伸出来。
键,确定导线的第一个端点。移动光标,会发现一根导线从已经确定的端点跟随光标延伸出来。
一般情况下,起始位置为元器件的引脚。如果“文档选项”的“电气网格”设为有效,在元器件引脚处会出现一个红色的星形连接标志,如图3-14所示,说明光标已经在元器件的一个电气连接点上,可以以该点为起点绘制导线。

图3-14 连接标志
[3] 将光标移动到导线的折点处或终点,单击鼠标左键或按 键,确定导线的第二个端点。此时,就会在两个端点之间绘制出一条导线。以该点为新的起点,或者另选新的起点移动光标可以继续绘制导线。
键,确定导线的第二个端点。此时,就会在两个端点之间绘制出一条导线。以该点为新的起点,或者另选新的起点移动光标可以继续绘制导线。
[4] 绘制完导线后,双击鼠标右键或按 键退出绘制导线的状态。
键退出绘制导线的状态。
3)导线布线形式选择 导线在布线状态下可以在光标处于绘制状态时按 键来切换,Protel DXP 2004提供了以下几种绘图形式可以选择:任意角度、起点转90°、终点转90°、起点转45°、终点转45°和自动布线。切换几种模式绘制导线的几种角度如图3-15所示。
键来切换,Protel DXP 2004提供了以下几种绘图形式可以选择:任意角度、起点转90°、终点转90°、起点转45°、终点转45°和自动布线。切换几种模式绘制导线的几种角度如图3-15所示。

图3-15 导线的角度实例
4)导线的属性 导线的属性可以在绘制导线的过程中设置,也可以绘制完成该导线后设置。在绘制的过程中按下 键,或者用鼠标左键双击已经放置好的导线,都会弹出【导线】对话框,如图3-16所示。通过该对话框可以设置导线的颜色和宽度。
键,或者用鼠标左键双击已经放置好的导线,都会弹出【导线】对话框,如图3-16所示。通过该对话框可以设置导线的颜色和宽度。

图3-16 【导线】对话框
(1)颜色设置:【颜色】属性用于设置导线的颜色。单击导线颜色右边的颜色框,弹出【选择颜色】对话框,如图3-17所示。从【基本】颜色或【标准】颜色中选择颜色,也可以通过【自定义】设置颜色。在设置好颜色后,单击按钮 退回到【导线】对话框。
退回到【导线】对话框。

图3-17 【选择颜色】对话框
(2)导线宽度设置:【导线宽】用于设定导线的宽度。Protel DXP2004定义了4种导线的宽度,单击按钮 ,打开如图3-18所示的下拉列表,从中选择“Smallest”(最细)、“Small”(细)、“Medium”(中等)或“Large”(最宽)。根据具体情况选择好导线宽和颜色后,单击按钮
,打开如图3-18所示的下拉列表,从中选择“Smallest”(最细)、“Small”(细)、“Medium”(中等)或“Large”(最宽)。根据具体情况选择好导线宽和颜色后,单击按钮 完成导线属性的设置。
完成导线属性的设置。

图3-18 选择导线宽度
3.总线
总线与网络总线就是用一条线来表达数条并行的线,一般用于绘制地址总线、数据总线等。原理图编辑环境下的总线并没有实际的意义,仅仅是为了方便绘图而引入的一种形式。Protel DXP 2004绘制总线概念的使用,不仅可以简化原理图的绘制过程,还有助于原理图的阅读。使用总线代替一组导线,通常需要与总线入口配合使用。由于在Protel DXP 2004中,总线不具有电气连通的意义,因此在对应的电气节点上,还需要通过网络标号来表示具体的电气情况。因此绘制总线时,一般要结合总线入口和网络标号使用。
1)启动总线放置命令 常用以下4种方法来启动绘制总线命令。
❑ 菜单方式:依次选择菜单命令【放置】/【总线】,启动总线放置命令
❑ 右键菜单方式:在原理图编辑状态,单击鼠标右键,在弹出菜单中选择【放置】/【总线】启动总线放置命令
❑ 快捷键方式:在原理图编辑状态下,使用快捷键 启动总线放置命令
启动总线放置命令
❑ 工具栏方式:直接单击原理图编辑状态下工具栏上的按钮 启动总线放置命令
启动总线放置命令
2)放置总线 总线的绘制方法和步骤与绘制导线的方法和步骤相同,在此不再赘述。
3)总线的布线形式和属性的设置 总线的布线形式与导线的布线形式相同,其属性的设置也相同,只不过在对总线属性设置时,弹出的是【总线】对话框,如图3-19所示;而导线进行设置时,弹出的是【导线】对话框。

图3-19 【总线】对话框
总线和导线是不一样的概念,在绘制总线时,不能用导线代替总线。一般来说,总线的宽度和导线的宽度在设置时最好宽度匹配,即用同一的宽度,在绘制总线时一般采用45°的模式,且总线的末端最好不要超出总线入口线。
4.总线入口
在原理图上绘制好总线后,总线要与导线或元器件的引脚相连,这时必须放置总线入口。
1)启动总线入口命令 启动总线入口的方法一般有以下4种。
❑ 菜单方式:依次选择菜单命令【放置】/【总线入口】,启动放置总线入口命令,如图3-20所示

图3-20 菜单方式
❑ 右键菜单方式:单击鼠标右键,在弹出的快捷菜单中依次选择菜单命令【放置】/【总线入口】,启动放置总线入口命令,如图3-21所示

图3-21 右键菜单方式
❑ 工具栏方式:单击工具栏上按钮 ,启动放置总线入口命令,如图3-22所示
,启动放置总线入口命令,如图3-22所示

图3-22 工具栏方式
❑ 快捷键方式:利用快捷键 ,启动放置总线入口命令
,启动放置总线入口命令
2)放置总线入口
【案例3-3】 总线入口的放置
本例中,要求在已绘制的总线上放置总线入口。
设计步骤
[1] 启动放置总线入口命令后,把光标移到原理图绘制区,光标变成预设的形状,并且在光标上黏附一段总线入口线,表示系统已经进入绘制总线入口的状态,如图3-23所示。

图3-23 绘制总线入口状态
[2] 将光标移动到所要放置总线入口的位置,光标上出现一个红色的星形标志,如图3-24所示,表示该点可以绘制总线入口,单击鼠标左键即可完成一个总线入口的放置。

图3-24 可以放置总线入口状态
[3] 放置完一个总线入口后,光标仍处于绘制总线引入线状态,表示可以继续放置下个总线入口的分支。
[4] 完成放置总线入口的分支后,单击鼠标右键或按 键退出绘制状态。
键退出绘制状态。
3)总线入口方向调整 在绘制总线入口过程中,可以通过 键使总线入口90°方向逆时针旋转,通过
键使总线入口90°方向逆时针旋转,通过 键或
键或 键来完成总线入口水平或垂直翻转的调整。
键来完成总线入口水平或垂直翻转的调整。
4)总线入口属性 在放置总线入口状态下按 键,或者在绘制完总线入口后依次选择菜单命令【编辑】/【变更】,把光标移动到绘制的总线入口上,单击鼠标左键,也可以直接把光标移动到绘制的总线入口上双击鼠标左键,打开【总线入口】对话框,如图3-25所示。
键,或者在绘制完总线入口后依次选择菜单命令【编辑】/【变更】,把光标移动到绘制的总线入口上,单击鼠标左键,也可以直接把光标移动到绘制的总线入口上双击鼠标左键,打开【总线入口】对话框,如图3-25所示。

图3-25 【总线入口】对话框
● 位置:用于设定总线入口的起点和终点的坐标,其中“X1”、“Y1”为起点坐标,“X2”、“Y2”为终点坐标
● 颜色:用于设定能够总线入口的颜色
● 线宽:用于设定总线入口的线宽
5.网络标签
彼此连接在一起的一组元器件引脚称为网络(net)。例如,一个网络包含Q1的基极、电阻R1的一个引脚、电容C1的一个引脚。网络标签用于对电气对象设置网络名称。Protel DXP 2004系统规定,采用相同的网络标签标志的多个电气意义上的点,被视为同一导线上的点,即使不用导线连接的情况下,采用相同的网络标签的信号点也是连接在一起的。因此,在绘制复杂的电路原理图时,采用网络标签可以简化原理图的设计。
1)启动放置网络标签命令 启动放置网络标签的方法一般有以下4种。
❑ 菜单方式:依次选择菜单命令【放置】/【网络标签】,启动放置网络标签命令,如图3-26所示

图3-26 菜单方式
❑ 右键菜单方式:单击鼠标右键,在弹出菜单中选择命令【放置】/【网络标签】,启动放置网络标签命令,如图3-27所示

图3-27 右键菜单方式
❑ 工具栏方式:单击工具栏上按钮 按钮,启动放置网络标签命令,如图3-28所示
按钮,启动放置网络标签命令,如图3-28所示

图3-28 工具栏方式
❑ 快捷键方式:利用快捷键 启动放置网络标签命令
启动放置网络标签命令
2)放置网络标签 启动网络放置标签后,就可以根据电气连接关系放置网络标签。
【案例3-4】 放置网络标签
设计步骤
[1] 启动放置网络标签命令,将光标移动到原理图编辑区,光标变为预设的形状,系统进入放置网络标签状态,并在光标上黏附一个网络标签,如图3-29所示。

图3-29 放置网络标签状态

图3-30 星形标志
[2] 移动光标到需要放置网络标签的导线上,当光标捕捉到该导线时,光标上显示红色星形标志,如图3-30所示,表示该点可以放置网络标签,单击鼠标左键放置网络标签。
[3] 放置完一个网络标签后,光标仍处于放置网络标签状态,表示可以继续放置下个网络标签。
[4] 放置网络标签后,单击鼠标右键或按 键退出网络标签的放置。
键退出网络标签的放置。
3)网络标签的方向调整 在放置状态,可以通过 键使网络标签90°方向逆时针旋转,通过
键使网络标签90°方向逆时针旋转,通过 键或
键或 键来完成网络标签水平或垂直翻转的调整。
键来完成网络标签水平或垂直翻转的调整。
4)网络标签属性 在放置网络标签状态下,按 键,或在放置网络标签后依次选择菜单命令【编辑】/【变更】,移动光标到绘制的网络标签上,单击鼠标左键,也可以直接移动光标到放置的网络标签上,双击鼠标左键,都可以弹出【网络标签】对话框,如图3-31所示。
键,或在放置网络标签后依次选择菜单命令【编辑】/【变更】,移动光标到绘制的网络标签上,单击鼠标左键,也可以直接移动光标到放置的网络标签上,双击鼠标左键,都可以弹出【网络标签】对话框,如图3-31所示。

图3-31 【网络标签】对话框
● 颜色:用于设定网络标签的颜色
● 位置:用于设定网络标签的位置
● 方向:通过【网络标签】属性对话框的【方向】选项,也可以对网络标签的方向进行调整
● 字体:用于调整网络标签的字体
● 网络:对网络标签命名,具有相同名称的网络标签代表这些网络是相互连接的,这一点尤其要注意
6.电源端口
1)启动放置电源端子命令 启动放置电源端子的方法一般有以下4种。
❑ 菜单方式:在原理图编辑状态,执行菜单命令【放置】/【电源端口】,启动放置电源端口命令
❑ 右键菜单方式:在原理图编辑区单击鼠标右键,在弹出菜单中依次选择菜单命令【放置】/【电源端口】,启动放置电源端口命令
❑ 工具栏方式:单击工具栏上的按钮 或
或 ,启动放置电源端口命令
,启动放置电源端口命令
❑ 快捷键方式:按快捷键 启动放置电源端口命令
启动放置电源端口命令
2)放置电源端口 启动网络放置电源端口命令后,可按下述步骤放置电源端口。
【案例3-5】 放置电源端口
设计步骤
[1] 将光标移动到原理图编辑区,光标变为预设的形状,系统进入放置电源端口状态,并在光标上黏附一个电源端口。
[2] 移动光标到需要放置电源端口的导线上,当光标捕捉到该导线时,光标上显示红色星形标志,表示该点可以放置电源端口。单击鼠标左键放置电源端口。
[3] 放置完一个电源端口后,光标仍处于放置电源端口状态,表示可以继续放置下个电源端口。
[4] 放置完电源端口后,单击鼠标右键或按 键退出电源端口的放置。
键退出电源端口的放置。
3)电源端口方向的调整 在放置状态,可以通过 键使电源端口90°方向逆时针旋转,通过
键使电源端口90°方向逆时针旋转,通过 键或
键或 键来完成电源端口水平或垂直翻转的调整。
键来完成电源端口水平或垂直翻转的调整。
4)电源端口属性设置 在放置电源端口状态下按 键,或者在绘制电源端口后依次选择菜单命令【编辑】/【变更】,把光标移动到绘制的电源端口上,单击鼠标左键,也可以直接把光标移动到绘制的电源端口上,双击鼠标左键,都可以弹出设置【电源端口】对话框,如图3-32所示。
键,或者在绘制电源端口后依次选择菜单命令【编辑】/【变更】,把光标移动到绘制的电源端口上,单击鼠标左键,也可以直接把光标移动到绘制的电源端口上,双击鼠标左键,都可以弹出设置【电源端口】对话框,如图3-32所示。

图3-32 【电源端口】对话框
● 颜色:用于设定电源端口的颜色
● 位置:用于设定电源端口的位置
● 方向:用于设定电源端口的方向
● 网络:用于给电源端口设定一个网络名称,如“+5V”、“+12V”、“-5V”等
❑ 风格:用于指定电源端口的符号类型。单击按钮 ,在下拉列表中可以选择电源端口在电路原理图中的符号,Protel DXP2004有“Circle”、“Arrow”、“Bar”、“Wave”、“Power Ground”、“Signal Ground”和“Earth”共7种不同类型的电源端口。不同的名称对应的电源端口符号如图3-33所示。
,在下拉列表中可以选择电源端口在电路原理图中的符号,Protel DXP2004有“Circle”、“Arrow”、“Bar”、“Wave”、“Power Ground”、“Signal Ground”和“Earth”共7种不同类型的电源端口。不同的名称对应的电源端口符号如图3-33所示。

图3-33 电源端口
7.图纸符号
图纸符号一般用于在多通道或层次电路设计中定义一个子图。简单地说,图纸符号就是设计者通过组合其他元器件,自己定义一个复杂的元器件。这个复杂的元器件在图纸上用简单的图纸符号来表示,至于这个元器件由哪些部件组成、内部连线又如何,可以由另外一张电路原理图来描述。因此,图纸符号可以看做一个元器件,它也有自己的“引脚”和“元器件名”。
1)启动放置图纸符号命令 启动放置符号的方法有以下4种。
❑ 菜单方式:在原理图编辑状态,执行菜单命令【放置】/【图纸符号】,启动放置图纸符号命令
❑ 右键菜单方式:在原理图编辑区,单击鼠标右键,在弹出快捷菜单中执行菜单命令【放置】/【图纸符号】,启动放置图纸符号命令
❑ 工具栏方式:单击工具栏上按钮 ,启动放置图纸符号命令
,启动放置图纸符号命令
❑ 快捷键方式:利用快捷键 启动图纸符号放置命令
启动图纸符号放置命令
2)放置图纸符号 启动放置图纸符号命令后,可按下述步骤放置图纸符号:
[1] 把光标移到原理图绘图区,光标变成预设的形状。系统进入放置图纸符号状态,并在光标上黏附一个图纸符号。
[2] 移动光标到适当的位置,单击鼠标左键确定图纸符号的左上角位置。
[3] 拖动光标,图纸符号会随着光标的拖动自动改变其右下角的位置。调整图纸符号的大小后,单击鼠标左键,完成图纸符号的放置,如图3-34所示。

图3-34 图纸符号的放置
[4] 用同样的方法完成其他图纸符号的放置。放置完图纸符号后,单击鼠标右键或按 键退出图纸符号的放置。
键退出图纸符号的放置。
3)图纸符号的调整
[1] 在图纸符号的放置状态中,可以通过 、
、 或
或 键来调整图纸符号的方向。
键来调整图纸符号的方向。
[2] 在图纸符号放置好后,若希望调整其大小,可以把光标移动到图纸符号上,单击鼠标左键选中图纸符号,此时图纸符号的边框上显示8个调整大小的控制点,如图3-35所示。通过这些控制点,利用光标可以方便地调整图纸符号的大小。

图3-35 放置好的图纸符号大小调整
4)图纸符号的属性设置 在放置图纸符号状态下,按 键,或者在放置图纸符号后执行菜单命令【编辑】/【变更】,然后移动光标到原理图中放置的图纸符号上,单击鼠标左键,也可以直接把光标移动到绘制的图纸符号上,双击鼠标左键,都可以弹出设置【图纸符号】属性对话框,如图3-36所示。
键,或者在放置图纸符号后执行菜单命令【编辑】/【变更】,然后移动光标到原理图中放置的图纸符号上,单击鼠标左键,也可以直接把光标移动到绘制的图纸符号上,双击鼠标左键,都可以弹出设置【图纸符号】属性对话框,如图3-36所示。

图3-36 【图纸符号】对话框
● 位置:用于调整图纸符号在原理图中的坐标位置
● X-尺寸:用于调整图纸符号的宽度
● Y-尺寸:用于调整图纸符号的高度
● 边缘色:用于调整图纸符号边缘的颜色
● 边缘宽:用于调整图纸符号边缘的宽度,通过按钮 可以选择系统提供的4种边缘宽度的一种
可以选择系统提供的4种边缘宽度的一种
● 标志符:用于输入图纸符号名
● 文件名:用于输入图纸符号的文件名
● 唯一ID:意义同元器件属性对话框对应选项
❑ 画实心:用于确定是否绘制实心的图纸符号
❑ 填充色:用于确定图纸符号的填充颜色
❑ 显示/隐藏文本域:用于设定是否显示被设为隐藏的文本,如图纸符号名、图纸符号文件名等。当选中该复选项时,将显示以前被设为隐含的文本;否则,按原属性显示
在已放置好的图纸符号上双击相关文本,可以打开【图纸符号文件名】对话框,如图3-37所示。选中“隐藏”选项可以将该文本的属性设为隐藏。

图3-37 【图纸符号文件名】对话框
8.图纸入口
图纸入口是指图纸符号的I/O端口,其意义相当于标准元器件的引脚,它必须和相应的图纸符号的端口相一致。
1)启动放置图纸入口命令 启动放置符号的方法有以下4种。
❑ 菜单方式:在原理图编辑状态,依次选择菜单命令【放置】/【图纸入口】,启动放置图纸入口命令
❑ 右键菜单方式:在原理图绘制区,单击鼠标右键,在弹出菜单中依次选择菜单命令【放置】/【图纸入口】,启动放置图纸入口命令
❑ 工具栏方式:单击工具栏上按钮 ,启动放置图纸入口命令
,启动放置图纸入口命令
❑ 快捷键方式:利用快捷键 启动图纸入口放置命令
启动图纸入口放置命令
2)放置图纸入口 在启动了放置图纸入口命令后,可按下述步骤放置图纸入口。
[1] 把光标移到原理图绘图区,光标变成预设的形状。把光标移动到图纸符号的边框以内,系统进入放置图纸入口状态。
[2] 单击鼠标左键,此时光标上黏附一个端口符号,在图纸符号内部移动光标,可以看到端口总是被限定在图纸符号的4个边框线上,如图3-38所示。

图3-38 图纸入口放置
[3] 在适当位置单击鼠标左键放置端口。可以看到光标上还黏附一个端口符号,单击鼠标左键可连续放置。
[4] 放置完成后,单击鼠标右键或按 退出放置命令。
退出放置命令。
3)图纸入口属性设置 在放置图纸入口状态下,按 键,或者在绘制图纸入口后依次选择菜单命令【编辑】/【变更】,把光标移动到绘制的图纸入口上,单击鼠标左键,也可以直接把光标移动到绘制的图纸入口上双击鼠标左键,都可以弹出设置【图纸入口】对话框,如图3-39所示。
键,或者在绘制图纸入口后依次选择菜单命令【编辑】/【变更】,把光标移动到绘制的图纸入口上,单击鼠标左键,也可以直接把光标移动到绘制的图纸入口上双击鼠标左键,都可以弹出设置【图纸入口】对话框,如图3-39所示。

图3-39 【图纸入口】对话框
● 填充色:用于确定图纸入口填充的颜色
● 文本色:用于确定图纸入口有关的文本的颜色
● 边缘色:用于设定图纸入口边缘的颜色
❑ 边:用于确定图纸入口放置的方位,当光标指向其内容时,将显示按钮 ,单击按钮
,单击按钮 弹出下拉列表,从下拉列表中可以选择“Left”(左边)、“Right”(右边)、“Top”(顶部)和“Bottom”(底部)
弹出下拉列表,从下拉列表中可以选择“Left”(左边)、“Right”(右边)、“Top”(顶部)和“Bottom”(底部)
❑ 风格:用于确定图纸入口放置的方位,当光标指向其内容时,将显示按钮 ,单击按钮
,单击按钮 弹出下拉列表,如图3-40所示。从下拉列表字中可以选择不同的风格。不同的风格的图纸入口的形状如图3-41所示
弹出下拉列表,如图3-40所示。从下拉列表字中可以选择不同的风格。不同的风格的图纸入口的形状如图3-41所示

图3-40 图纸入口风格选择

图3-41 不同图纸入口风格
❑ 名称:设置图纸入口的名称
❑ 位置:设置图纸入口在图纸符号中的位置
❑ I/O类型:用于设置图纸入口的I/O类型。单击按钮 可从如图3-42所示的下拉列表中选择无方向型“Unspecified”、输出型“Output”、输入型“Input”或双向型“Bidirectional”。该项所设定的I/O类型应当与信号的传输方向一致
可从如图3-42所示的下拉列表中选择无方向型“Unspecified”、输出型“Output”、输入型“Input”或双向型“Bidirectional”。该项所设定的I/O类型应当与信号的传输方向一致

图3-42 I/O类型选择
9.I/O端口
在Protel DXP 2004中,有4种方法可以表示两个节电的电气连接关系,分别是:
❑ 直接用导线连接
❑ 网络表
❑ I/O端口
❑ 图纸连接符
本节主要介绍I/O端口的放置方法。这里要说明的是,I/O端口和图纸入口是有区别的:虽然二者都是信号的I/O端口,但前者指的是当前原理图的I/O端口,而后者是指原理图中某个子图的I/O端口,它们处于不同的级别,在绘制原理图时,要注意二者的区别,不可混淆。
1)启动放置I/O端口命令 启动放置符号的方法有以下4种。
❑ 菜单方式:在原理图编辑状态,依次选择菜单命令【放置】/【端口】,启动放置I/O端口命令
❑ 右键菜单方式:在原理图绘制区,单击鼠标右键,在弹出菜单中依次选择菜单命令【放置】/【端口】,启动放置I/O端口命令
❑ 工具栏方式:单击工具栏上按钮 ,启动放置I/O端口命令
,启动放置I/O端口命令
❑ 快捷键方式:利用快捷键P+R启动I/O端口放置命令
2)放置I/O端口 在启动了放置I/O端口命令后,可按下述步骤放置I/O端口。
[1] 把光标移到原理图绘图区,光标变成预设的形状,并在光标上黏附一个端口符号,系统进入放置I/O端口状态。
[2] 拖动光标到适当位置,单击鼠标左键,放置I/O端口。在放置完I/O端口后,可以看到光标上还黏附一个端口符号,单击鼠标左键可连续放置I/O端口,如图3-43所示。
[3] 放置完成后,单击鼠标右键或按 退出放置命令。
退出放置命令。
3)I/O端口属性设置 在放置I/O端口状态下,按 键,或者在绘制I/O端口后依次选择菜单命令【编辑】/【变更】,把光标移动到绘制的I/O端口上,单击鼠标左键,也可以直接把光标移动到绘制的I/O端口上,双击鼠标左键,都可以弹出【端口属性】对话框,如图3-44所示。
键,或者在绘制I/O端口后依次选择菜单命令【编辑】/【变更】,把光标移动到绘制的I/O端口上,单击鼠标左键,也可以直接把光标移动到绘制的I/O端口上,双击鼠标左键,都可以弹出【端口属性】对话框,如图3-44所示。

图3-44 【端口属性】对话框
在该对话框中,可以对文本的排列形式、文本的颜色、I/O端口的长度及宽度、填充色、边缘色、风格,以及I/O端口的位置、类型、名称等属性进行设置,具体设置方法与图纸入口相仿。

图3-43 I/O端口
10.图纸连接符
图纸连接符是连接电路的第4种方法。在层次电路设计中,Protel DXP 2004允许在同一个设计项目不同的原理图文档之间通过特殊的网络来建立电气连接关系,这种特殊的网络就是图纸连接符。
1)启动放置图纸连接符命令 常用的启动放置图纸连接符的方法有以下4种。
❑ 菜单方式:在原理图编辑状态,依次选择菜单命令【放置】/【图纸连接符】,启动放置I/O端口命令
❑ 右键菜单方式:单击鼠标右键,在弹出菜单中依次选择命令【放置】/【图纸连接符】,启动放置I/O端口命令
❑ 工具栏方式:单击工具栏上按钮 ,启动放置I/O端口命令
,启动放置I/O端口命令
❑ 快捷键方式:通过快捷键 启动放置图纸连接符命令。
启动放置图纸连接符命令。
2)放置图纸连接符 在启动放置图纸连接符命令后,可按下述步骤放置图纸连接符。
[1] 把光标移到原理图绘图区,光标变成预设的形状,并在光标上黏附一个图纸连接符符号,系统进入放置图纸连接符状态。
[2] 拖动光标到适当位置,单击鼠标左键,放置图纸连接符。在放置完图纸连接符后,可以看到光标上还黏附一个图纸连接符,单击鼠标左键可连续放置。
[3] 放置完成后,单击鼠标右键或按 退出放置命令。
退出放置命令。
3)图纸连接符属性设置 在放置图纸连接符状态下,按 键,或者在绘制图纸连接符后依次选择菜单命令【编辑】/【变更】,把光标移动到绘制的图纸连接符上,单击鼠标左键,也可以直接把光标移动到绘制的图纸连接符上,双击鼠标左键,都可以弹出设置【离开图纸连接符】对话框,如图3-45所示。
键,或者在绘制图纸连接符后依次选择菜单命令【编辑】/【变更】,把光标移动到绘制的图纸连接符上,单击鼠标左键,也可以直接把光标移动到绘制的图纸连接符上,双击鼠标左键,都可以弹出设置【离开图纸连接符】对话框,如图3-45所示。

图3-45 【离开图纸连接符】对话框
● 位置X/Y:用于设置图纸连接符的坐标位置
● 颜色:用于设置图纸连接符的颜色
● 方向:用于设置图纸连接符的方向
● 风格:用于设置图纸连接符的箭头方向
● 网络:用于输入网络名称,如果在同一个项目下的另外一张原理图上也存在一个图纸连接符,并且其名称与该名称相同,那么,DXP系统将把这两张图纸中具有该名称的两个网络视为一个网络
11.电气节点
在Protel DXP 2004系统中,默认情况下系统将在导线的“T”型交叉点自动放置一个电气节点,但是在“十”字形交叉点,由于系统无法判断导线是否连接,因此不会自动放置电气节点。如果在电路中这些交点是电气连接的,那就需要手动放置一个电气节点。
1)启动放置电气节点命令 常用的启动放置电气节点的方法有以下4种。
❑ 菜单方式:在原理图编辑状态,依次选择菜单命令【放置】/【手工放置节点】,启动放置I/O端口命令
❑ 右键菜单方式:单击鼠标右键,在弹出菜单中依次选择菜单命令【放置】/【手工放置节点】,启动放置I/O端口命令
❑ 工具栏方式:单击工具栏上按钮 ,启动放置I/O端口命令
,启动放置I/O端口命令
❑ 快捷键方式:利用快捷键 启动放置I/O端口命令
启动放置I/O端口命令
2)放置电气节点 在启动放置电气节点命令后,可按下述步骤放置电气节点。
[1] 把光标移到原理图绘图区,光标变成预设的形状,并在光标上黏附一个电气节点符号,系统进入放置电气节点状态。
[2] 拖动光标到适当位置,单击鼠标左键放置电气节点。在放置完电气节点后,可以看到光标上还黏附一个电气节点,单击鼠标左键可连续放置。
[3] 放置完成后,单击鼠标右键或按 退出放置命令。
退出放置命令。
3)设置电气节点的属性 在放置电气节点状态下,按 键,或者在绘制电气节点后依次选择菜单命令【编辑】/【变更】,把光标移动到绘制的电气节点上,单击鼠标左键,也可以直接把光标移动到绘制的电气节点上,双击鼠标左键,都可以弹出设置【节点】对话框,如图3-46所示。
键,或者在绘制电气节点后依次选择菜单命令【编辑】/【变更】,把光标移动到绘制的电气节点上,单击鼠标左键,也可以直接把光标移动到绘制的电气节点上,双击鼠标左键,都可以弹出设置【节点】对话框,如图3-46所示。

图3-46 【节点】对话框
● 颜色:用于设定电气节点的颜色
● 位置:用于设定电气节点的位置
● 尺寸:单击按钮 ,在弹出的下拉列表中可以选择电气节点的大小
,在弹出的下拉列表中可以选择电气节点的大小
12.忽略ERC测试点
在电路原理图的设计中,可以在某些适当的位置放置忽略ERC测试点,即“No ERC”标志,其目的就是让系统在进行电气规则检查(ERC)时,忽略对某些节点的检查。例如,系统默认输入型引脚必须连接,但实际上某些输入型引脚不连接也是常事,若不放置忽略ERC测试点,那么系统在编译时就会生成错误信息,并在引脚上放置错误标志。
1)启动放置忽略ERC测试点 一般有以下4种方法启动放置忽略ERC测试点命令。
❑ 菜单方式:在原理图编辑状态,依次选择菜单命令【放置】/【指示符】 /【忽略ERC检查】,启动放置忽略ERC测试点命令
❑ 右键菜单方式:在原理图编辑状态,单击鼠标右键,在弹出菜单中依次选择菜单命令【放置】/【指示符】 /【忽略ERC检查】,启动放置忽略ERC测试点
❑ 工具栏方式:单击工具栏上按钮 ,启动放置忽略ERC测试点命令
,启动放置忽略ERC测试点命令
❑ 快捷键方式:利用快捷键 启动放置忽略ERC测试点命令
启动放置忽略ERC测试点命令
2)放置忽略ERC测试点 在启动放置忽略ERC测试点命令后,可按下述步骤放置忽略ERC测试点。
[1] 把光标移到原理图绘图区,光标变成预设的形状,并在光标上黏附一个忽略ERC测试点符号,系统进入放置忽略ERC测试点状态。
[2] 拖动光标到适当位置,单击鼠标左键,放置忽略ERC测试点。在放置完忽略ERC测试点后,可以看到光标上还黏附一个忽略ERC测试点符号,单击鼠标左键可连续放置。
[3] 放置完成后,单击鼠标右键或按 退出放置命令。
退出放置命令。
3)设置忽略ERC测试点的属性 在放置忽略ERC测试点状态下,按 键,或者在绘制忽略ERC测试点后依次选择菜单命令【编辑】/【变更】,把光标移动到绘制的忽略ERC测试点上,单击鼠标左键,也可以直接把光标移动到绘制的忽略ERC测试点上,双击鼠标左键,都可以弹出设置【忽略ERC检查】对话框,如图3-47所示。
键,或者在绘制忽略ERC测试点后依次选择菜单命令【编辑】/【变更】,把光标移动到绘制的忽略ERC测试点上,单击鼠标左键,也可以直接把光标移动到绘制的忽略ERC测试点上,双击鼠标左键,都可以弹出设置【忽略ERC检查】对话框,如图3-47所示。

图3-47 【忽略ERC检查】对话框
❑ 颜色:用于设定忽略ERC检查的颜色
❑ 位置:用于设定忽略ERC检查的位置
13.PCB布线器
Protel DXP 2004允许设计者在原理图设计阶段来规划指定网络的铜膜宽度、过孔直径、布线策略、布线优先权和布线板层属性。如果在原理图中对某些特殊要求的网络设置PCB布线指示,在创建PCB的过程中就会自动在PCB中引入这些设计规则。
要使在原理图中标志的网络布线规则信息能够传递到PCB文档,在进行PCB设计时应使用设计同步器来传递参数。若使用原理图创建的网络表,所有在原理图上的标志信息将丢失。
1)启动放置PCB布线器 一般有以下4种方法启动放置PCB布线器命令。
❑ 菜单方式:在原理图编辑状态,依次选择菜单命令【放置】/【指示符】/【PCB布局】,启动放置PCB布线器命令
❑ 右键菜单方式:在原理图编辑状态,单击鼠标右键,在弹出菜单中依次选择菜单命令【放置】/【指示符】/【PCB布局】,启动放置PCB布线器命令
❑ 工具栏方式:单击工具栏上按钮 ,启动放置PCB布线器命令
,启动放置PCB布线器命令
❑ 快捷键方式:利用快捷键 启动放置PCB布线器命令
启动放置PCB布线器命令
2)放置PCB布线器 在启动放置PCB布线器命令后,可按下述步骤放置PCB布线器。
[1] 把光标移到原理图绘图区,光标变成预设的形状,并在光标上黏附一个PCB布线器符号,系统进入放置PCB布线器状态。
[2] 拖动光标到适当位置,单击鼠标左键,放置PCB布线器,如图3-48所示。在放置完PCB布线器后,可以看到光标上还黏附一个PCB布线器符号,单击鼠标左键可连续放置。

图3-48 PCB布线器
[3] 放置完成后,单击鼠标右键或按 退出放置命令。
退出放置命令。
3)设置PCB布线器的属性 在放置PCB布线器状态下,按 键,或者在绘制PCB布线器后依次选择菜单命令【编辑】/【变更】,把光标移动到绘制的PCB布线器上,单击鼠标左键,也可以直接把光标移动到绘制的PCB布线器上双击鼠标左键,都可以弹出设置PCB布线器【参数】对话框,如图3-49所示。
键,或者在绘制PCB布线器后依次选择菜单命令【编辑】/【变更】,把光标移动到绘制的PCB布线器上,单击鼠标左键,也可以直接把光标移动到绘制的PCB布线器上双击鼠标左键,都可以弹出设置PCB布线器【参数】对话框,如图3-49所示。

图3-49 PCB布线器【参数】对话框
❑ 属性:用于设置PCB布线指示的名称、放置位置和角度。其中,“名称”栏用于设置PCB布线指示名称:“X位置”栏和“Y位置”栏用于设置PCB布线指示的坐标,“方向”栏用于设置PCB布线指示的放置角度
❑ 列表框区域:下部的列表框显示出了当前PCB布线标志的所有参数。单击按钮 ,可以添加一个一般变量。单击按钮
,可以添加一个一般变量。单击按钮 ,可以删除一个变量。单击按钮
,可以删除一个变量。单击按钮 ,可以修改当前选中的变量的属性。单击按钮
,可以修改当前选中的变量的属性。单击按钮 可以添加一个PCB布线规则变量
可以添加一个PCB布线规则变量
选中一个PCB布线规则变量,单击按钮 ,或者单击按钮
,或者单击按钮 ,都将打开PCB布线【参数属性】对话框,如图3-50所示。
,都将打开PCB布线【参数属性】对话框,如图3-50所示。

图3-50 【参数属性】对话框
在对话框中,单击按钮 ,弹出【选择设计规则类型】对话框,如图3-51所示,用户可以通过单击选取一种需要的规则。
,弹出【选择设计规则类型】对话框,如图3-51所示,用户可以通过单击选取一种需要的规则。

图3-51 【选择设计规则类型】对话框
3.2 非电气绘图工具
Protel DXP 2004在非电气绘图方面也提供了强大的功能,包括画直线、多边形、圆弧、贝塞尔曲线、文本字符串、文本框、矩形、椭圆、饼图,以及插入图片和阵列粘贴等工具。依次选择菜单命令【放置】/【描画工具】,弹出非电气绘图子菜单,如图3-52所示。当然也可以通过工具栏上按钮启动非电气绘图命令,如图3-53所示。另外用户还可以通过单击鼠标右键,从弹出的快捷键菜单中启动这些非电气绘图工具。

图3-52 非电气绘图工具菜单栏

图3-53 工具栏上非电气绘图按钮
1. 画直线
在原理图的设计上,Protel DXP 2004用户可以绘制导线,也可以绘制直线,二者的区别是前者表示的电气连接的属性,而后者则是一般的说明性图形,不具备电气连接关系。初学者尤其要注意它们的区别,以免在绘制电路原理图时混淆。
1)启动绘制直线命令 在原理图编辑状态,可以通过菜单、工具栏或快捷键 来启动绘制直线的命令。
来启动绘制直线的命令。
2)绘制直线 绘制直线过程与绘制导线类似,在此只做简单介绍:在启动了绘制直线命令后,系统进入绘制直线状态,移动光标到原理图编辑区,可以看到光标变成预设的形状,移动光标到适当的区域,单击鼠标左键确定直线的起点;移动光标开始绘制直线,移动光标到第一个转折点,单击鼠标左键绘制一条线段。也可以利用直线向导来确定第一个转折点的位置,单击鼠标左键绘制一段直线,单击鼠标右键完成当前直线的绘制。此时光标还处于绘制直线状态,可以继续绘制下一条直线,也可以单击鼠标右键或按 键退出绘制直线命令。
键退出绘制直线命令。
在绘制导线的过程中,可以通过 键来切换绘制直线的5种布线模式,如图3-54所示。
键来切换绘制直线的5种布线模式,如图3-54所示。

图3-54 绘制直线的5种布线模式
3)直线属性的设置 在绘制直线过程中,可以按  键,或者在绘制直线后依次选择菜单命令【编辑】/【变更】,把光标移动到绘制的直线上,单击鼠标左键,也可以直接把光标移动到绘制的直线上,双击鼠标左键,都可以弹出设置【折线】对话框,如图3-55所示。
键,或者在绘制直线后依次选择菜单命令【编辑】/【变更】,把光标移动到绘制的直线上,单击鼠标左键,也可以直接把光标移动到绘制的直线上,双击鼠标左键,都可以弹出设置【折线】对话框,如图3-55所示。

图3-55 【折线】 属性对话框
❑ 线宽:用于确定绘制直线的宽度,单击按钮 弹出下拉列表,如图3-56所示。可以选择的线宽有“Small”、“Smallest”、“Medium”和“Large”4种类型
弹出下拉列表,如图3-56所示。可以选择的线宽有“Small”、“Smallest”、“Medium”和“Large”4种类型

图3-56 线宽类型
❑ 线风格:用于选择绘制直线的风格。把光标移动到风格的类型上,单击按钮 弹出下拉列表,可以从中选择不同的直线风格,如图3-57所示。不同风格的直线如图3-58所示
弹出下拉列表,可以从中选择不同的直线风格,如图3-57所示。不同风格的直线如图3-58所示

图3-57 直线风格

图3-58 直线的三种风格
❑ 颜色:用于设定直线的颜色。在设置颜色时,一般要注意避免设置的直线颜色和设置的导线颜色相同,这样不利于原理图的阅读
2.绘制多边形
使用绘制多边形工具可以在原理图上绘制出任意形状的多变性区块。
1)启动绘制多边形命令 在原理图编辑状态,可以通过菜单、工具栏或快捷键 来启动绘制多边形的命令。
来启动绘制多边形的命令。
2)绘制多边形 启动能够绘制多边形命令后,移动光标到原理图编辑区,光标类型变为预设的形状,移动光标到适当的位置,单击鼠标左键确定多边形的第一个顶点,然后移动光标到另一个顶点位置,单击鼠标左键确定下一个顶点。用同样的方法确定其他顶点,当确定了最后一个顶点后,单击鼠标右键绘制的多边形会自动闭合。此时,系统并没有退出绘制多边形状态,可以用同样的方法继续绘制多边形,也可以单击鼠标右键或按 键退出多边形的绘制。
键退出多边形的绘制。
3)多边形的调整 绘制好的多边形,或顶点位置等不符合要求,把光标移到多边形上,单击鼠标左键选中多边形,多变形的各个顶点上就会出现一个小的矩形,如图3-59(a)所示。移动光标到小的矩形上,光标形状变为双箭头,如图3-59(b)所示,此时按住鼠标左键选中一个顶点,拖动鼠标,就可以看到选中顶点随着光标移动,多边形的形状发生改变,调整选中的顶点位置后的多边形如图3-59(c)所示。

图3-59 多边形的调整
4)多边形属性的设置 在绘制多边形过程中,可以按 键,或者绘制多边形后依次选择菜单命令【编辑】/【变更】,把光标移动到绘制的多边形上,单击鼠标左键,也可以直接把光标移动到绘制的多边形上,双击鼠标左键,都可以弹出设置【多边形】对话框,如图3-60所示。
键,或者绘制多边形后依次选择菜单命令【编辑】/【变更】,把光标移动到绘制的多边形上,单击鼠标左键,也可以直接把光标移动到绘制的多边形上,双击鼠标左键,都可以弹出设置【多边形】对话框,如图3-60所示。

图3-60 【多边形】对话框
● 边缘宽:用于确定绘制多边形的边缘宽度。单击按钮 弹出下拉列表,从中可以选择“Small”、“Smallest”、“Medium”和“Large”4种类型的边缘宽
弹出下拉列表,从中可以选择“Small”、“Smallest”、“Medium”和“Large”4种类型的边缘宽
● 边缘色:用于确定绘制多边形的边缘颜色
● 画实心:用于确定是否绘制实心的多边性
● 透明:用于确定绘制的实心多边形是否透明
● 填充色:用于确定绘制的实心多边形的填充的颜色
3.画椭圆弧
Protel DXP 2004用户可以利用绘制椭圆弧命令完成椭圆弧和圆弧的绘制。
1)启动绘制椭圆弧命令 可以通过菜单、工具栏或利用快捷键 来启动绘制椭圆弧命令。
来启动绘制椭圆弧命令。
2)绘制椭圆弧
【案例3-6】 椭圆弧绘制
本例中,要求在原理图编辑区绘制一条椭圆弧。
设计步骤
[1] 执行菜单命令【放置】/【描画工具】/【椭圆弧】,启动绘制椭圆弧命令,移动光标到绘图区,光标变为预设的形状,并且在光标上黏附一段椭圆弧线。
[2] 移动鼠标到适当的区域,单击鼠标左键确定椭圆弧的中心点,如图3-61(a)所示。

图3-61 椭圆弧的绘制过程
[3] 水平方向移动光标,可以看到椭圆弧在水平方向上半径随光标的水平移动变化,在适当位置单击鼠标左键确定椭圆弧在X轴方向(水平方向)上的半径,如图3-61(b)所示。
[4] 上下移动光标,可以看到椭圆弧在垂直方向上半径随光标的垂直移动变化,在适当位置单击鼠标左键确定椭圆弧在Y轴方向(垂直平方向)上的半径,如图3-61(c)所示。
[5] 光标会自动跳到椭圆弧的起始角处,移动光标改变椭圆弧的起始角位置,单击鼠标左键确定椭圆弧的起始角,如图3-61(d)所示。
[6] 此时光标又自动跳到了椭圆弧的终止角上,移动光标确定椭圆弧的终止角,在适当位置单击鼠标左键确定椭圆弧的终止角,完成椭圆弧的绘制,如图3-61(e)所示。
[7] 此时可以看到刚刚绘制的椭圆弧,并且在光标上还黏附着一个刚刚绘制的椭圆弧,如图3-61(f)所示,表示可以继续下一个椭圆弧的绘制,也可以单击鼠标右键或按 键退出绘制椭圆弧的状态。
键退出绘制椭圆弧的状态。
3)椭圆弧的调整 在绘制完椭圆弧后,还可以对椭圆弧进行进一步的调整。可以用光标移动椭圆弧的位置来调整它的中心点,在调整了位置之后,把光标放到椭圆弧上单击鼠标左键,可以看到椭圆弧上出现了4个小的矩形,如图3-62(a)所示,它们分别位于X轴、Y周、椭圆弧的起始角和终止角的位置。把光标移动到相应的矩形上后,光标变为双箭头,如图3-62(b)所示,此时可以按下鼠标左键并通过拖动鼠标来调整椭圆弧相应的形状,如图3-62(c)所示。调整完后单击鼠标左键退出调整状态。

图3-62 椭圆弧的调整
4)椭圆弧的属性设置 在绘制椭圆弧的过程中,可以按 键,或者在绘制椭圆弧后执行菜单命令【编辑】/【变更】,移动光标到绘制的椭圆弧上,单击鼠标左键,也可以直接把光标移动到绘制的椭圆弧上,双击鼠标左键,都可以弹出设置【椭圆弧】对话框,如图3-63所示。
键,或者在绘制椭圆弧后执行菜单命令【编辑】/【变更】,移动光标到绘制的椭圆弧上,单击鼠标左键,也可以直接把光标移动到绘制的椭圆弧上,双击鼠标左键,都可以弹出设置【椭圆弧】对话框,如图3-63所示。

图3-63 【椭圆弧】对话框
通过该属性对话框,可以精确地调整椭圆弧的中心位置、X轴半径、Y轴半径、线宽、起始角、终止角和颜色。
4.绘制椭圆
Protel DXP 2004用户可以用绘制椭圆命令完成椭圆的绘制。
1)启动绘制椭圆命令 可以通过菜单、工具栏或利用快捷键<P+D+E>来启动绘制椭圆命令。
2)绘制椭圆
【案例3-7】 椭圆绘制
本例中,要求在原理图编辑区绘制一个椭圆。
设计步骤
[1] 执行菜单命令【放置】/【描画工具】/【椭圆弧】启动绘制椭圆命令后,移动光标到绘图区,光标变为预设的形状,并且在光标上黏附一个椭圆。
[2] 移动光标到适当的区域,单击鼠标左键确定椭圆的中心点,如图3-64(a)所示。

图3-64 椭圆的绘制过程
[3] 水平方向移动光标,可以看到椭圆在水平方向上半径随光标的水平移动变化,在适当位置单击鼠标左键确定椭圆在X轴方向(水平方向)上的半径,如图3-64(b)所示。
[4] 上下移动光标,可以看到椭圆在垂直方向上半径随光标的垂直移动变化,在适当位置单击鼠标左键确定椭圆在Y轴方向(垂直方向)上的半径以完成椭圆的绘制,如图3-64(c)所示。
[5] 此时可以看到刚刚绘制的椭圆,并且在光标上还黏附着一个刚刚绘制的椭圆,如图3-64(d)所示,表示可以继续下一个椭圆的绘制,也可以单击鼠标右键或按 键退出绘制椭圆的状态。
键退出绘制椭圆的状态。
3)椭圆大小的调整 在绘制完椭圆后,还可以对椭圆进行进一步的调整。可以用光标移动椭圆的位置来调整它的中心点;在调整了位置之后,把光标放到椭圆弧上单击鼠标左键,可以看到,椭圆弧上出现了两个小的矩形,如图3-65所示,它们分别位于X轴和Y周的位置,可以利用这两个拖拉位置来重新调整椭圆的X轴和Y轴的半径。

图3-65 调整椭圆标志
4)椭圆属性的设置 在绘制椭圆过程中,可以按 键,或者在绘制椭圆后依次选择菜单命令【编辑】/【变更】后,把光标移动到绘制的椭圆上,单击鼠标左键,也可以直接把光标移动到绘制的椭圆上,双击鼠标左键,都可以弹出【椭圆】对话框,如图3-66所示。
键,或者在绘制椭圆后依次选择菜单命令【编辑】/【变更】后,把光标移动到绘制的椭圆上,单击鼠标左键,也可以直接把光标移动到绘制的椭圆上,双击鼠标左键,都可以弹出【椭圆】对话框,如图3-66所示。

图3-66 【椭圆】对话框
5.绘制贝塞尔曲线
贝塞尔曲线是一种常见的曲线,曲线的定义有4个点:起始点、终止点(也称锚点)以及两个相互分离的中间点。滑动两个中间点,贝塞尔曲线的形状会发生变化。
1)启动绘制贝塞尔曲线命令 可以通过菜单、工具栏或利用快捷键 来启动绘制贝塞尔曲线命令。
来启动绘制贝塞尔曲线命令。
2)贝塞尔曲线的绘制 启动绘制贝塞尔曲线命令后,把光标移到绘图区,光标变成预设的形状,此时即可在图纸上绘制贝塞尔曲线。移动光标到适当位置,单击鼠标左键确定第1个点,继续移动光标到适当的位置,单击鼠标左键确定贝塞尔曲线的第2个点,用同样的方法确定贝塞尔曲线的第3个及第4个点。Protel DXP 2004系统允许在绘制完第4个点后,以该端点为下一段贝塞尔的第1个点继续绘制贝塞尔曲线。完成贝塞尔曲线后单击鼠标右键或按 键结束贝塞尔曲线的绘制。
键结束贝塞尔曲线的绘制。
3)贝塞尔曲线的调整 把光标移动到绘制好的贝塞尔曲线上,单击鼠标左键选中贝塞尔曲线,在贝塞尔曲线上出现一些拖动标志的小矩形,把光标放到曲线的任一拖动标志上,光标变成双箭头形状,此时只要按下鼠标左键拖动光标就可以调整贝塞尔曲线。其中,用两个端点上的拖动标志可以调整贝塞尔曲线起始点和终止点距离,通过中间两个拖动标志可以调整贝塞尔曲线的形状。调整过程如图3-67所示。

图3-67 贝塞尔曲线的调整过程
4)贝塞尔曲线属性的设置 在绘制贝塞尔曲线的过程中,可以按 键,或者在绘制贝塞尔曲线后依次选择菜单命令【编辑】/【变更】,把光标移动到绘制的贝塞尔曲线上,单击鼠标左键,也可以直接把光标移动到绘制的贝塞尔曲线,上双击鼠标左键,都可以弹出设置【贝塞尔曲线】对话框,如图3-68所示。
键,或者在绘制贝塞尔曲线后依次选择菜单命令【编辑】/【变更】,把光标移动到绘制的贝塞尔曲线上,单击鼠标左键,也可以直接把光标移动到绘制的贝塞尔曲线,上双击鼠标左键,都可以弹出设置【贝塞尔曲线】对话框,如图3-68所示。

图3-68 【贝塞尔曲线】对话框
6.绘制矩形
Protel DXP 2004用户可以利用绘制矩形命令完成直角矩形的绘制。
1)启动绘制矩形命令 可以通过菜单、工具栏或利用快捷键 来启动绘制椭圆弧命令。
来启动绘制椭圆弧命令。
2)绘制矩形 在启动绘制矩形的命令后,把光标移到绘图区,光标变成预设的形状,此时即可在图纸上绘制直角矩形。移动光标到适当位置,单击鼠标左键确定第一个顶点,继续移动光标到适当的位置,单击鼠标左键确定矩形的对角顶点完成直角矩形的绘制。此时在光标上还黏附着一个刚刚绘制的直角矩形的轮廓,如果需要可以继续绘制下一个直角矩形;单击鼠标右键或按 键结束贝塞尔曲线的绘制。
键结束贝塞尔曲线的绘制。
3)直角矩形的调整 把光标移动到绘制好的直角矩形上,单击鼠标左键选中直角矩形,在直角矩形上出现8个拖动标志的小矩形,把光标放到曲线的任一拖动标志上,光标变成双箭头形状,此时只要按下鼠标左键拖动光标就可以调整直角矩形。
4)直角矩形的属性设置 在绘制直角矩形的过程中,可以按 键,或者在绘制直角矩形后依次选择菜单命令【编辑】/【变更】,把光标移动到绘制的直角矩形上,单击鼠标左键,也可以直接把光标移动到绘制的直角矩形上,双击鼠标左键,都可以弹出设置【矩形】对话框,如图3-69所示。通过该对话框,可以设置矩形的类型、边缘宽、边缘色等属性。
键,或者在绘制直角矩形后依次选择菜单命令【编辑】/【变更】,把光标移动到绘制的直角矩形上,单击鼠标左键,也可以直接把光标移动到绘制的直角矩形上,双击鼠标左键,都可以弹出设置【矩形】对话框,如图3-69所示。通过该对话框,可以设置矩形的类型、边缘宽、边缘色等属性。

图3-69 【矩形】对话框
另外,DXP系统除了可以绘制直角矩形外,还可以通过绘制圆边矩形命令完成圆边矩形的绘制。圆边矩形的绘制方法和过程与绘制直角矩形相同,在绘制过程中和绘制完成圆边矩形后,都可以设置圆边矩形属性,【圆边矩形】对话框如图3-70所示。

图3-70 【圆边矩形】对话框
● 位置:位置X1、Y1和X2、Y2用于调整矩形两个顶点的坐标
● X半径、Y半径:分别用于设定圆边矩形在倒角处的X轴半径和Y轴半径
7.绘制饼图
Protel DXP 2004用户可以利用绘制饼图命令完成扇形饼图的绘制。
1)启动绘制饼图命令 可以通过菜单、工具栏或利用快捷键 来启动绘制饼图命令。
来启动绘制饼图命令。
2)绘制饼图
【案例3-8】 饼图的绘制
本例中,要求在原理图编辑区绘制一个饼图。
设计步骤
[1] 执行菜单命令【放置】/【描画工具】/【饼图】,启动绘制饼图命令,移动光标到绘图区,光标变为预设的形状,并且在光标上黏附一个饼图的轮廓。
[2] 移动光标到适当的区域,单击鼠标左键确定饼图的中心点,如图3-71(a)所示。

图3-71 饼图的绘制过程
[3] 光标自动跳到设置半径的位置,水平移动光标到适当位置,单击鼠标左键确定饼图半径,如图3-71(b)所示。
[4] 光标会自动跳到饼图的起始角处,移动光标改变饼图的起始角位置,单击鼠标左键确定饼图的起始角,如图3-71(c)所示。
[5] 此时光标又自动跳到了饼图的终止角上,移动光标确定饼图的终止角,在适当位置单击鼠标左键确定饼图的终止角,完成饼图的绘制,如图3-71(d)所示。
[6] 此时可以看到刚刚绘制的饼图,并且在光标上还黏附着一个刚刚绘制的饼图轮廓,如图3-71(e)所示,表示可以继续下一个饼图的绘制,也可以单击鼠标右键或按 键退出绘制饼图的状态。
键退出绘制饼图的状态。
3)饼图的调整 在绘制完饼图后,还可以对饼图进行进一步的调整。可以用光标移动饼图的位置来调整它的中心点。在调整了位置之后,移动光标放到饼图上,单击鼠标左键,可以看到饼图上出现了3个小的矩形拖动标志,如图3-72(a)所示,它们分别位于半径上、饼图的起始角和终止角的位置,把光标移动到相应的拖动标志上后,光标变为双箭头,如图3-72(b)所示,此时可以按下鼠标左键通过拖动光标来调整饼图的形状,如图3-72(c)所示,调整完后单击鼠标左键退出调整状态。

图3-72 饼图的调整
4)饼图的属性设置 在绘制饼图的过程中,可以按 键,或者在绘制饼图后执行菜单命令【编辑】/【变更】,移动光标到绘制的饼图上单击鼠标左键,也可以直接把光标移动到绘制的饼图上双击鼠标左键,都可以弹出【饼图】对话框,如图3-73所示。
键,或者在绘制饼图后执行菜单命令【编辑】/【变更】,移动光标到绘制的饼图上单击鼠标左键,也可以直接把光标移动到绘制的饼图上双击鼠标左键,都可以弹出【饼图】对话框,如图3-73所示。

图3-73 【饼图】设置
通过该属性对话框,可以精确地调整饼图的中心位置、半径、边缘宽、起始角、结束角和颜色等属性。
8.放置文本字符串
Protel DXP 2004用户可以通过启动放置文本字符串的命令放置文本字符串。
1)启动放置文本字符串命令 一般可以通过下列3种方式启动放置文本字符串命令
❑ 菜单方式:依次执行菜单命令【放置】/【文本字符串】,启动放置文本字符串命令
❑ 右键菜单方式:单击鼠标右键,在弹出的菜单中依次选择菜单命令【放置】/【文本字符串】,启动放置文本字符串命令
❑ 快捷键方式:利用快捷键 启动放置文本字符串命令
启动放置文本字符串命令
2)放置文本字符串 在启动放置文本字符串命令后,把光标移动到绘图区,光标变为预设的形状,并且在光标上黏附一个文本字符串。把光标移动到适当的区域,单击鼠标左键即可放置文本字符串。可以通过单击鼠标左键连续放置文本字符串。放置完文本字符串后,单击鼠标右键或按下 键退出放置文本字符串命令。
键退出放置文本字符串命令。
3)设置文本字符串属性 在放置文本字符串的过程中,可以按 键,或者在放置文本字符串后依次选择菜单命令【编辑】/【变更】,把光标移动到放置的文本字符串上,单击鼠标左键,也可以直接把光标移动到放置的文本字符串上,双击鼠标左键,都可以弹出【注释】对话框,如图3-74所示。
键,或者在放置文本字符串后依次选择菜单命令【编辑】/【变更】,把光标移动到放置的文本字符串上,单击鼠标左键,也可以直接把光标移动到放置的文本字符串上,双击鼠标左键,都可以弹出【注释】对话框,如图3-74所示。
可以通过【文本】选项设置字符串的内容。另外,还可以对文本的字体、位置、颜色等属性进行设置。
要正确区分网络标号和文本字符串,网络标号是有电气属性的,必须放置在电气节点上,而文本字符串不具有电气属性,可以放置在原理图的任意位置。

图3-74【注释】对话框
9.放置文本框
Protel DXP 2004用户可以通过启动放置文本框的命令放置文本框。
1)启动放置文本框命令 一般可以通过下列3种方式启动放置文本框命令。
❑ 菜单方式:依次选择菜单命令【放置】/【文本框】,启动放置文本框命令
❑ 右键菜单方式:单击鼠标右键,在弹出的菜单中依次选择菜单命令【放置】/【文本框】,启动放置文本框命令
❑ 快捷键方式:利用快捷键 启动放置文本框命令
启动放置文本框命令
2)放置文本框 在启动放置文本框命令后,把光标移动到绘图区,光标变为预设的形状,并且在光标上黏附一个文本框。把光标移动到适当的区域,单击鼠标左键确定文本框的第1个顶点,移动光标到适当位置单击鼠标左键确定文本框的第2个顶点完成文本框的放置。可以通过单击鼠标左键连续放置文本框。放置完文本框后,单击鼠标右键或按 键退出放置文本框命令。文本框的放置过程如图3-75所示。
键退出放置文本框命令。文本框的放置过程如图3-75所示。

图3-75 放置文本框过程
3)设置文本框属性 在放置文本框的过程中,可以按 键,或者在放置文本框后依次选择菜单命令【编辑】/【变更】,把光标移动到放置的文本框上,单击鼠标左键,也可以直接把光标移动到放置的文本框上,双击鼠标左键,都可以弹出【文本框】对话框,如图3-76所示。
键,或者在放置文本框后依次选择菜单命令【编辑】/【变更】,把光标移动到放置的文本框上,单击鼠标左键,也可以直接把光标移动到放置的文本框上,双击鼠标左键,都可以弹出【文本框】对话框,如图3-76所示。

图3-76 【文本框】对话框
3.3 电气组件的通用编辑
若要熟练、快速地进行原理图地设计,还需熟练掌握常用的元器件编辑命令,这些命令包括对象的选择、复制、剪切、粘贴、移动、排列和对齐等,这些是在原理图的设计过程中最基本最常用的命令。
1.对象的选择与取消
1)对象的选择 要对对象进行编辑,首先应当选中对象。在原理图的设计过程中,常用的选择对象的方法有以下4种。
(1)单击鼠标左键选中对象:可以直接把光标移动到要选择的对象上,然后单击鼠标左键即可选中对象。
若要连续选中多个对象,应当先按下  键,然后移动光标分别单击组件选中要选择的各个对象,选择完成后,松开
键,然后移动光标分别单击组件选中要选择的各个对象,选择完成后,松开 键即可。
键即可。
(2)拖动鼠标选择对象:在原理图中的适当位置,按下鼠标左键拖动光标,即可拖出一个矩形窗口,在适当的位置松开鼠标左键,所有位于矩形窗口内的元器件都将被选中。
若由于对象的位置原因而不能通过拖动一个矩形选中要选择的一组对象,可以先按下 键,然后用光标拖出若干个矩形框分组进行选中。
键,然后用光标拖出若干个矩形框分组进行选中。
(3)利用工具栏:可以通过启动工具栏上快捷命令选择对象。首先单击工具栏上按钮 ,然后移动光标到编辑区,在适当位置按下鼠标左键拖动光标,即可拖出一个矩形窗口,在适当的位置松开鼠标左键,所有位于矩形窗口内的元器件都将被选中。另外,可以在不需要按下
,然后移动光标到编辑区,在适当位置按下鼠标左键拖动光标,即可拖出一个矩形窗口,在适当的位置松开鼠标左键,所有位于矩形窗口内的元器件都将被选中。另外,可以在不需要按下 键的情况下连续执行同样的操作选择多个矩形框内的对象。
键的情况下连续执行同样的操作选择多个矩形框内的对象。
(4)通过菜单命令选择对象:执行菜单命令【编辑】/【选择】,可以看到选择菜单包含5种选择命令,如图3-77所示。

图3-77 选择子菜单命令选项
❑ 区域内对象:用于选择矩形框内的对象,用法与工具栏上按钮完全一样。还可以通过快捷键 启动该命令
启动该命令
❑ 区域外对象:用于选择矩形框外的对象,所有位于矩形框以外及矩形框边框线上的对象都将被选中。还可以通过快捷键 启动该命令
启动该命令
❑ 全部对象:用于选择当前原理图中所有对象。还可以通过快捷键 启动该命令
启动该命令
❑ 连接:用于选择相互电气连接在一起对象。也可以通过快捷键 来启动该命。启动命令后,把光标移动到原理图绘图区,光标形状变为预设的形状,假定要选取连接在某一导线上的所有元器件,则把光标移动到该导线上。然后单击鼠标左键,可以看到,相互电气连接在选中导线上的对象都将被选中
来启动该命。启动命令后,把光标移动到原理图绘图区,光标形状变为预设的形状,假定要选取连接在某一导线上的所有元器件,则把光标移动到该导线上。然后单击鼠标左键,可以看到,相互电气连接在选中导线上的对象都将被选中
❑ 切换选择:用于切换对象的选择状态。可以通过快捷键 来启动。启动命令后,把光标移动到原理图绘图区中的某一对象上,单击鼠标左键可以改变当前元器件的是否被选择的状态
来启动。启动命令后,把光标移动到原理图绘图区中的某一对象上,单击鼠标左键可以改变当前元器件的是否被选择的状态
2)对象的撤销 当编辑完选中的对象后,需要撤销这些对象的选择状态。常用的撤销对象选择状态的方法有以下3种。
❑ 通过单击鼠标左键取消选择状态:利用鼠标可以灵活地取消对象的选择状态。如果要取消单个对象的选中状态,则按下 键,移动光标到对象上,当光标变成
键,移动光标到对象上,当光标变成 时,单击鼠标左键即可取消该对象的选择状态。另外,若把光标移动到原理图的空白区单击鼠标左键,则可以一次性取消所有对象的选择状态
时,单击鼠标左键即可取消该对象的选择状态。另外,若把光标移动到原理图的空白区单击鼠标左键,则可以一次性取消所有对象的选择状态
❑ 利用工具栏:单击工具栏上按钮 ,也可以取消原理图中所有被选中的对象的选择状态
,也可以取消原理图中所有被选中的对象的选择状态
❑ 使用菜单:依次选择菜单命令【编辑】/【取消选择】,可以看到,取消选择状态的方法有5种,如图3-78所示

图3-78 菜单取消对象选择状态方式
2.对象的复制、剪切、粘贴和删除
Protel DXP 2004使用了Windows操作系统的剪贴板,可以方便地在不同的应用程序之间直接进行对象的剪贴操作。
1)对象的复制 选中对象后,可以通过执行菜单命令【编辑】/【复制】或单击工具栏上按钮 启动对象的复制命令。也可以利用快捷键
启动对象的复制命令。也可以利用快捷键 或
或 来完成启动对象的复制命令。启动复制命令后,系统会将选中的对象复制到剪贴板上而不删除当前被复制的对象。
来完成启动对象的复制命令。启动复制命令后,系统会将选中的对象复制到剪贴板上而不删除当前被复制的对象。
2)对象的剪切 选中对象后,可以通过执行菜单命令【编辑】/【裁剪】或单击工具栏上按钮 启动对象的剪切命令,或者利用快捷键
启动对象的剪切命令,或者利用快捷键 来完成启动对象的剪切命令。启动剪切命令后,系统会将选中的对象复制到剪贴板并从原理中删除当前被剪切的对象。
来完成启动对象的剪切命令。启动剪切命令后,系统会将选中的对象复制到剪贴板并从原理中删除当前被剪切的对象。
3)对象的粘贴 用于把剪贴板上的对象复制到当前文档,而不清除剪贴板上被复制对象,这样就方便连续复制同一对象到当前文档。可以通过菜单命令【编辑】/【粘贴】或单击工具栏上按钮 启动粘贴命令,或者利用快捷键
启动粘贴命令,或者利用快捷键 或
或 来完成对象的粘贴。
来完成对象的粘贴。
4)对象的阵列式粘贴 阵列式粘贴可以按指定的间距一次性将同一个元器件重复粘贴到图纸上。可以通过菜单命令【编辑】/【粘贴队列】或利用快捷键 启动阵列式粘贴命令。命令启动后,会弹出【设定粘贴队列】的对话框,如图3-79所示。
启动阵列式粘贴命令。命令启动后,会弹出【设定粘贴队列】的对话框,如图3-79所示。

图3-79 【设定粘贴队列】对话框
● 项目数:用于设定重复复制的对象个数
● 主增量:用于设置所要粘贴的对象的序号,设为正整数代表序号递增,设为负整数代表序号递减
● 次增量:一般不用
● 水平、垂直:用于设定确定所要粘贴的对象的水平间距或垂直间距
阵列式粘贴的详细过程如图3-80所示。

图3-8 局部颜色设置

图3-80 阵列粘贴的详细过程
5)对象的复制 对象复制是Protel DXP 2004新增加的对象复制命令,使用该命令可以直接在被复制的对象旁边复制出一个副本,而不需要经过复制、粘贴两次操作。可以在选中被复制的对象后,通过菜单命令【编辑】/【复制】或直接利用快捷键 启动该命令。启动后会发现在被复制的对象旁边直接出现了一个复制的副本。
启动该命令。启动后会发现在被复制的对象旁边直接出现了一个复制的副本。
6)橡皮图章 橡皮图章也是Protel DXP 2004增加的一个新的复制对象的命令,使用该命令可以像使用橡皮图章一样来复制对象。当选种被复制的对象后,可以通过菜单命令【编辑】/【橡皮图章】或工具栏上按钮 来启动该命令,或者通过快捷键
来启动该命令,或者通过快捷键 来启动该命令。命令启动后,把光标移到绘图区单击鼠标左键,会发现被复制的对象黏附在了光标上,这就可以像放置图章一样来放置该被复制的对象。
来启动该命令。命令启动后,把光标移到绘图区单击鼠标左键,会发现被复制的对象黏附在了光标上,这就可以像放置图章一样来放置该被复制的对象。
7)对象的删除 可以用“清除”和“删除”两种方式删除原理图中不需要的对象。
(1)“清除”命令:在执行该命令之前,首先必须选中要清除的对象,然后通过菜单命令【编辑】/【清除】或快捷键 来删除选中的对象。
来删除选中的对象。
(2)“删除”命令:在执行该命令删除对象之前,不需要首先选中要删除的对象。首先执行菜单命令【编辑】/【删除】或快捷键 来启动该命令,然后移动光标到原理图绘图区,光标变成预设的形状,此时移动光标到需要被删除的对象上,单击鼠标左键完成该对象的删除,此时光标类型保持不变,可以用同样的方法删除其他对象。完成删除操作后,单击鼠标右键或按
来启动该命令,然后移动光标到原理图绘图区,光标变成预设的形状,此时移动光标到需要被删除的对象上,单击鼠标左键完成该对象的删除,此时光标类型保持不变,可以用同样的方法删除其他对象。完成删除操作后,单击鼠标右键或按  键退出删除命令。
键退出删除命令。
3. 对象的排列与对齐
Protel DXP 2004提供了一系列排列和对齐命令,它们可以极大地提高用户的工作效率,快速地设计出美观整齐的电路原理图。选中一组要排列、对齐的对象,然后依次选择菜单命令【编辑】/【排列】,弹出排列与对齐的各种命令,如图3-81所示。

图3-81 【排列】子菜单命令
1)左对齐排列 用于将选中的一组对象以最左边对象的左边缘为基准线将这组元器件靠左对齐。也可以在选中一组对象后,利用快捷键  来启动该命令。左对齐的效果如图3-82所示。
来启动该命令。左对齐的效果如图3-82所示。

图3-82 左对齐排列效果
2)右对齐排列 用于将选中的一组对象以最右边对象的右边缘为基准线将这组元器件靠右对齐。也可以在选中一组对象后,利用快捷键 来启动该命令。右对齐的效果如图3-83所示。
来启动该命令。右对齐的效果如图3-83所示。

图3-83 右对齐排列效果
3)水平中心排列 用于将选中的一组对象以最右边的对象的右边缘和最左边对象的左边缘之间的中心线为基准线将这组元器件对齐。也可以在选中一组对象后,利用快捷键 来启动该命令。水平中心排列的效果如图3-84所示。
来启动该命令。水平中心排列的效果如图3-84所示。

图3-84 水平中心排列效果
4)水平分布 用于将选中的一组对象以最右边对象的右边缘和最左边对象的左边缘为界进行均匀分布。也可以在选中一组对象后,利用快捷键 来启动该命令。水平分布的效果如图3-85所示。
来启动该命令。水平分布的效果如图3-85所示。

图3-85 水平分布效果
5)顶部对齐排列 用于将选中的一组对象以最上边对象的上边缘为基准线将这组元器件靠上对齐。也可以在选中一组对象后,利用快捷键 来启动该命令。顶部对齐的效果如图3-86所示。
来启动该命令。顶部对齐的效果如图3-86所示。

图3-86 顶部对齐效果
6)底部对齐排列 用于将选中的一组对象以最下边对象的下边缘为基准线将这组元器件靠下对齐。也可以在选中一组对象后,利用快捷键 来启动该命令。底部对齐的效果如图3-87所示。
来启动该命令。底部对齐的效果如图3-87所示。

图3-87 底部对齐排列效果
7)垂直中心排列 用于将选中的一组对象以最上边对象的上边缘和最下边对象的下边缘之间的中心线为基准线将这组元器件对齐。也可以在选中一组对象后,利用快捷键E+G+V来启动该命令。垂直中心排列的效果如图3-88所示。

图3-88垂直中心排列效果
8)垂直分布 用于将选中的一组对象以最上边对象的上边缘和最下边对象的下边缘为界进行均匀分布。也可以在选中一组对象后,利用快捷键 来启动该命令。垂直分布的效果如图3-89所示。
来启动该命令。垂直分布的效果如图3-89所示。

图3-89 垂直分布排列效果
9)排列到网格 用于将对象移动到栅格点上,这样可以方便电路的连接。
10)排列… 在排列的子菜单中,还有一个【排列】子命令,该命令包含了前面的对齐和排列命令,单击该命令可以打开【排列对象】属性的对话框,如图3-90所示。通过该命令可以实现对象的较为复杂的排列和对齐。

图3-90 【排列对象】对话框
3.4 原理图编辑高级技巧
但对于复杂电路原理图的设计,仅掌握上面的知识是不够的。在进行复杂电路图的设计时,往往要对大量的元器件进行全局的编辑和调整。本节主要介绍原理图编辑过程中常用的高级技巧。
1.元器件自动标注
在设计原理图的过程中,虽然已经为每一个元器件定义了一个相应的标志,即元器件的编号,但是由于在设计原理图的过程中,可能会添加、复制、删除元器件等操作,致使绘制的电路原理图中元器件的编号可能是零乱的。这就需要重新调整元器件的标志,对于这些问题,可以利用前面章节介绍的方法进行手动修改;但这样做比较烦琐,如果利用Protel DXP 2004提供的元器件自动标注功能就可以给修改带来极大的方便。下面以实例说明元器件的自动标注过程。
【案例3-9】 元器件的自动标注过程
图3-91所示的是一个刚刚设计完成的简易调频发射的电路原理图。从图中可以看到,元器件的编号非常零乱,有的有编号,有的没有编号。本例要求对该电路进行自动标注。

图3-91 标志零乱的电路原理图
设计步骤
[1] 执行菜单命令【工具】/【重置标识符】,把所有的标志都重新置成字母加问号的形式。
[2] 执行菜单命令【工具】/【注释】,弹出如图3-92所示的【注释】对话框。

图3-92 【注释】对话框
[3] 在【注释顺序】一栏中,可以选择4种自动注释方式中的一种。4种自动注释方式如图3-93所示。本例中选择“Up Then Across”的编序方式。

图3-93 元器件自动注释的4种顺序
[4] 选择了自动标注的顺序后,还需选择要自动标注的原理图,在【原理图纸注释】下的【原理图图纸】列里,选择要注释的原理图(本例中选择Sheet1new.SCHDOC)。
[5] 在【匹配的选项】设置列表中,一般选择选择默认的选项“Comment”和“Library Reference”即可。本例也选用默认的选项。
[6] 在建议变化表中,可以看到所有需要标注的带问号的元器件,单击按钮 ,可以看到在标志符的建议值一栏里,各个元器件被自动进行了标注,如图3-94所示。
,可以看到在标志符的建议值一栏里,各个元器件被自动进行了标注,如图3-94所示。

图3-94 自动标注结果
[7] 自动标注完成后,单击按钮 进行确认,弹出【工程变化订单(ECO)】对话框,如图3-95所示。
进行确认,弹出【工程变化订单(ECO)】对话框,如图3-95所示。

图3-95 【工程变化订单(ECO)】对话框
[8] 单击按钮 ,系统会对状态进行检查。待检查完成后,单击按钮
,系统会对状态进行检查。待检查完成后,单击按钮 ,完成变化订单的检查和执行。退回到【注释】对话框后,单击注释对话框上按钮
,完成变化订单的检查和执行。退回到【注释】对话框后,单击注释对话框上按钮 ,完成自动标注。
,完成自动标注。
自动标注后的原理图如图3-96所示。可以看到,原先标志零乱的原理图按照设置的标注顺序自动完成了标注。

图3-96 自动标注后的原理图
2.文档模板的创建与引用
Protel DXP 2004允许用户创建自己的文档模板。所谓文档模板,就是具有固定尺寸、固定标题栏和其他固定格式的文档。Protel DXP 2004系统本身自带了许多文档模板,这些模板在“C:\Program Files\Altium\Templates”目录中。但这些文档模板不一定符合某个公司或者设计人员的要求,因此需要用户自己创建原理图文档模板,以便让新建的文档自动套用模板文件的这些固定格式,而不需要逐个进行设定。
1)创建文档模板
【案例3-10】 创建文档模板
本例中,要求创建一个具有自己风格的A4文档模板。
设计步骤
[1] 创建一个新的原理图文档,保存在“E:\chart3\Mytemplates\”下并命名为“MyA4.SchDot”,保存时注意后缀名为“*.SchDot”,表示模板文档,要与一般的原理图文档的后缀名“.SchDoc”区分开来。
[2] 执行菜单命令【设计】/【文档选项】,打开【文档选项】对话框,如图3-97所示。在【图纸选项】选项卡中的【标准风格】中选择“A4”图纸,取消【选项】一栏的“图纸明细表”复选框。采用横放设置,并设置“文件名”为空,即不采用任何模板。其他选项可采用默认设置。

图3-97 【文档选项】对话框
[3] 单击【文档选项】对话框的【参数】选项卡,切换到参数设置界面,如图3-98所示。

图3-98 【文档选项】对话框的【参数】选项卡
[4] 单击按钮 ,打开【参数属性】对话框,如图3-99所示。在【名称】栏内输入“Size”,其他选项保持默认值,完成后单击按钮
,打开【参数属性】对话框,如图3-99所示。在【名称】栏内输入“Size”,其他选项保持默认值,完成后单击按钮 进行保存,这样就在【参数】选项卡中建立了一个名称为“Size”的变量。
进行保存,这样就在【参数】选项卡中建立了一个名称为“Size”的变量。

图3-99 【参数属性】对话框
[5] 执行菜单命令【放置】/【描画工具】/【直线】,启动绘制直线命令,在原理文档的右下角绘制标题栏。在绘制直线的过程中,按 键打开【折线】对话框,设置直线的【颜色】为“黑色”。在绘制好标题栏之后,执行菜单命令【查看】/【网格】/【切换捕获网格】,以便精确放置文本字符。
键打开【折线】对话框,设置直线的【颜色】为“黑色”。在绘制好标题栏之后,执行菜单命令【查看】/【网格】/【切换捕获网格】,以便精确放置文本字符。
[6] 执行菜单命令【放置】/【文本字符串】,在标题栏里输入文本字符串,标题栏和文本字符串的设置如图3-100所示。设置完成后执行菜单命令【保存】对文档模板进行保存。

图3-100 标题栏的绘制和设置
[7] 执行菜单命令【工具】/【原理图优先设定】,打开【原理图优先设定】对话框,并切换到【Graphical Editing】选项卡,选中【转换特殊字符串】选项,此时可以看到标题栏中凡是以“=”开头的文本字符串,都变成了一个“*”号,如图3-101所示。

图3-101 选中【转化特殊字符串】选项后的标题栏
这表明这些字符串在【文档选项】对话框的【参数】选项卡内都有一个对应的文档参数,且该文档参数的值都是“*”。在以后引用该模板时,只需要在文档选项对话框的参数选项卡内给指定的参数输入一个具体值,该值就会自动替换标题栏中的相应的“*”号。
2)文档模板的引用 要引用文档模板,必须创建或打开一个原理图文档。下面以打开Protel DXP 2004系统自带的电路原理图为例,说明如何引用文档模板。
【案例3-11】 文档模板的引用
本例中,要求将“C:\Program Files\Altium 2004\examples \ Circuit Simulation \ Basic Power Supply \ Basic Power Supply.SchDoc”中的原模板删除,并引用[案例3-10]中设计的文档模板。
设计步骤
[1] 打开原理图文档“C:\Program Files\Altium 2004\examples \ Circuit Simulation \ Basic Power Supply \ Basic Power Supply.SchDoc”。为了不破坏原始文件,另存原理图文档为“E:\Mytemplatesheet1.SchDoc”,如图3-102所示。

图3-102 Mytemplatesheet1.SchDoc
[2] 执行菜单命令【设计】/【模板】/【删除当前模板】,弹出【Remove Template Graphics】(移除模板)对话框,如图3-103所示。该对话框包含3项,主要用于选择要删除标题栏的原理图文档的范围,这三项分别是:“只是此文件”,“当前项目中的所有原理图”和“所有打开的原理图文档”。本例选择“只是此文件”。

图3-103 【Remove Template Graphics】对话框
[3] 设置好后,单击按钮 ,弹出【DXP Information】(DXP信息)窗口,如图3-104所示。
,弹出【DXP Information】(DXP信息)窗口,如图3-104所示。

图3-104 【DXP Information】窗口
[4] 单击按钮 关掉该窗口,可以看到原理图文档的标题栏被删除了,移除模板后的原理图文档如图3-105所示。
关掉该窗口,可以看到原理图文档的标题栏被删除了,移除模板后的原理图文档如图3-105所示。

图3-105 移除模板后的原理图
[5] 执行菜单命令【设计】/【模板】/【设定模板文件名】,弹出【打开】对话框,选择打开文件“E:\chart3\Mytemplates\MyA4.SchDot”,弹出【更新模板】对话框,如图3-106所示。

图3-106 【更新模板】对话框
[6] 根据对话框的提示,选择要更新的文件和选择参数的动作,完成后单击按钮 ,弹出【DXP Information】窗口,如图3-107所示。
,弹出【DXP Information】窗口,如图3-107所示。

图3-107 【DXP Information】窗口
[7] 单击按钮 关掉该窗口,完成对当前文档的模板设置并保存。引用自创建模板后的原理图文档如图3-108所示。
关掉该窗口,完成对当前文档的模板设置并保存。引用自创建模板后的原理图文档如图3-108所示。

图3-108 引用自创建模板后的原理图文档
[8] 打开【文档属性】对话框,单击【参数】选项卡,对相关参数进行修改。修改内容见表3-1。
表3-1 原理图文档标题参数的设置

[9] 修改完毕并确认后,原理图文档中标题栏内的“*”,按照表3-1中的设置进行了自动替换,如图3-109所示。

图3-109 自动修改后的标题栏
[10] 对修改的原理图进行保存。
3.更方便的全局变化
在绘制电路图时,经常会出现一些需要修改的地方。如果每个元器件的相同属性都要修改,可以采用单个元器件逐一进行修改的方式,也可以利用全局变化这个强大的功能快速、方便地完成这一功能。
【案例3-12】 元器件属性的全局修改
图3-110所示的是一个放大电路仿真原理图。本例要求修改其中所有电阻的文字编号,修改为粗体,18号字。

图3-110 放大电路原理图
设计步骤
[1] 移动光标到工作区中选中任意一个元器件的参数,如选中C2的编号“C2”,单击鼠标右键,在弹出菜单中执行菜单命令【查找相似对象】,弹出【查找相似对象】对话框,如图3-111所示。在该对话框的“Object Kind”/“Designator”中选择“Same”。

图3-111 【查找相似对象】对话框
[2] 设置完成后,单击按钮 ,可以看到图中所有相同的属性都将被选中,如图3-112所示。
,可以看到图中所有相同的属性都将被选中,如图3-112所示。

图3-112 相似属性被选中
[3] 在原理图中,选择要全局编辑的部分或全部元器件。对于该例,只选择电阻元件,如图3-113所示。

图3-113 选中图中电阻元器件
[4] 单击工作区面板中的【Inspector】选项卡,弹出【Inspector】对话框,如图3-114所示。在该对话框中,单击其中的【Fontld】选项,单击后面的按钮 ,弹出【字体设置】对话框,按照前面章节介绍的设置字体的方法,设置【字形】为“粗体”,【大小】为“18“号字。
,弹出【字体设置】对话框,按照前面章节介绍的设置字体的方法,设置【字形】为“粗体”,【大小】为“18“号字。

图3-114 【Inspector】对话框
[5] 设置完成后,单击按钮 关闭字体设置的对话框,可以看到【Inspector】属性对话框窗口中的【Fontld】选项的值得到了改变。隐藏【Inspector】后可以看到,在电路原理图中所有电阻编号的字体都改变为新的设置。修改后的电路原理图如图3-115所示。
关闭字体设置的对话框,可以看到【Inspector】属性对话框窗口中的【Fontld】选项的值得到了改变。隐藏【Inspector】后可以看到,在电路原理图中所有电阻编号的字体都改变为新的设置。修改后的电路原理图如图3-115所示。

图3-115 修改电阻编号字体的电路原理图
3.5 综合实例
【案例3-13】 音频功放电路的绘制
本例以绘制音频功放电路为例,熟练掌握原理图的绘制方法和技巧。在设计过程中,要求引用【案例3-10】中创建的文档模板“MyA4.SchDot”,图纸大小设为“A4”,电路原理图如图3-116所示。

图3-116 待绘制的音频功放电路原理图
设计步骤
[1] 执行菜单命令【文件】/【创建】/【项目】/【PCB项目】,系统自动创建一个名为“PCB_Project1.PrjPCB”的PCB项目,对该项目重新命名为“Audioam.PrjPCB”,并保存在路径“E:\chart3\example3_13\”下。
[2] 打开工作区面板的【Projects】选项卡,可以看到新建的PCB项目“Audioam.PrjPCB”,移动光标到项目“Audioam.PrjPCB”名称上,单击鼠标右键,在出现的快捷菜单中执行命令【追加新文件到项目中】/【Schematic】,就完成了在新的项目中追加一个名为“Sheet1.CshDoc”新的原理图文件,重新命名该文件为 “Audioam.SchDoc”并保存。
[3] 执行菜单命令【设计】/【模板】/【设定模板文件名】,弹出【打开】对话框,选择打开文件“E:\chart3\Mytemplates\MyA4.SchDot”,即打开先前设计的文档模板“MyA4.SchDot”。
[4] 执行菜单命令【设计】/【文档选项】,弹出【文档选项】对话框。打开【图纸选项】选项卡,从【模板】文本框中,可以看到步骤[3]引用的模板所在的路径和模板的文件名,在【标准风格】后选择“A4”,其他参数设置如图3-117所示。单击按钮 ,完成图纸尺寸及版面的设置。
,完成图纸尺寸及版面的设置。

图3-117 【图纸选项】选项卡的设置
[5] 执行菜单命令【菜单】/【浏览元件库】,打开【元件库】控制面板对话框。单击该面板的按钮 ,出现【可用元件库】对话框,找到“Miscellaneous Devices.IntLib”元器件库,单击【安装】选项卡下的按钮
,出现【可用元件库】对话框,找到“Miscellaneous Devices.IntLib”元器件库,单击【安装】选项卡下的按钮 ,加载该元器件库,对于本电路,由于元器件LM1875T在元器件库“NSC Audio Power Amplifier.IntLib”中,因此还需要安装该元器件库,该元器件库存放路径为“C:\Program Files\Altium2004\Library\National Semiconductor\”,对于连接器BNC则需要加载元器件库“Miscellaneous Connectors.IntLib”。
,加载该元器件库,对于本电路,由于元器件LM1875T在元器件库“NSC Audio Power Amplifier.IntLib”中,因此还需要安装该元器件库,该元器件库存放路径为“C:\Program Files\Altium2004\Library\National Semiconductor\”,对于连接器BNC则需要加载元器件库“Miscellaneous Connectors.IntLib”。
[6] 在原理图上放置元器件,并根据电气连接关系初步调整各元器件的位置,设定元器件的参数值,如图3-118所示。

图3-118 放置元器件后的原理图
[7] 根据电气连接特性,进行电气连线。在绘制导线过程中,可根据实际情况适当调整元器件的布局,完成电气连接后,放置电源标号、接地等,如图3-119所示。

图3-119 连接线路后的原理图
[8] 由于在放置元器件和电气连接的过程中,均没有对元器件进行标注,接下来用元器件自动标注对元器件进行标注。执行菜单命令【工具】\【重置标识符】,清除元器件中已经进行过标注的元器件。
[9] 执行菜单命令【工具】/【注释】,弹出【注释】对话框,如图3-120所示。

图3-120 【注释】对话框
[10] 设置【处理顺序】下拉文本框为“Up Then Across”,选择要注释的原理图为“Audioam.SchDoc”,其余设置保持默认,设置完后,单击按钮 ,弹出【DXP Information】窗口,该窗口提示了元器件注释前后的变化信息,如图3-121所示。
,弹出【DXP Information】窗口,该窗口提示了元器件注释前后的变化信息,如图3-121所示。
[11] 单击按钮 关闭该对话框,可以看到在【注释】对话框的【建议变化表】的“建议值”给出了重新标注后的元器件的标志符的参数值,如图3-122所示。
关闭该对话框,可以看到在【注释】对话框的【建议变化表】的“建议值”给出了重新标注后的元器件的标志符的参数值,如图3-122所示。

图3-121 【DXP Information】窗口

图3-122 元器件的建议标识符参数
[12] 单击按钮 ,弹出【工程变化订单(ECO)】对话框,如图3-123所示。
,弹出【工程变化订单(ECO)】对话框,如图3-123所示。

图3-123 【工程变化订单(ECO)】对话框
[13] 单击按钮 ,对变化进行检查并执行变化,若没有错误,则单击按钮
,对变化进行检查并执行变化,若没有错误,则单击按钮 ,关闭该对话框,系统回到【注释】对话框,可以看到【建议变化表】的“当前值”给出了重新标注后的元器件的标志符的参数值,如图3-124所示。
,关闭该对话框,系统回到【注释】对话框,可以看到【建议变化表】的“当前值”给出了重新标注后的元器件的标志符的参数值,如图3-124所示。

图3-124 元器件标志符的当前值
[14] 确认无误后,单击按钮 ,关闭【注释】对话框,回到原理图编辑状态,可以看到原理图中元器件的标志符发生了变化,如图3-125所示。
,关闭【注释】对话框,回到原理图编辑状态,可以看到原理图中元器件的标志符发生了变化,如图3-125所示。

图3-125 更新元器件标注的原理图
[15] 执行菜单命令【设计】/【文档选项】,弹出【文档选项】对话框,打开【参数】选项卡,对电路原理图的标题栏进行设置,完成电路原理图的设计,如图3-126所示。

图3-126 完成电路原理图设计
设置好标题栏的参数值后,要在原理图中的标题栏中可到设定的值,必须保证【优先设定】对话框的“Schematic”选项的“Graphical Editing”选项卡的“转换特殊字符串”选择有效。可以通过执行菜单命令【工具】/【原理图优先设定】打开【优先设定】对话框。
【案例3-14】 无线话筒电路的绘制
设计要求
要求绘制如图3-127所示的一个高灵敏度无线话筒电路。该例着重练习文档模板的创建及引用、元器件的自动标注和排列与对齐。

图3-127 待绘制的无线话筒的电路原理图
设计思路
(1)创建原理图文档;
(2)文档模板的创建与引用;
(3)放置元器件;
(4)元器件的排列与对齐;
(5)连接电路;
(6)元器件的自动标注;
(7)元器件参数的全局修改;
(8)原理图的保存和输出。
创建原理图文档
[1] 执行菜单命令【文件】/【创建】/【项目】/【PCB项目】,创建一个PCB工程文件,并保存为“E:\chart3\example3_14\chapter03-example02.PrjPCB”。
[2] 将光标放在项目面板的新建项目“chapter03-example02.PrjPCB”上单击鼠标右键,在出现的菜单中选择命令【追加新文件到项目中】/【Schematic】,就完成了在新的项目中追加一个新的原理图文件,并将新追加的原理图文件保存为 “E:\ chart3\example3_14\wirelessmicrophone.SchDoc”。
文档模板的创建与引用
[1] 选择菜单命令【文件】/【创建】/【原理图】,创建一个新的原理图文档,保存在“E:\chart3\ Mytemplates\”目录下并命名为“littlesheet.SchDot”,保存时注意后缀名为“*.SchDot”,表示模板文档,要与一般的原理图文档的后缀名“.SchDoc”区分开来。
[2] 执行菜单命令【设计】/【文档选项】,打开【文档选项】对话框,如图3-128所示。在【图纸选项】选项卡中采用【自定义风格】,图纸【自定义宽度】设置为“800”,【自定义高度】设置为“600”;【X区域数】设置为“4”,【Y区域数】设置为“3”,【边沿宽度】设置为“3”;取消【选项】一栏的“图纸明细表”复选框。采用横放设置,并设置“文件名”为空,即不采用任何模板。其他选项可采用默认设置。

图3-128 【文档选项】对话框
[3] 单击【文档选项】对话框的【参数】选项卡,切换到参数设置界面,如图3-129所示。其中有“公司”、“地址”、“设计者”,“校验者”,“文件名”、“日期”等信息,但是没有图纸大小信息,因此要增加“图纸大小”这一参数。

图3-129 【文档选项】的【参数】选项卡
[4] 单击按钮 ,打开【参数属性】对话框,如图3-130所示。在【名称】栏内,输入“Size”,其他选项保持默认值,完成后单击按钮
,打开【参数属性】对话框,如图3-130所示。在【名称】栏内,输入“Size”,其他选项保持默认值,完成后单击按钮 进行保存,这样就在【参数】选项卡中建立了一个名称为“Size”的变量,如图3-131所示。
进行保存,这样就在【参数】选项卡中建立了一个名称为“Size”的变量,如图3-131所示。

图3-130 【参数属性】对话框

图3-131 【文档选项】对话框【参数】选项卡的设置
[5] 执行菜单命令【放置】/【描画工具】/【直线】,启动绘制直线命令,在原理文档的右下角绘制标题栏。在绘制直线的过程中,按 键打开【折线】对话框,设置直线的【颜色】为“黑色”,如图3-132所示。在绘制好标题栏,执行菜单命令【查看】/【网格】/【切换捕获网格】,以便精确放置文本字符。
键打开【折线】对话框,设置直线的【颜色】为“黑色”,如图3-132所示。在绘制好标题栏,执行菜单命令【查看】/【网格】/【切换捕获网格】,以便精确放置文本字符。

图3-132 【折线】属性的设置
[6] 执行菜单命令【放置】/【文本字符串】,在标题栏里输入文本字符串,具体文本字符串的设置如图3-133所示。设置完成后执行菜单命令【保存】对文档模板进行保存。

图3-133 标题栏的绘制和设置
[7] 执行菜单命令【工具】/【原理图优先设定】,打开【原理图优先设定】对话框,并切换到【Graphical Editing】选项卡,勾选【转换特殊字符串】选项,此时可以看到标题栏中凡是以“=”开头的文本字符串都变成了一个“*”号,如图3-134所示,表明这些字符串在【文档选项】对话框的【参数】选项卡内都有一个对应的文档参数,且该文档参数的值都是“*”。在以后引用该模板时,只需要在文档选项对话框的参数选项卡内给指定的参数输入一个具体值,该值就会自动替换标题栏中的相应的“*”号。至此完成了文档模板的创建。

图3-134 勾选“转化特殊字符串”后的标题栏
[8] 打开刚才创建的原理图文档“wirelessmicrophone.SchDoc”,然后执行菜单命令【设计】/【模板】/【设定模板文件名】,弹出【打开】对话框,如图3-135所示。在【打开】对话框中选择要打开的路径“D:\design\Mytemplates”,并双击打开文件“littlesheet.SchDot”,弹出【更新模板】对话框,如图3-136所示。

图3-136 【更新模板】对话框

图3-135 【打开】对话框
[9] 根据对话框的提示,选择要更新的文件和选择参数的动作,本例中采用默认即可。完成后单击的按钮 ,弹出【DXP Information】窗口,如图3-137所示。单击按钮
,弹出【DXP Information】窗口,如图3-137所示。单击按钮 关掉该窗口,完成对当前文档的模板设置并保存。引用自创建模板后的原理图文档如图3-138所示。
关掉该窗口,完成对当前文档的模板设置并保存。引用自创建模板后的原理图文档如图3-138所示。

图3-137 【DXP Information】窗口

图3-138 引用自创建模板后的原理图文档
[10] 执行菜单命令【设计】/【文档选项】,打开【文档选项】对话框,单击【参数】选项卡,对相关参数进行修改。修改内容见表3-2。
表3-2 原理图文档标题参数的设置

[11] 修改完毕并确认后,原理图文档中标题栏内的“*”,按照表3-2中的设置进行了自动替换,如图3-139所示。最后对修改的原理图进行保存。

图3-139 自动修改后的标题栏
放置元器件
本例中用到的元器件清单见表3-3。所有元器件都可以在“Miscellaneous Devices.IntLib”元器件库中找到。
表3-3 无线话筒电路的元器件清单

注意:这里采用的三只晶体管都取“2N3904”型号,只是为了方便,实际电路中型号是不一样的。
[1] 单击编辑区右面的【元件库】选项卡,打开【元件库】对话框。单击库名文本框后面的下拉按钮 ,找到“Miscellaneous Devices.IntLib”元器件库,此时可以看到下面的元器件列表列出了库中的所有元器件。找到晶体管“2N3904”,双击放置晶体管,连续放置3个后,退出晶体管放置状态。
,找到“Miscellaneous Devices.IntLib”元器件库,此时可以看到下面的元器件列表列出了库中的所有元器件。找到晶体管“2N3904”,双击放置晶体管,连续放置3个后,退出晶体管放置状态。
[2] 同理,根据表3-3中的元器件清单在原理图上放置各种元器件。放置完成后根据电气连接关系初步调整各元器件的位置,如图3-140所示。由图中可以看到,元器件比较多,排列也比较杂乱,为了使原理图设计美观,需要对元器件进行合理的排列与对齐。

图3-140 放置元器件后的原理图
元器件的排列与对齐
[1] 选中图3-141(a)中上面的各个元器件,执行菜单命令【编辑】/【排列】/【水平分布】,使元器件以最右边对象的右边缘和最左边对象的左边缘为界进行均匀分布。排列后的效果如图3-141(b)所示。

图3-141 元器件水平分布前、后的对比
[2] 执行菜单命令【编辑】/【排列】/【垂直中心排列】,使元器件以最上边对象的上边缘和最下边对象的下边缘之间的中心线为基准线将这组元器件对齐。排列后的效果如图3-142所示。

图3-142 垂直中心分布后的元器件位置
[3] 用同样的方法对中间的元器件和下面的元器件进行排列与对齐,最后得到的元器件排列效果如图3-143所示。

图3-143 排列完成后的元器件位置
连接电路
[1] 执行菜单命令【放置】/【导线】,启动放置导线命令,根据电路的电气特性连接各元器件。在绘制导线过程中,可根据实际情况,适当调整元器件位置。完成电气连接后,如图3-144所示。由图中看到,元器件的标志和注释都还比较乱,下面进行元器件标号的自动标注。

图3-144 连接线路后的原理图
元器件的自动标注
[1] 执行菜单命令【工具】/【重置标识符】,弹出元器件【Confirm Designator Changes】(标志修改确认)对话框,如图3-145所示,单击按钮 把所有的标志都重新置成字母加问号
把所有的标志都重新置成字母加问号

图3-145 【Confirm Designator Changes】对话框
的形式。
[2] 执行菜单命令【工具】/【注释】,弹出如图3-146所示的【注释】对话框。

图3-146 【注释】对话框
[3] 在该对话框的【注释顺序】一栏里,可以选择4种自动注释方式中的一种。本例中选择“Across Then Down”的编序方式。
[4] 选择了自动标注的顺序后,在【原理图纸注释】下的原理图图纸列表栏里,选择要注释的原理图。本例中选择“wirelessmicriphone.SCHDOC”。
[5] 在【匹配的选项】设置列表中,一般选择选择默认的选项“Comment”和“Library Reference”即可。本例也选用默认的选项。
[6] 在【建议变化表】中,可以看到所有需要标注的带问号的元器件,单击按钮 ,弹出如图3-147所示的【DXP Information】对话框,单击按钮
,弹出如图3-147所示的【DXP Information】对话框,单击按钮 确认返回后可以看到,在【标识符】的【建议值】一栏里,各个元器件被自动进行了标注,如图3-148所示。
确认返回后可以看到,在【标识符】的【建议值】一栏里,各个元器件被自动进行了标注,如图3-148所示。

图3-147 【DXP Information】对话框

图3-148 自动标注结果
[7] 自动标注完成后,单击按钮 进行标注确认。弹出【工程变化订单(ECO)】对话框,如图3-149所示。
进行标注确认。弹出【工程变化订单(ECO)】对话框,如图3-149所示。

图3-149 工程变化订单
[8] 单击按钮 ,系统会对状态进行检查。待检查完成后,单击按钮
,系统会对状态进行检查。待检查完成后,单击按钮 ,完成变化订单的检查和执行。退回到注释对话框后,单击注释对话框上按钮
,完成变化订单的检查和执行。退回到注释对话框后,单击注释对话框上按钮 ,完成自动注释。
,完成自动注释。
自动注释后的原理图如图3-150所示。原先标志零乱的原理图按照设置的标注顺序自动完成了标注。

图3-150 自动标注后的原理图
元器件参数的全局修改
在图3-150中,有一些元器件的参数,如电容的Cap、电阻的Res2、晶体管的2N3904等在电路上显示看起来比较凌乱,可以考虑将所有元器件的“Comment”隐藏。
[1] 在编辑区选中任意元器件的“Comment”参数,如选中R1的Res2,单击鼠标右键,在弹出菜单中执行菜单命令【查找相似对象】,弹出【查找相似对象】对话框。在该对话框的【Object Specific】的【Parameter Name】后单击按钮 选择“Same”。同时还要勾选【选择匹配】选项,如图3-151所示。
选择“Same”。同时还要勾选【选择匹配】选项,如图3-151所示。

图3-151 【查找相似对象】对话框
[2] 设置完成后,单击按钮 ,可以看到图中所有相同的属性都将被选中,如图3-152所示。
,可以看到图中所有相同的属性都将被选中,如图3-152所示。

图3-152 所有相似对象都被选中
[3] 单击工作区面板中的【Inspector】选项卡,弹出【Inspector】对话框,如图3-153所示。在该对话框中,找到【Graphical】下的【Hide】并选中它。隐藏【Inspector】后可以看到,在电路原理图中所有“Comment”参数都已经隐藏。但此时整个原理图都是灰色显示。在编辑区单击鼠标右键,在弹出菜单中执行菜单命令【过滤器】/【清除过滤器】,使原理图正常显示。
[4] 另外还要对某些元器件根据电路要求修改其参数,如阻值等,可以双击需要修改参数的元器件,打开如图3-154所示的【元件属性】对话框,修改其中的【Value】参数值。所有参数修改完成后的电路原理图如图3-155所示。

图3-154 【元件属性】对话框

图3-155 完成的电路原理图设计

图3-153 【Inspector】对话框
原理图的保存和输出
[1] 原理图绘制完成以后,执行菜单命令【文件】/【保存】,对原理图保存。
[2] 选择菜单命令【文件】/【页面设定】,打开页面设定的对话框,如图3-156所示。正确设置打印纸的尺寸、打印方向、缩放比例等选项,单击按钮 正确设置打印机。设置完成后,可以通过打印预览按钮
正确设置打印机。设置完成后,可以通过打印预览按钮 查看打印的效果;当得到满意的效果时,就可以单击打印按钮
查看打印的效果;当得到满意的效果时,就可以单击打印按钮 进行原理图输出了。
进行原理图输出了。

图3-156 打印页面设置窗口
3.6 本章小结
原理图设计的一般过程包含7个基本步骤,即首先创建一个PCB项目文件,并在项目文件中追加一个原理图文件,然后按照设计要求设置图纸参数,加载元器件库,放置各种元器件及各种非电气的电路组件,根据元器件的电气连接关系放置导线,最后进行电气检查并保存输出电路原理图。本章主要详细介绍了电路原理图设计过程中各种元器件等电气组件的放置过程,包括元器件、导线、总线、总线入口、网络标签、电源端口、图纸符号、图纸入口、I/O端口、图纸连接符、电气节点、PCB布线器等的放置;详细介绍了非电气组件的使用过程,包括画直线、多边形、圆弧、贝塞尔曲线、文本字符串、文本框、矩形、椭圆、扇形饼等;还详细介绍了电气组件的通用编辑方法,包括对象的选择与取消、复制和粘贴、剪切和删除,以及对象的排列与对齐等;最后介绍了原理图的高级编辑技巧,包括元器件的自动标注、文档模板的创建与引用、元器件属性的全局改变等。本章还根据通过实例对原理图的基本操作步骤进行了讲解。
3.7 思考与练习
1. 简答题
(1)总结常用的启动放置元器件命令的方法。
(2)简述移动元器件和拖动元器件有什么异同点。
2. 操作题
(1)上机练习元器件的放置、移动和拖动操作。
(2)上机练习练习模板文档的创建和引用。
(3)按图3-157所示绘制出BCD to 7-Segment Decoder的电路原理图。

图3-157 BCD to 7-Segment Decoder电路原理图