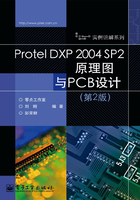
第2章 原理图设计基础
Protel DXP 2004具有良好的Windows风格界面,软件功能十分强大。作为电路设计的基础,用户首先要设计出高质量的原理图,才能为后期的PCB制作及信号仿真奠定基础。为此,本章主要介绍Protel DXP 2004主窗口的各个部分组成及其使用和设置的方法,这些都是Protel DXP 2004软件基本的入门级知识,新用户只有熟练地掌握各个菜单以及面板的功能设定,了解原理图设计的基础知识和基本步骤,才能快速地设计出高质量的电路原理图。
学习目标
❑ Protel DXP 2004的使用基础
❑ Protel DXP 2004主窗口的组成与设置
❑ 项目和文件的新建、保存、打开等基本操作
❑ 原理图设计基础知识
实例讲解
❑ 新建一个原理图文档
❑ 设置图纸尺寸及版面
❑ 设置原理图工作环境
❑ 加载元器件库
❑ 放置元器件
❑ 连接电路
2.1 Protel DXP 2004主窗口
Protel DXP 2004具有良好的Windows风格界面,按照1.3节介绍的中/英文菜单切换方法设置好中文菜单启动方式后,启动Protel DXP 2004,将打开Protel DXP 2004主页面窗口,如图2-1所示。主窗口由系统菜单区、工作区面板、工作区、状态区等组成。

图2-1 Protel DXP 2004主窗口
1. 系统菜单
在系统菜单中,可以对Protel DXP 2004进行系统参数的设置和信息的查询等操作。为了更好地发挥系统的性能,提高设计效率,用户应根据具体的条件和自己的习惯,对系统的参数进行设置。Protel DXP 2004默认的中文菜单如图2-2所示。这些菜单选项和大多数Windows应用程序基本相同,提供了Protel DXP 2004的基本操作。

图2-2 默认的中文菜单
2. 【DXP】菜单
单击【DXP】,可以看到其包含的主要内容,如图2-3所示。该菜单选项主要用于系统环境参数的设置。

图2-3 【DXP】菜单选项
❑ 用户自定义:选择此命令,将弹出【Customizing PickATask Editor】对话框。在该对话框中,对于每一个项目,用户可以对工具条、菜单及快捷键等进行设置。对于一般用户,建议使用系统的默认设置
❑ 优先设定:选择此命令,将弹出【优先设定】对话框,如图2-4所示。用户可以对左边选项卡一栏内相应的选项卡中的相应参数进行设置

图2-4 【优先设定】对话框
❑ 系统信息:选择此命令,将弹出【EDA服务器】对话框。在该对话框中,用户可以查询或选择系统启动时需要自动加载的程序项
❑ 运行进程:选择此命令,将弹出【运行进程】对话框,用户可以根据设计需要单独运行不同设计环境中的某个程序项
❑ 使用许可管理:此命令用于激活Protel DXP 2004 SP2的使用许可管理,用户可以选择不同的方式激活Protel DXP 2004 SP2
❑ 执行脚本:此命令用于设置系统运行调试选项
其中,【优先设定】对话框主要用于设置系统参数。从图2-4所示的【优先设定】对话框可知,该对话框主要用于设置的系统参数包括9部分:【DXP System】、【Schematic】、【FPGA】、【Version Control】、【Embedded System】、【Protel PCB】、【Text Editors】、【CAMtastic】和【Wave】。下面主要介绍【DXP System】选项,其他选项在后续章节中进行介绍。【DXP System】选项主要包含如下9个选项卡。
1)【General】选项卡 如图2-5所示,主要用于设置系统的常规参数。

图2-5 【General】选项卡
(1)【启动】选项组:
❑ 再次打开最后一次使用的工作区:用于设定Protel DXP 2004 SP2系统在启动后是否自动打开上次工作时最后一次使用的工作区
❑ 如果没有文档打开打开任务控制面板:用于设定Protel DXP 2004 SP2系统在启动后,若没有文档打开,是否自动打开任务控制面板
(2)【闪屏】选项组:
❑ 显示DXP启动屏幕:用于设定Protel DXP 2004 SP2系统启动时是否显示系统的启动画面
❑ 显示产品闪屏:用于设定Protel DXP 2004 SP2系统中集成的各种工具软件在启动时是否显示该组件的启动画面
(3)【默认位置】选项:用于设置打开或保存Protel DXP 2004 SP2的各种文档和文件时的默认路径。单击“文件路径”文本框右侧的 按钮,弹出【浏览文件夹】对话框,如图2-6所示,通过该对话框设置默认的文档路径。
按钮,弹出【浏览文件夹】对话框,如图2-6所示,通过该对话框设置默认的文档路径。

图2-6 【浏览文件夹】对话框
(4)【系统字体】选项:用于设置Protel DXP 2004 SP2系统本身所使用的字体、字型和字号,选中“系统字体”复选框,单击 按钮,弹出如图2-7所示的【字体】对话框,根据自己的需要设置字体。
按钮,弹出如图2-7所示的【字体】对话框,根据自己的需要设置字体。

图2-7 【字体】对话框
(5)【一般】选项组:
❑ 集成帮助系统:用于设置是否集成帮助系统
❑ 只给DXP编辑监控剪贴板内容:用于设置是否只给DXP编辑监控剪贴板内容
(6)【本地化】选项组:包括3个复选框,用于进行中/英文环境的切换设置。
2)【View】选项卡 如图2-8所示,用于设置Protel DXP 2004 SP2的显示桌面参数。

图2-8 【View】选项卡
(1)【桌面】选项组:
❑ 自动保存桌面:用于设置当Protel DXP 2004 SP2系统关闭时,是否需要自动保存自定义的桌面(即工作区),包括各种面板及工具栏位置的可见性,以便下次进入系统时仍然在原来的桌面上进行设计
❑ 恢复打开文档:用于设置当Protel DXP 2004 SP2系统关闭时,对被打开的文档是否需要重新恢复,用户可以单击【排除】文本框的 按钮,从弹出的【选择文档种类】对话框中选择不需要重新恢复的文档
按钮,从弹出的【选择文档种类】对话框中选择不需要重新恢复的文档
(2)【显示导航栏为】选项组:用于设置导航栏的位置,用户可以选择位于【内置面板】或位于【工具栏】。若选择位于【工具栏】,可以勾选【总是显示导航面板在任务观察区内】来转换到内置面板上。
(3)【一般】选项组:
❑ 显示全路径在标题栏:用于设置是否在编辑器的标题栏显示当前激活文档的完整路径。当该项不被选中时,标题栏上只显示当前激活文档的名称,而不显示文档的完整路径
❑ 显示阴影在菜单,工具栏和面板周围:用于是否在菜单、工具栏和面板周围显示阴影,以增强显示的立体效果
❑ 在Windows 2000下仿真XP外观:如果用户采用Windows 2000操作系统,则选中该复选框,在运行Protel DXP 2004 SP2时,会仿真Windows XP操作系统的界面风格
❑ 当聚焦变化时隐藏浮动面板:用于设置当聚焦发生变化时,是否需要隐藏浮动面板
❑ 给每种文档记忆视窗:用于设置是否开启一个记忆窗口,以存放系统中用到的各种文档类型
❑ 自动显示符号和模型预览:用于设置是否开启自动显示符号和模型预览功能
(4)【弹出面板】选项组:用于设置系统的弹出式面板的显示延迟时间和隐藏延迟时间,以及是否使用动画效果。用户可以通过拖动相应的滑块来设置。
(5)【收藏面板】显示组:用于设置用户收藏面板的尺寸比率,如果选中【保持4×3特征比率】,则收藏面板的屏幕宽高比始终为4:3,其中X轴和Y轴的尺寸可以变换,但比例保持不变。该项设置主要为使用16:9的显示器的用户使用。
(6)【文档栏】选项组:
❑ 如果需要分组同种文档:用于设置是否进行同类型文档分组
❑ 使用等宽按钮:用于设置是否使用等宽的按钮
❑ 自动隐藏文档栏:用于设置是否自动隐藏文档栏
❑ 多行文档栏:用于设置是否使用多行文档栏
❑ 用Ctrl+Tab键切换到最后使用的活动文件:用于设置是否使用 键从当前文件切换到最后使用的活动文件
键从当前文件切换到最后使用的活动文件
3)【Transparency】选项卡 如图2-9所示,主要用于设置浮动工具栏及对话框的透明效果。

图2-9 【Transparency】选项卡
❑ 透明浮动视窗:当选择该复选框时,会自动使编辑区上的浮动工具栏和视窗透明
❑ 动态透明度:用于设置浮动工具栏和活动视窗的透明度,用户可以通过调整“最高透明度”滑块、“最低透明度”滑块和“距离因子”滑块对透明度进行设置
4)【Navigation】选项卡 如图2-10所示,该选项卡只有一个【高亮方法】选项组,用于设置所选对象的高亮显示方法。有4种方法可选:缩放、选择、屏蔽和可连接图,可以根据需要选中相应的复选框。

图2-10 【Navigation】选项卡
5)【Backup】选项卡 如图2-11所示,该选项卡主要用于设置是否需要启动自动保存,以及保存的备份文件数和保存路径。建议用户启用自动保存的功能,这样可以尽可能防止计算机系统发生意外时对所做工程项目的丢失。

图2-11 【Backup】选项卡
6)【Projects Panel】选项卡 如图2-12所示,主要用于对项目管理面板的各种状态进行设置。设置的内容主要包括【General】、【File View】、【Structure View】、【Sorting】、【Groping】、【Default Expansion】和【Single Click】7个类别。

图2-12 【Projects Panel】选项卡
(1)【General】类别:如图2-12所示。
❑ 显示打开/修改状态:用于设置项目管理面板上,是否显示各个设计文档被打开或修改的状态
❑ 显示VCS状态:用于显示这项目管理面板上各个设计文档的VCS(版本管理系统)状态
❑ 显示文档在项目中的位置:用来设置在项目管理面板上是否显示文档在项目中的位置
❑ 在提示里显示全路径信息:用于设置当光标指向某设计文档时,是否在提示里显示文档的全路径信息
❑ 显示网格:用于设置是否在项目管理面板上显示网格
(2)【File View】类别:如图2-13所示。

图2-13 【File View】类别
❑ 显示项目结构:用于设置是否在项目管理面板上对项目的结构进行显示
❑ 显示文档结构:用于设置是否在项目管理面板上对文档的结构进行显示
(3)【Structure View】类别:如图2-14所示。

图2-14 【Structure View】类别
❑ 显示文件:用于是否在项目管理面板上显示文件
❑ 显示图纸符号:用于设置是否显示图纸符号
❑ 显示Nexus元件:用于设置是否显示Nexus元件
(4)【Sorting】类别:如图2-15所示,主要设置某项目中文档的排列顺序。

图2-15 【Sorting】类别
❑ 项目顺序:按照文档添加到项目中的顺序进行排序
❑ 字母:按字母顺序排序
❑ 打开/修改状态:按打开、编辑、未打开的顺序排序
❑ VCS状态:按照版本管理系统状态进行排序
❑ 升序:选中该复选框,则项目文档按照打开的先后顺序在项目管理面板上升序排列
(5)【Grouping】类别:如图2-16所示,主要用于对项目的管理设置。

图2-16 【Grouping】类别
❑ 不分组:项目中的文档不进行分类整理
❑ 根据类别:项目中的文档按照类别进行分组管理
❑ 根据文档类型:按照文档的类型进行分组管理
(6)【Default Expansion】类别:如图2-17所示,用于对项目进行压缩、扩展设置。用户可以根据需要从【全收缩】、【扩展一级】、【源文件扩展】和【全扩展】中选择一种扩展方法。

图2-17 【Default Expansion】类别
(7)【Single Click】类别:如图2-18所示,用于设置在项目管理面板上单击鼠标左键的功能,用户可以根据需要从【不做任何事】、【激活打开文档/对象】和【打开和显示文档/对象】3种不同的功能中选择一种。

图2-18 【Single Click】类别
7)【File Types】选项卡 如图2-19所示,从选项卡中可以看出Protel DXP 2004 SP2支持众多不同类型的文件。用户可以根据自己的需要系统支持的文件类型进行设置。
在电路设计过程中,为了避免文件类型的繁杂,用户可通过选项卡右面的按钮,快捷地对系统支持的文件进行设置。
❑ :使选项卡中所有的文件类型处于选择状态
:使选项卡中所有的文件类型处于选择状态
❑ :使选项卡中所有的文件类型处于未选择状态
:使选项卡中所有的文件类型处于未选择状态
❑ :使选项卡中选择的某组文件处于选择状态
:使选项卡中选择的某组文件处于选择状态
❑ :使选项卡中选择的某组文件处于未选择状态
:使选项卡中选择的某组文件处于未选择状态
❑ :可以用鼠标有选择的单击选中若干类型的文件
:可以用鼠标有选择的单击选中若干类型的文件
❑ :可以用鼠标有选择的单击关闭若干类型的文件
:可以用鼠标有选择的单击关闭若干类型的文件

图2-19 【File Types】选项卡
8)【Scripting System】选项卡 如图2-20所示,用于脚本项目文件的安装。

图2-20 【Scripting System】选项卡
单击 按钮,弹出【Select Script Project File】对话框→选择需要安装的脚本项目文件进行安装。
按钮,弹出【Select Script Project File】对话框→选择需要安装的脚本项目文件进行安装。
9)【Installed Libraries】选项卡 如图2-21所示,用于显示系统已经安装的集成元器件库,用户可通过该选项卡对集成元器件库进行安装和删除,以及对安装的元器件库进行排序等操作。

图2-21 【Installed Libraries】选项卡
3.系统其他菜单
1)【文件】菜单 主要用于文件的创建、打开、保存及软件的退出等功能,如图2-22所示。
❑ 创建:用于创建新的文件,其包含的子菜单如图2-23所示。可以看出,Protel DXP 2004 SP2可以创建多种类型的文件(关于Protel DXP 2004 SP2的文件类型将在以后的章节中进行介绍)。

图2-23 【创建】子菜单选项

图2-22 菜单选项
❑ 打开:用于打开Protel DXP 2004 SP2可识别的已经存在的文件
❑ 打开项目:用于打开工程文件
❑ 保存项目:用于保存当前设计的工程
❑ 另存项目为:用于把当前工程另存为其他名称的工程项目
❑ 全部保存:保存当前设计的所有工程文件
❑ 最近使用的文档:用于打开最近操作的文档
❑ 最近使用的项目:用于打开最近操作的项目
❑ 退出:退出Protel DXP 2004 SP2
2)【查看】菜单 主要用于工具栏、工作区面板、状态栏、桌面布局及显示命令行等的管理,并控制各种可视窗口面板的打开和关闭,如图2-24所示。

图2-24 【查看】菜单选项
3)【项目管理】菜单 主要用于对项目的编译、分析、版本控制、删除项目文件等的管理和操作。
4)【视窗】菜单 主要用于多窗口操作时,对多个窗口的管理。
4.工作区面板
工作区面板通常位于主窗口的左边,该面板中通常包含【Files】、【Projects】和【Help】等选项卡,工作区面板可以隐藏或显示,也可以被任意移动到窗口其他位置。
1)工作区面板的移动 用鼠标左键点住工作区面板的状态栏不放,拖曳光标在窗中移动,当移动到窗口的适当位置后,松开鼠标左键,则移动后的面板将在相应的窗口位置显示。
2)工作区面板的面板选项切换 工作区面板中通常包含【Files】、【Projects】和【Help】等选项卡,如图2-25所示。

图2-25 工作区面板选项
当要查看不同的面板内容时,只要单击相应的选项卡即可,也可以单击工作区面板上方状态栏的按钮 ,则出现面板选项菜单,如图2-26所示。只要在要查看的面板选项上单击鼠标左键,则相应的选项前就会出现
,则出现面板选项菜单,如图2-26所示。只要在要查看的面板选项上单击鼠标左键,则相应的选项前就会出现 ,此时工作区面板内容转换为当前选中的面板内容。
,此时工作区面板内容转换为当前选中的面板内容。

图2-26 查看面板内容选项

图2-27 工作区面板未隐藏时状态栏
3)工作区面板的显示或隐藏 当工作区面板的显示在窗口的左边时,面板的状态栏中显示如图2-27所示。单击按钮 ,则按钮的形状变为
,则按钮的形状变为 ,此时,如果把光标移出工作区面板,则工作区面板将自动隐藏在窗口的最左边,如图2-28所示。
,此时,如果把光标移出工作区面板,则工作区面板将自动隐藏在窗口的最左边,如图2-28所示。

图2-28 工作区面板隐藏
如果将光标移动到图2-28隐藏的工作区面板的相应选项上后,若移动到【Files】选项上,则对应的【Files】面板将自动显示。如果不再隐藏工作区面板,则将光标放到图2-28隐藏的工作区面板的任一个选项上,当相应的面板自动显示时,单击状态栏的按钮 ,则按钮的形状又恢复为
,则按钮的形状又恢复为 ,此时工作区面板将不再自动隐藏。
,此时工作区面板将不再自动隐藏。
4)工作区面板的关闭、开启和添加 如果要关闭工作区面板,则单击相应面板上部状态栏中的按钮 ,工作区面板就会关闭。如果关闭某一个面板选项,如要关闭【Files】面板选项卡,则用鼠标右键单击【Files】,出现如图2-29所示的对话菜单,单击【Close ‘File' 】选项,则工作区面板选项中就看不到【Files】选项卡,如图2-30所示。
,工作区面板就会关闭。如果关闭某一个面板选项,如要关闭【Files】面板选项卡,则用鼠标右键单击【Files】,出现如图2-29所示的对话菜单,单击【Close ‘File' 】选项,则工作区面板选项中就看不到【Files】选项卡,如图2-30所示。

图2-30 【Files】选项关闭

图2-29【Files】右键菜单选项
如果要重新开启该面板选项或添加新的面板选项,如重新添加【Files】选项,则在菜单栏中依次选择【查看】\【工作区面板】\【System】\【File】命令,则工作区面板下面的选项中就重新出现面板【File】选项卡。
5.工具栏和状态栏
1)工具栏 用于快速的命令操作。
(1) :用于创建新的文件。
:用于创建新的文件。
(2) :用于打开已存在的文件。
:用于打开已存在的文件。
(3) :帮助向导。
:帮助向导。
2)状态栏 位于窗口底部,选择【查看】/【状态栏】菜单命令可以在Protel DXP 2004主窗口底部显示或隐藏状态栏,单击状态栏中底部相应的按钮,可以查看相应的面板的内容。
2.2 Protel DXP 2004原理图操作入门
原理图设计是整个电路系统设计的基础,它决定了后续工作的进展,因此熟练掌握原理图的设计是非常重要的。Protel DXP 2004可以直接建立原理图文档,也可以在工程下建立,本书在介绍原理图设计时,总是在一个PCB项目下进行的。
1.原理图设计流程
一般来说,设计PCB要经过4个基本的主要步骤,即电路原理图设计、生成网络表、PCB的设计和生成PCB报表并打印PCB版图。电路原理图设计是第一步,是整个电路设计的基础,它决定了后面工作的进展。一般来说,原理图的设计流程如图2-31所示,具体设计思路说明如下。

图2-31 原理图设计流程
[1] 启动Protel DXP 2004原理图编辑器。只有启动原理图编辑器才能进行原理图的设计工作。
[2] 设置原理图图纸大小及版面。绘制原理图前,一般需要根据设计的复杂程度和需要来设置图纸的大小,设置图纸的过程实际上是建立一个工作平面的过程,可以设置图纸的大小、方向、网格大小及标题栏等。
[3] 元器件放置。根据电路的实际需要,从元器件库里取出所需的元器件放置到工作平面上。可以根据元器件之间的布线关系,在工作平面上对元器件的位置进行调整、修改,并对元器件的封装、编号进行设定,为下一步的设计打好基础。
[4] 对元器件布局布线。根据电路原理图中各元器件之间的电气连线关系,对元器件用具有电气意义的导线、符号连接起来,构成一个完整的电路原理图。
[5] 对布线后元器件进行调整。在这一阶段,主要利用Protel DXP 2004 SP2提供的强大功能对原理图进行调整和修改,保证电路原理图的美观和正确。
[6] 电气检查。布线完成后,根据Protel DXP 2004 SP2提供的错误检查报告重新修改原理图。
[7] 保存原理图并打印输出。保存设计的电路原理图,利用报表工具生成所需要的各种报表,设置打印参数进行电路原理图打印,为生成PCB做好各项准备工作。
2. 新建项目
在Protel DXP 2004中可以先建立项目,然后创建该项目包含的其他文件。单击工作区面板下的【Projects】选项卡,可以查看项目管理面板的内容,该面板用于管理当前工作区打开的所有工程,并以树状形式对工程中的各种文件进行管理。在对原理图进行编辑之前,要创建一个新的项目文件或者打开已经存在的文件。
1)新建项目 选择菜单命令【文件】\【创建】\【项目】\【PCB项目】,Protel DXP 2004系统会自动创建一个名为“PCB_Project1.PrjPCB”的空白项目文件,从图2-32所示的工作区面板【Projects】选项卡中可以看到新创建的项目文件和项目下的空文件夹“No Documents Added”文件夹一起列出。
2)保存项目 执行菜单命令【文件】\【保存项目】,弹出【Save [PCB_Project1.PrjPCB] As】(保存项目“PCB_Project1.PrjPCB”为…)对话框,如图2-33所示,通过【保存在】下拉文本框,设置保存路径,在【文件名】文本框中输入项目保存的名称,单击按钮 ,就可以对新建的空白项目按照设置的项目名称和存储路径进行保存。
,就可以对新建的空白项目按照设置的项目名称和存储路径进行保存。

图2-32 工作区面板【Projects】选项卡

图2-33 【Save [PCB_Project1.PrjPCB] As】对话框
3)追加文件 新建的空白项目中,没有原理图文件及其他项目文件。因此,如果要绘制原理图,需要将原理图文件追加到该项目中,当然也可以追加已经绘制好的原理图文件。
打开工作区面板的【Projects】选项卡,从选项卡中可以看到打开的项目的名称,移动光标到项目的名称上(本例为“PCB_Project1.PrjPCB”)上,单击鼠标右键,弹出快捷菜单,执行菜单命令【追加新文件到项目中】,弹出该菜单的子菜单,如图2-34所示。通过执行不同的子菜单命令,将相应的文件追加到项目中。例如,如果要在新的项目中追加一个新的原理图文件,则选择执行【Schematic】命令。

图2-34 追加文件到新项目
如果追加已有的文件到项目中,则从弹出的快捷菜单中执行菜单命令【追加已有文件到项目中】,弹出【Choose Documents to Add to Project】(选择追加的文档)对话框,如图2-35所示。

图2-35 【Choose Documents to Add to Project】对话框
通过对话框的【查找范围】下拉文本框设置追加文件的路径,通过【文件名】和【文件类型】文本框设置追加文件的名称和文件类型,然后单击按钮 ,即可将选择的文件追加到项目中。
,即可将选择的文件追加到项目中。
4)Protel DXP 2004的文件类型 Protel DXP 2004包括很多不同的功能,每一个功能都有许多文件组成。为了对文件加以区别,软件给定了不同的后缀名加以区别,常见的文件类型见表2-1。
表2-1 Protel DXP 2004文件格式

5)创建原理图文件 对于新创建的PCB项目文件,由于其内部并不包含原理图文件,因此应该创建新的原理图文件到项目中,创建原理图常用的方法有两种,一种是执行菜单命令【文件】/【创建】/【原理图】,在新建立的项目中创建一个新的原理图文件;另一种方法是打开工作区面板的【Projects】选项卡,从选项卡中可以看到打开的项目的名称,移动光标到项目的名称上,单击鼠标右键,弹出快捷菜单,执行菜单命令【追加新文件到项目中】/【Schematic】,同样可以在项目中创建一个原理图文件。创建新的原理图文件后,项目文件下的“No Documents Added”文件夹自动改名为“Source Documents”,此时在该文件夹下可以看到新创建的名为“Sheet1.SchDoc”的原理图文件。打开该原理图文件,Protel DXP 2004系统的窗口变为原理图编辑窗口,如图2-36所示。

图2-36 原理图编辑窗口
2.3 设置图纸和环境参数
在进行原理图设计时,正确地设置图纸和环境参数会给原理图的设计如放置元器件、连接线路等操作带来极大的方便。虽然Protel DXP 2004系统会自动对图纸相关的参数进行设置,但在很多情况下,这些设置不一定满足用户的要求。一般情况下,用户需要根据设计电路的复杂程度等要求对图纸的大小及其他相关参数进行设置。
1.文档选项
在创建了原理图文件之后,在原理图编辑状态执行菜单命令【设计】/【文档选项】,弹出【文档选项】对话框,如图2-37所示。该对话框包含3个选项卡,即【图纸选项】、【参数】和【单位】。

图2-37 【文档选项】对话框
1)【图纸选项】选项卡 单击【文档选项】对话框的中的【图纸选项】选项卡,打开该选项卡界面,如图2-37所示。可通过该选项卡对图纸的大小、方向、颜色、系统的字体,以及网格的可视性和电气网格等属性进行设置。
(1)模板栏:
❑ 文件名:在文件名文本框中可以设置模板文件的文件名
(2)选项栏:
❑ 方向:通过设置可以对图纸的方向进行设定,系统默认的图纸方向一般为横向“Landscape”,如果用户要改变图纸方向为纵向,只要选中“Portrait”即可
❑ 图纸明细表:选中该复选框后,单击复选框后的按钮,在下拉列表中可以选择标题栏的类型。其中“Standard”表示标准型,“ANSI”表示美国国家标准协会模式。一般选择“Standard”模式
❑ 显示参考区:选中该复选框后,可以显示参考图纸的边框
❑ 显示边界:选中该复选框后,可以显示图纸边框
❑ 显示模板图形:选中该复选框后,可以显示图纸模板图形
❑ 边缘色:可以对图纸的边缘色进行设定(系统默认的颜色为黑色)。单击黑色框中任意部位,弹出【选择颜色】对话框,如图2-38所示,选择好新的边缘色之后,确认并关闭该窗口,则【文档选项】对话框的“边缘色”右方的黑色框的颜色就会被新设定的颜色替代

图2-38 【选择颜色】对话框
❑ 图纸颜色:用于设定图纸的颜色,方法与设定图纸边缘色的方法相同
(3)网络栏:
❑ 捕获:捕获复选框用于设置光标的移动距离,光标移动时的基本单位为“捕获”右侧文本框设定的数值,系统默认值为10
❑ 可视:可视复选框用于设置图纸上网格是否可视,其中网格的大小可以通过“可视”右侧的文本框中设置,系统默认为10
(4)电气网格栏:
❑ 有效:勾选电气网格下“有效”复选框,则在绘制导线时系统会以“网格范围”中设定的值为半径,以光标所在位置为中心,向四周搜索电气节点,如果在搜索半径内有电气节点的话,就会自动将光标移到该节点上。该项设置非常有用,可以帮助用户非常轻松地捕捉到起始点或元器件的引脚,建议勾选此项
(5)改变系统字体按钮:
❑ 在Protel DXP 2004中,图纸上常常需要插入很多的汉字或英文,系统可以对这些文本的字体进行设定。单击按钮 ,弹出如图2-39所示的【字体】对话框。通过该对话框,可以对字体的类型、效果、颜色、字形及大小等参数进行设置,当然也可以应用系统默认的字体
,弹出如图2-39所示的【字体】对话框。通过该对话框,可以对字体的类型、效果、颜色、字形及大小等参数进行设置,当然也可以应用系统默认的字体

图2-39 系统字体设置对话框
(6)标准风格栏:
❑ 标准风格:单击标准风格的选项右侧的按钮,可以选择系统提供的图纸的格式,各选项及其对应的格式见表2-2。
表2-2 标准图纸格式

(7)自定义图纸风格:
❑ 使用自定义风格:选中该复选框后,可以定义自己的图纸类型,包括定义图纸的宽度、高度等选项
2)【参数】选项卡 用于设定图纸的各种信息。单击该选项卡,弹出如图2-40所示的参数设置界面。
❑ Address1、Address2、Address3、Address4:公司或单位的地址
❑ Approved By:批准人姓名
❑ Author:设计人姓名
❑ Checked By:审校人姓名
❑ Company Name:公司名称
❑ Current Data:当前日期
❑ Current Time:当前时间
❑ Data:日期
❑ Document Full Path And Name:文件名及保存路径
❑ Document Name:文件名
❑ Document Number:文件数量
❑ Drawn By:绘图人姓名
❑ Engineer:工程师姓名
❑ Modified Data:修改日期
❑ Organization:设计机构名称
❑ Revision:版本号
❑ Rule:信息规则
❑ Sheet Number:原理图编号
❑ Sheet Total:项目中原理图总数
❑ Time:时间
❑ Tile:原理图标题

图2-40 【参数】选项卡
3)【单位】选项卡 用于设定Protel DXP 2004系统采用的单位。单击该选项卡,弹出【单位】选项卡的设置界面,如图2-41所示。
Protel DXP 2004系统支持英制单位系统和公制单位系统。用户希望使用何种单位系统,只要选择该单位系统即可。选定单位系统后,还需要设置使用单位制式的基本单位。

图2-41 【单位】选项卡
2.原理图优先设定
电路原理图设计的效率和正确性,往往与原理图的工作环境参数有着密切的联系。合理地设置参数,可以充分发挥软件系统的功能,提高设计效率。原理图工作环境参数的设置在原理图优先设定对话中完成,可以用以下3种方法中的任一方法打开如图2-42所示的原理图【优先设定】对话框。
方法1:执行菜单命令【工具】/【原理图优先设定】。
方法2:在原理图编辑窗口中内单击鼠标右键,执行弹出的快捷菜单命令【选项】/【原理图优先设定】。
方法3:执行菜单命令 /【优先设定】。
/【优先设定】。

图2-42 【优先设定】对话框
1)【General】选项卡 从【优先设定】对话框左侧选择“Schematic”选项,可以看到与原理图环境参数相关的设置选项,单击【General】选项,打开该选项卡,如图2-42所示。
(1)【选项】选项组:
❑ 正交方向拖动:选择该复选框,在原理图上拖曳元器件时,与元器件相连接的导线只能保持直角;如果未选中该复选框,则与元器件相连接的导线可以是任意角度的
❑ 优化导线及总线:选择该复选框,在连接导线和总线时,系统会自动选择最优路径,并且可以避免各种电气连线和非电气连线的互相重叠。同时,【元件剪断导线】复选框为可选状态;如果未选择该复选框,则【元件剪断导线】复选框为不可选状态,用户可以自己进行连接线路的路径选择
❑ 元件剪断导线:选择该复选框,当放置一个元器件时,若元器件的两个引脚同时落在一根导线上,则该导线将被切割成两段,两个端点分别与元器件的两个引脚相连。例如,当将图2-43(a)所示中元器件两个引脚靠近图中导线时,选择该复选框和不选择该复选框的连接对比如图2-43(b)和图2-43(c)所示

图2-43 元器件是否剪断导线对比
❑ 放置后编辑有效:选则该复选框,在选中原理图中的文本对象时,如元器件的标注,两次单击后可以直接进行编辑和修改,而不必打开相应的对话框
❑  + 双击打开图纸:选择该复选框,按下
+ 双击打开图纸:选择该复选框,按下 键,同时双击原理图文档图标,即可打开该原理图
键,同时双击原理图文档图标,即可打开该原理图
❑ 转换交叉节点:选择该复选框,当绘制导线时,在重复的导线处会自动连接并产生节点
❑ 显示横跨:在进行原理图设计时,原理图中大量连接导线一般情况下会有横跨,该选项用于设定横跨的导线交叉处的显示情况。选择和未选择显示横跨选项时,两导线交叉点的区别如图2-44所示

图2-44 横跨选项选择不选择对比
❑ 引脚方向:对于某些器件,可以通过引脚方向查看信号的流向。当选中该项时,会在元器件上显示信号的电气方向,便于查看纠错。选择和未选择引脚方向选项时,元器件放到原理图上的区别如图2-45所示
❑ 图纸入口方向:选择该复选框,在顶层原理图的图纸符号中,会根据子图中设置的端口属性显示是输入端口、输出端口还是其他性质的端口。但图纸符号中,相互连接的端口部分不受此设置的影响

图2-45 引脚方向是否选择的比较
❑ 端口方向:选择该复选框,端口的样式会根据用户设置的端口属性显示是输入端口、输出端口还是其他性质的端口
❑ 未连接的从左到右:选择该复选框,则由子图生成顶层原理图时,左右可以不进行物理连接
(2)【剪贴板和打印时包括】选项组:
❑ 非ERC标记:选择该复选框,则在复制、剪切的粘贴板及打印时,均包含图纸的非ERC标志
❑ 参数组:选择该复选框,则在复制、剪切的粘贴板及打印时,均包含元器件的参数信息
(3)【放置时自动增量】选项组:
❑ 主动量:当在原理图上放置同一种元器件时,元器件标志序号的自动增量数值,默认值为1
❑ 次增量:当创建原理图符号时,引脚号的自动增量数值,默认值为1
(4)【默认】选项组:用于设置默认的模板文件,单击按钮 ,弹出【打开】对话框,通过对话框选择模板文件,则每次创建一个新文件时,系统自动套用该模板。单击按钮
,弹出【打开】对话框,通过对话框选择模板文件,则每次创建一个新文件时,系统自动套用该模板。单击按钮 ,可以清除当前选择的模板文件。
,可以清除当前选择的模板文件。
(5)【字母/数字后缀】选项组:当某个元器件有多个相同的子部件构成时,这种元器件称为复合器件。该选项组用于在放置这种元器件时,其内部的多个子部件的标志设置用字母还是数字标志。分别选择字母和数字后缀时的标志方法如图2-46所示。图中放置的复合元器件标志为“U1”,该复合元器件内的子部件标志则分别为字母和数字。
(6)【引脚间距】选项组:
❑ 名称:用于设置元器件的引脚名称与元器件符号边缘之间的距离,默认值为5mil
❑ 编号:用于设置元器件的引脚编号与元器件符号边缘之间的距离,默认值为8mil

图2-46 字母/数字后缀的对比
(7)【默认电源元件名】选项组:用于设置默认的电源元件的名称。
❑ 电源地:用于设置电源地的网络符号名称,默认值为“GND”
❑ 信号地:用于设置信号地的网络符号名称,默认值为“SGND”
❑ 接地:用于设置接地的网络符号名称,默认值为“EARTH”
(8)【用于过滤和选择的文档范围】选项组:用于设置过滤器和执行选择功能时默认的文档范围。
❑ Current Document:表示仅在当前打开的文档中使用
❑ Open Document:表示在所有打开的文档中使用
(9)【默认空白图纸尺寸】选项:用于设置默认的空白原理图的尺寸大小,单击按钮 ,可以从如图2-47所示的下拉选择项中选择图纸尺寸的大小。
,可以从如图2-47所示的下拉选择项中选择图纸尺寸的大小。

图2-47 图纸尺寸选择
2)【Graphical Editing】选项卡 从【优先设定】对话框左侧单击“Graphical Editing”选项,弹出如图2-48所示【Graphical Editing】选项卡。

图2-48 原理图优先设定【Graphical Editing】对话框
(1)【选项】选项组:
❑ 剪贴板参考:选择该选项,当执行复制或剪切命令时,将提示选择一个参考点,有助于将来剪切工作的进行
❑ 加模板到剪贴板:选择该项,当复制或剪切时,图纸模板也复制到剪贴板上
❑ 转换特殊字符串:选择该项,不仅在打印时,在屏幕上也可以看到特殊字符串所表示的内容;否则,屏幕上只能看到特殊字符串本身
❑ 对象的中心:选择该项,当移动或拖动对象时,光标可以自动移到其参考点或其中心
❑ 对象的电气热点:选择该项,当移动或拖动对象时,光标将自动跳到最近的电气热点
❑ 自动缩放:选择该项,当插入元器件时,电路原理图会自动进行比例缩放,调整出最佳的视图
❑ 单一‘\’表示‘负’:在电路原理图的设计中,习惯将元器件的引脚标志上加一条横线,标志该引脚低电平有效,在网络标签上同样采用此方法,选择该项,当在网络前缀的标志前加一“\”时,将在该网络标签的标志上加一条横线,如图2-49所示

图2-49 单一‘\’表示‘负’
❑ 双击运行检查器:选择该项,在编辑器窗口中双击被操作的对象后,将打开【Inspector】对话框,通过该对话框,可以该对象的所有参数进行查询或设置
❑ 确认选择存储器清楚:选择该项,在清除存储器时,将弹出一个确认对话框,否则不会。该功能可以防止用户由于工作疏忽而清除存储器
❑ 标记手动参数:该选项用于设置是否显示参数自动定位被取消的标志点。选择该项,如果已取消了对象的某个参数的自动定位属性,则该参数旁边会出现一个点状标志,提示用户该参数需要手动定位
❑ Shift单击进行选择:选择该项,只有在按下 键时,单击鼠标才能选中图元。选择该项后,按钮
键时,单击鼠标才能选中图元。选择该项后,按钮 有效,单击该按钮,弹出【必须按着Shift来选择】对话框,如图2-50所示,用于设置哪些图元只有按着
有效,单击该按钮,弹出【必须按着Shift来选择】对话框,如图2-50所示,用于设置哪些图元只有按着 键时,单击鼠标才能选中
键时,单击鼠标才能选中

图2-50 【必须按着Shift来选择】对话框
❑ 总是拖动:选择该项,当移动某一元器件时,与其相连的导线随之拖动,保持连接关系;如果该项未被选择,当移动元器件时,与其相连的导线不会随之拖动
(2)【自动摇景选项】选项组:用于设置系统的自动摇景功能,即当光标在原理图上移动时,系统会自动移动原理图,以使光标指向的位置进入可视区域。
❑ 风格:用于设置摇景的模式,单击按钮 ,可以从如图2-51所示的下拉选项中选择一种摇景模式
,可以从如图2-51所示的下拉选项中选择一种摇景模式

图2-51 摇景风格选择
● Auto Pan Off:关闭自动摇景
● Auto Pan Fixed Jump:移动原理图时,按照固定步长
● Auto Pan ReCenter:移动原理图时,以光标位置为显示中心
❑ 速度:通过滑块调整原理图移动的速度
❑ 步长:用于设置原理图每次移动的步长,系统默认值为30
❑ Shift步长:用于设置在按住 键的情况下,原理图自动移动的步长,系统默认值为100,这样可以在按住
键的情况下,原理图自动移动的步长,系统默认值为100,这样可以在按住 键时,加快原理图的移动速度
键时,加快原理图的移动速度
(3)【取消/重做】选项组:
❑ 栈尺寸:用于设置系统可以取消或重复操作的最大堆栈数。该项数值设置越大,系统占用内存就越大,默认值为50
(4)【颜色选项】选项:
❑ 选择:用于在原理图中选择对象时,如图2-52所示的选择虚线框的颜色设置。单击右侧的颜色栏,弹出【选择颜色】对话框,从中选择自己喜好的颜色即可
(5)【光标】选项:主要用于设置光标的类型。单击【光标类型】后面的下拉列表按钮 ,可以对光标类型进行设定,如图2-53所示。
,可以对光标类型进行设定,如图2-53所示。

图2-53 光标类型
❑ Large Cursor 90:长十字形光标
❑ Small Cursor 90:短十字形光标
❑ Small Cursor 45:短45°交叉光标
❑ Tiny Cursor 45:小45°交叉光标

图2-52 颜色设置作用域
3)【Compiler】选项卡 从【优先设定】对话框左侧单击“Compiler”选项,弹出如图2-54所示【Compiler】选项卡。在原理图设计完成后,一般需要对电路进行电气检查,对检查出的错误生成各种报表和统计信息,供用户进行修改和完善原理图使用,检查无误后,才传送至PCB编辑器,生成PCB文件。该选项卡主要用于设置编译器的环境参数。

图2-54 原理图优先设定Compiler选项对话框
(1)【错误和警告】选项组:在编译处理完成以后,使用这个标签可以使致命错误(Fatal Error)、错误(Error)和警告(Warring)等在原理图上显示出来,用户可以根据自己对颜色的喜好来设定不同错误的类型在原理中的显示。用户要在原理图上看到错误的显示,必须使【显示】有效才行。是否对错误和警告显示使能时,元器件在原理图上的不同如图2-55所示。

图2-55 是否选择显示错误和警告的对比
从图2-55中可以看到,Fatal Error、Error和Warring使能后,经过系统编译,由于有两个R1,因此会在两个R1旁边用预先设定颜色的波浪线描绘出来,使设计人员方便找到错误和警告的位置。
(2)【显示提示】选项:如果用户选择了【显示提示】,则当将光标放到显示错误问题的对象上,就会出现一个错误的提示信息,如图2-56所示。

图2-56 错误信息的提示
(3)【自动交叉】选项组:用于设置在电路原理图中,导线的“T”形连接处,系统自动添加电气节点的显示方式。
❑ 显示在导线上面:选择该复选框,则导线的“T”形连接处显示电气节点,用户可以通过【尺寸】下拉文本框选择电气节点的大小,可选项为“Smallest”(最小)、“Small”(小)、“Medium”(中等)或“large”,另外可以通过【颜色】右侧的颜色框设置电气节点的颜色。例如,当设置节点大小为“Medium”,颜色为“红色”时,电路原理图中的“T”形连接处电气节点显示如图2-57所示

图2-57 “T”形连接处电气节点显示设置
❑ 显示在总线上面:选择该复选框,则总线的“T”形连接处显示电气节点,电气节点的尺寸和颜色分别通过【尺寸】和【颜色】设置栏进行设置
(4)【手工交叉连接状态】选项:用于设置在电路原理图中,手工添加的电气节点是否显示及显示方式,包括颜色和尺寸的设置。
4)【AutoFocus】选项卡 从【优先设定】对话框左侧单击“AutoFocus”选项,弹出如图2-58所示的【AutoFocus】选项卡。Protel DXP 2004提供了一种自动聚焦功能,能够根据原理图中的元器件或对象所处的状态(连接或未连接)分别进行显示,以便用户快捷地查询和修改,这一功能主要通过【AutoFocus】选项卡来设置。

图2-58 【AutoFocus】选项卡
(1)【淡化未连接对象】选项组:用于对未连接的对象淡化显示进行设置,可以选择的淡化方式有【在放置时】、【在移动时】、【在图形编辑时】及【在编辑该部分时】4种情况。用户可以通过单击按钮 选择这4种方式,也可以单击按钮
选择这4种方式,也可以单击按钮 而全部不选。淡化显示的程度可以通过拖动【暗淡度】滑块进行调节。
而全部不选。淡化显示的程度可以通过拖动【暗淡度】滑块进行调节。
(2)【加浓连接的对象】选项组:用于对连接的对象加浓显示进行设置,可以选择的加浓方式有【在放置时】、【在移动时】及【在图形编辑时】3种情况。用户可以通过单击按钮 选择这3种方式,也可以单击按钮
选择这3种方式,也可以单击按钮 而全部不选。加浓显示的时间可以通过拖动【延迟】滑块进行调节。
而全部不选。加浓显示的时间可以通过拖动【延迟】滑块进行调节。
(3)【缩放连接元件】选项组:用于对连接的元器件进行缩放设置,可选择的缩放方式有【在放置时】、【在移动时】、【在图形编辑时】和【在编辑该部分时】(当选择【在编辑该部分时】,复选框【只限文本】无效)。用户可以通过单击按钮 选择这4种方式,也可以单击按钮
选择这4种方式,也可以单击按钮 而全部不选。
而全部不选。
5)【Grids】选项卡 从【优先设定】对话框左侧单击“Grids”选项,弹出如图2-59所示的【Grids】选项卡。该选项卡用于设置原理图中的网格参数。

图2-59 【Grids】选项卡
(1)【网格选项】选项组:用于设置网格的形状和颜色。
❑ 可视网格:用于设置网格的形状,可选择“Line Grid”或“Dot Grid”
❑ 网格颜色:用于设置网格的颜色
(2)【英制网格形式】选项组:用于设置捕获网格、电气网格和可视网格的大小。单击按钮 ,从弹出快捷菜单选项中选择网格的边框形式。
,从弹出快捷菜单选项中选择网格的边框形式。
(3)【公制网格形式】选项组:功能同【英制网格形式】选项组,本选项组中单位采用公制单位。
6)【Break Wire】选项组 在原理图编辑过程中,用户可以执行【编辑】/【剪断配线】命令,来对各种连线进行切割和修改。该选项组主要用来设置执行【剪断配线】命令时的一些参数。从【优先设定】对话框左侧单击“Break Wire”选项,弹出如图2-60所示的【Break Wire】选项卡。

图2-60 【Break Wire】选项卡
(1)【切割长度】选项组:用于设置执行【剪断配线】命令时,在导线上的切割线段长度。
❑ 对准片段:选择该项,执行【剪断配线】命令时,光标所在的导线被整段切除
❑ 捕获网格的倍数:选择该项,执行【剪断配线】命令时,导线上每次被切割的长度都是网格大小的整数倍,倍数的大小通过右侧文本框进行设置,最大取值为10,最小为2
❑ 固定长度:选择该项,执行【剪断配线】命令时,导线上每次被切割的长度都是固定的,数值有由右侧的文本框进行设置
执行【剪断配线】命令时,3种不同的切割长度设置的比较如图2-61所示。

图2-61 不同设置下执行【剪断配线】命令的切割效果
(2)【显示切割框】选项:用于设置当执行【剪断配线】命令时,是否显示切割框。如果显示切割框,则在执行【剪断配线】命令时,将显示一个小方框,当光标移动到需要切割的导线上时,将明确标志出需要切割的导线的范围。可以从【从不】显示、【总是】显示或【导线上】显示中选择一种显示方法。
(3)【显示末端标记】选项:用于设置当执行【剪断配线】命令时,是否显示导线的末端标志。可以从【从不】显示、【总是】显示或【导线上】显示中选择一种显示方法。
7)【Default Units】选项卡 从【优先设定】对话框左侧单击“Default Units”选项,弹出如图2-62所示的【Default Units】选项卡。用户可以通过该选项卡选择适当的单位系统。

图2-62 【Default Units】选项卡
❑ 英制单位系统:有4种选择,即“Mils”、“Inches”、“DXP Default”和“Auto-Imperial”
❑ 公制单位系统:有4种选择,即“Millimeters”、“Centimeters”、“Meters”和“Auto-Metric”
8)【Default Primitives】选项卡 从【优先设定】对话框左侧单击“Default Primitives”选项,弹出如图2-63所示的【Default Primitives】选项卡。该选项卡用于设置编辑原理图时,常用图元的默认值,这样当放置各种图元时,会以设置的默认值为基准进行操作,从而简化编辑过程,提高设计效率。

图2-63 【Default Primitives】选项卡
(1)【图元表】选项组:用于选择需要设置默认值的图元类别。单击【图元表】文本框的下拉按钮 ,弹出可选图元类别,如图2-64所示。
,弹出可选图元类别,如图2-64所示。

图2-64 图元类别选择
❑ All:表示选择所有图元类别。当选择某类图元后,下方的【图元】列表栏将列出该类别所包含的图元名称。例如,当选择【Wiring Objects】类别时,相对应的图元如图2-65所示

图2-65 【Wiring Objects】类别包含图元
❑ Wiring Objects:表示选择配线图元,即原理图编辑器中,配线工具栏所绘制的各种图元,包括导线、总线、节点、网络标签、图纸符号等图元
❑ Drawing Objects:表示绘制图元,以及用实用工具所绘制的各种非电气对象,包括圆弧、贝赛尔曲线、椭圆等
❑ Sheet Symbol Objects:表示图纸符号图元,即在层次电路图中与子图有关的图元,包括图纸符号、图纸符号标志等
❑ Library Objects:表示库图元,以及与库元件有关的图元,包括IEEE符号、引脚
❑ Other:表示其他图元,即上述类别中不包括的图元
(2)【图元】列表栏:用于列出当前选择的图元类别中包含的各种图元。对任一图元,可以移动光标到该图元上,双击鼠标左键,或单击按钮 ,弹出该图元的属性对话框,通过该对话框可以设置该图元的默认参数。单击按钮
,弹出该图元的属性对话框,通过该对话框可以设置该图元的默认参数。单击按钮 ,可以将该图元的参数复位到安装时的状态。
,可以将该图元的参数复位到安装时的状态。
(3) :用于保存默认原始设置,单击该按钮,弹出【Save default primitive file as】对话框,将当前用户设置的图元参数以“*.dft”文件保存的合适的位置。
:用于保存默认原始设置,单击该按钮,弹出【Save default primitive file as】对话框,将当前用户设置的图元参数以“*.dft”文件保存的合适的位置。
(4) :单击该按钮,弹出【Open default primitive file as】对话框,用户可以选择导入已有的图元的默认参数文件。
:单击该按钮,弹出【Open default primitive file as】对话框,用户可以选择导入已有的图元的默认参数文件。
(5) :用于使所有图元的属性都复位到安装时的初始状态。
:用于使所有图元的属性都复位到安装时的初始状态。
(6)【永久】复选框:选择该复选框,当在原理图中放置一个图元时,在按下Tab键时所弹出的图元属性对话框中,只能改变当前图元的属性,当再次放置该图元时,继续保持该图元的原始属性。
9)【Orcad】选项卡 从【优先设定】对话框左侧单击“Orcad”选项,弹出如图2-66所示的【Orcad】选项卡。
(1)【复制封装From/To】选项组:用于元器件PCB封装信息的导入或导出。在Orcad文件格式中,“Part Field”中存放了有关元器件PCB封装的所有信息,通过下拉列表可以选择一个选项,在导入时,表示可以将相应零件域中的PCB封装信息复制到Protel DXP 2004;当导出时,表示可以将Protel DXP 2004的封装域中的PCB封装信息复制到相应的Orcad零件域中。如果从下拉列表中选择“Ignore”,表示用户忽略PCB封装信息的复制。
(2)【Orcad端口】选项组:Orcad端口的长度通过端口名包含的字符数来决定,为模仿这种行为并确保网络表导入或导出时的正确性,应该使【防Orcad端口】复选框有效。

图2-66 【Orcad】选项卡
2.4 原理图设计综合实例
前面章节已经介绍了原理图绘制的基本步骤和过程,原理图参数的设置和原理图工作环境参数的设置,以及元器件的选择与放置等内容。本节将在前面章节介绍的基础上,按照原理图设计的一般步骤来设计一个简单的晶体管放大电路。
[案例2-1] 晶体管放大电路的设计
设计要求
设计如图2-67所示的晶体管放大电路的原理图。

图2-67 晶体管放大电路原理图
设计思路
(1)新建一个原理图文档;
(2)设置图纸尺寸及版面;
(3)设置原理图工作环境;
(4)加载元器件库;
(5)放置元器件;
(6)连接电路;
(7)图样输出。
新建一个原理图文档
[1] 执行菜单命令【文件】/【创建】/【项目】/【PCB项目】,系统自动创建一个名为“PCB_Project1.PrjPCB”的PCB项目文件,执行菜单命令【文件】\【保存项目】,更改项目命名为“Amplifier.PrjPCB”,并保存在路径“E:\Chapter2\ Amplifier\”下。保存路径和名称用户可根据自己的情况进行设置。
[2] 打开工作区面板的【Projects】选项卡,移动光标到项目名称“Amplifier.PrjPCB”上,单击鼠标右键,在出现的快捷菜单中选择【追加新文件到项目中】/ 【Schematic】,系统创建一个名为“Sheet1.SchDoc”的原理图文档,并自动打开该文档且转换到原理图编辑界面,执行菜单命令【文件】/【保存】,将新建原理图文档命名为“Amplifier.SchDoc”并保存,保存后的系统界面如图2-68所示。

图2-68 新建原理图文档
建立新的原理图文件之后,接下来就要对图纸的尺寸及版面进设置,当然也可以利用系统默认的图纸尺寸及版面。
设置图纸尺寸及版面
[1] 在原理图编辑状态,执行菜单命令【设计】/【文档选项】,弹出如图2-37所示的【文档选项】对话框,选中【图纸选项】后就可以通过该窗口对图纸的大小、方向、颜色、系统的字体,以及网格的可视性和电气网络等属性进行设置。
[2] 在文档选项对话中,将“方向”设定为“Landscape”;将“标准风格”设置为“A4”,其他采用默认设置即可,如图2-69所示。
[3] 设置完成后,单击按钮 ,关闭对话框后完成图纸尺寸及版面的设置。
,关闭对话框后完成图纸尺寸及版面的设置。

图2-69 设置图纸尺寸和版面
设置原理图工作环境
[1] 执行菜单命令【工具】/【原理图优先设定】,弹出【优先设定】对话框,如图2-70所示。可以按照个人的习惯和爱好,对原理图的环境参数进行设置。本例采用默认设置即可。

图2-70 【优先设定】对话框
[2] 当设置完成后,单击按钮 ,关闭该对话框后,执行菜单命令【文件】/【全部保存】,保存当前的原理图参数设置。
,关闭该对话框后,执行菜单命令【文件】/【全部保存】,保存当前的原理图参数设置。
加载元器件库
Protel DXP 2004支持众多厂商的数万种元器件,这些元器件按照生产厂商和类别,分别保存在不同的元器件库内。因此,要想取用某种元器件,必须先加载该元器件所在的库文件。取用元器件的方法一般有两种:一种方法是加载元器件库后直接从存放该元器件的库中取用;另一种方法是利用原理图编辑器提供的强大的搜索功能来搜索元器件所在的元器件库后加载。对于前一种方法,适合于对元器件库较熟悉的设计人员;后一种方法则适合于对元器件所在的元器件库不熟悉的情况下使用。在实际原理图设计时,一般结合两种方法完成对元器件的取用。
1)直接加载元器件库
[1] 执行菜单命令【设计】/【浏览元件库】,如图2-71(a)所示;或者在元器件库选项已经在工作区面板内的情况下,单击窗口右边工作区面板的【元件库】选项卡,如图2-71(b)所示,都可以打开如图2-71(c)所示的【元件库】控制面板对话框。

图2-71 元器件库控制面板的打开
[2] 单击元器件库控制面板的按钮 ,弹出如图2-72所示的【可用元件库】对话框,单击【安装】选项卡下的按钮
,弹出如图2-72所示的【可用元件库】对话框,单击【安装】选项卡下的按钮 ,弹出【打开】对话框,如图2-73所示。
,弹出【打开】对话框,如图2-73所示。

图2-72 【可用元件库】对话框

图2-73 【打开】对话框
[3] 系统默认安装的库文件目录在“C:\Program Files\Altium2004\Library\”下。进入要添加库的子目录,假定要添加的元器件库在“Atmel”的目录内,则选择 双击打开可添加的库对话框,如图2-74所示。若要添加“Atmel Microcontroller 8-Bit AVR”库,则选择该库后单击按钮
双击打开可添加的库对话框,如图2-74所示。若要添加“Atmel Microcontroller 8-Bit AVR”库,则选择该库后单击按钮 ,回到【可用元件库】对话框,可以看到新添加的库文件已经出现在安装元器件库列表中,如图2-75所示。
,回到【可用元件库】对话框,可以看到新添加的库文件已经出现在安装元器件库列表中,如图2-75所示。

图2-74 选择添加元器件库对话框

图2-75 【可用元件库】对话框
[4] 单击按钮 ,回到【元件库】控制面板窗口,可以看到新添加的库已经在列表中了,如图2-76所示。
,回到【元件库】控制面板窗口,可以看到新添加的库已经在列表中了,如图2-76所示。

图2-76 新加载库后的元器件库控制面板
另外,在【可用元件库】对话框中,还可以对库文件进行卸载,只要选中要卸载的库文件名,单击按钮 即可。
即可。
2)使用搜索方式加载元器件库 对于只知道元器件名称而不清楚元器件所在库的情况,可以利用Protel DXP 2004提供的强大的检索功能来添加元器件。单击元器件库控制面板上的按钮 ,弹出【元件库查找】对话框,如图2-77所示。在本例中,用到了晶体管2N3904,查找方法如下所述。
,弹出【元件库查找】对话框,如图2-77所示。在本例中,用到了晶体管2N3904,查找方法如下所述。

图2-77 【元件库查找】对话框
[1] 在查找对话框的文本输入一栏中输入“2N3904”,或者输入关键字“*3904*”也可以进行搜索。在查找【范围】选项中,选择【路径中的库】,然后在【路径】中正确设置元器件库所在的路径,如图2-77所示。
[2] 正确设置完成后,单击按钮 ,弹出正在进行查找的元器件库控制面板,查找完成后进行元器件库安装的过程如图2-78所示。
,弹出正在进行查找的元器件库控制面板,查找完成后进行元器件库安装的过程如图2-78所示。

图2-78 查找方式安装元器件库过程示意图
放置元件
成功加载完元器件库后,就可以在原理图纸上放置元器件,开始电路原理图的设计。对于初学者来说,最好对自己设计的电路中的每个元器件所在的元器件库整理出来,以方便快速地找到元器件并进行放置。本例中电路上用到的各个元器件的列表见表2-3。
表2-3 电路元器件列表

下面开始放置放大器电路中的各个元器件。
1)取用晶体管 取用元器件的方法有多种,这里首先简单介绍通过元器件库控制面板加载元器件的方法,其他方法将在以后的章节中详细介绍。在元器件库控制面板的过滤区中输入“*390”,此时元器件会自动更新,结果如图2-79所示。

图2-79 过滤后的元器件表
选中元器件“2N3904”,然后单击按钮 ,系统回到原理图编辑状态,此时一个浮动的晶体管随着光标一起移动如图2-80(a)所示。移动光标到原理图中适当位置,单击鼠标左键放置元器件,此时会看到晶体管已经放置到原理图上了,而光标上仍然黏附着这个晶体管的轮廓,如图2-80(b)所示。这说明这个元器件还处于放置状态,如果单击鼠标左键又会在原理图上放置一个新的晶体管。用这一功能可以连续放置多个同型号的元器件。元器件放置到原理图上后,单击鼠标右键就可退出元器件放置状态,如图2-80(c)所示。当然也可以直接双击该元器件进入的元器件放置状态。
,系统回到原理图编辑状态,此时一个浮动的晶体管随着光标一起移动如图2-80(a)所示。移动光标到原理图中适当位置,单击鼠标左键放置元器件,此时会看到晶体管已经放置到原理图上了,而光标上仍然黏附着这个晶体管的轮廓,如图2-80(b)所示。这说明这个元器件还处于放置状态,如果单击鼠标左键又会在原理图上放置一个新的晶体管。用这一功能可以连续放置多个同型号的元器件。元器件放置到原理图上后,单击鼠标右键就可退出元器件放置状态,如图2-80(c)所示。当然也可以直接双击该元器件进入的元器件放置状态。

图2-80 晶体管的放置过程
单击晶体管的 ,弹出如图2-81所示的【参数属性】对话框。通过该对话框可以修改元器件的编号等属性。将【数值】列表的“Q? ”修改为“Q1”即修改了晶体管的编号。编号修改前后的晶体管在原理图上的比较如图2-82所示。
,弹出如图2-81所示的【参数属性】对话框。通过该对话框可以修改元器件的编号等属性。将【数值】列表的“Q? ”修改为“Q1”即修改了晶体管的编号。编号修改前后的晶体管在原理图上的比较如图2-82所示。

图2-81 【参数属性】对话框

图2-82 编号修改前后的晶体管
2)放置其他器件 按照相同的方法添加电容、电阻等其他的电路元器件并修改其参数编号。
3)放置电源端口 单击工具栏上的按钮 ,用放置元器件的方法放置电源,如图2-83所示。然后单击按钮
,用放置元器件的方法放置电源,如图2-83所示。然后单击按钮 放置电源地。
放置电源地。

图2-83 放置电源端口
4)调整元器件的位置 在元器件放置完成后,可以拖曳元器件调整各元器件的位置。合理调整布局后的原理图如图2-84所示。

图2-84 调整布局后的元器件分布图
连接电路
放置完元器件后,接下来的工作就是连接电路,也就是用导线将原理图中的元器件的引脚按照电气规则连接起来。
1)调整视图 有两种方法可以调整视图的大小。
[1] 执行菜单命令【查看】/【显示全部对象】,也可以用快捷键V+F ,将图纸上的所有组件以最大比例显示在窗口中,保证原理图图纸有一个合适的视图。
[2] 当用户打开其他绘图软件时,快捷键可能会遇到无法使用的情况,此时还可以使用键盘来实现图纸的放大和缩小。
❑  键:放大绘图区域
键:放大绘图区域
❑  键:缩小绘图区域
键:缩小绘图区域
❑  键:从原来光标下的图纸位置移位到工作区中心位置显示
键:从原来光标下的图纸位置移位到工作区中心位置显示
❑  键:对图纸区的图形进行刷新
键:对图纸区的图形进行刷新
2)连接电路 调整好视图后,就可以进行电路连接,具体步骤如下所述。
[1] 执行菜单命令【放置】/【导线】,或者在工具栏中单击按钮 ,如图2-85所示。
,如图2-85所示。
[2] 将光标移动到导线的起点位置,也就是要连接元器件的引脚处,当光标移动到元器件的一个电气节点上时,此时会出现一个大的红色星形连接标志,如图2-86所示。
[3] 单击鼠标左键或按 键确定导线的第一个连接端点,移动光标会看见一个导线从所确定的端点延伸出来,如图2-87所示。
键确定导线的第一个连接端点,移动光标会看见一个导线从所确定的端点延伸出来,如图2-87所示。

图2-87 绘制导线

图2-85 放置导线

图2-86 电气节点连接标志
[4] 移动光标绘制导线。当遇到折点时,可以单击鼠标左键确定折点的位置;当导线绘制到另一个元器件的电气节点时,单击鼠标左键,确定导线的第二个端点,这样第1个端点和第2个端点之间就用导线连接起来了。移动光标,选择新的端点绘制导线。绘制完成后单击鼠标右键退出导线的绘制状态。
[5] 如果要绘制的导线没有连接到电气节点上,绘制完导线后,双击鼠标右键可以退出绘制导线状态。
[6] 按照相同的上述方法,根据元器件之间的电气特性完成各个元器件之间的导线连接,如图2-88所示。
图样输出
原理图绘制完成以后,可以用打印机或绘图仪输出图样。执行菜单命令【文件】/【页面设定】,打开页面设定的对话框,如图2-89所示。正确设置打印纸的尺寸、打印方向、缩放比例等选项,单击按钮 正确设置打印机。设置完成后,可以单击按钮
正确设置打印机。设置完成后,可以单击按钮 ,查看打印效果;当得到满意的效果时,就可以单击按钮
,查看打印效果;当得到满意的效果时,就可以单击按钮 进行原理图输出了。
进行原理图输出了。

图2-89 打印页面设置的对话框

图2-88 完成电路连接
2.5 本章小结
本章详细介绍了Protel DXP 2004 SP2的主窗口及其菜单选项,并对菜单选项的设置进行了讲解。着重介绍了工作区面板的内容,以及原理图工作环境参数的设置方法,以使读者快速掌握Protel DXP 2004 SP2的用法。另外,本章简单介绍了原理图的设计流程,以及各个流程中的关键步骤。本章通过一个实例,即绘制简单的晶体管放大电路为例,简要介绍了原理图的绘制过程,为进一步详细学习原理图的绘制奠定了基础。
2.6 思考与练习
1.思考题
(1)试总结原理图的绘制过程。
(2)试总结库文件的加载方法。
2.练习题
(1)新建一个PCB项目,命名为Mypcb,并添加一个原理图文档命名为Mysch。
(2)在上题建立的原理图文档中,添加两个电阻和两个电容。要求如下:
电阻1:标号为R1,10K,横放
电阻2:标号为R2,20K,竖放
电容1:标号为C1,100pF,横放
电容2:标号为C2,20pF,竖放
(3)绘制电源供电电路的仿真电路原理图,如图2-90所示。
(提示:该电路是一个仿真电路,用到了仿真信号源VSIN,用户可以通过搜索元器件的方法找到该元器件所在的元器件库)。

图2-90 电源供电电路原理图
(4)绘制同步检波器电路,如图2-91所示。图中所用的元器件见表2-4。

图2-91 同步检波器电路
表2-4 电路元器件列表
