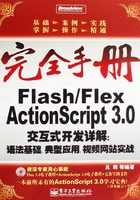
第1章 ActionScript 3.0语言
ActionScript 3.0是一种脚本语言,伴随着Flash技术而诞生。本章将简单介绍ActionScript 3.0语言的特色及开发环境,使读者对ActionScript 3.0有整体的认识。
1.1 关于ActionScript 3.0
ActionScript 3.0是一种运行在Flash Player环境中的编程语言,由ActionScript虚拟机(AVM)执行。ActionScript 3.0版本提供了更好的面向对象思想的设计模型,使程序员更容易编写和设计复杂的代码。ActionScript 3.0提供了一些新的功能和特色,主要包括以下几点:
 新增的虚拟机,命名为AVM2。其中使用了全新的字节码指令集,大大提高了性能。
新增的虚拟机,命名为AVM2。其中使用了全新的字节码指令集,大大提高了性能。
 密封类的引入。在ActionScript 3.0中,所有的类都是密封的,但是可以声明动态类。
密封类的引入。在ActionScript 3.0中,所有的类都是密封的,但是可以声明动态类。
 ECMAScript for XML(E4X)标准化。新的E4X可以简化操作XML数据,使开发应用程序更加容易。
ECMAScript for XML(E4X)标准化。新的E4X可以简化操作XML数据,使开发应用程序更加容易。
 正则表达式的支持。ActionScript 3.0增加了对正则表达式的支持,可以更加快速地搜索字符串,使字符串的处理更加简化。
正则表达式的支持。ActionScript 3.0增加了对正则表达式的支持,可以更加快速地搜索字符串,使字符串的处理更加简化。
 1.1.1 ActionScript的作用
1.1.1 ActionScript的作用
Flash技术发展到现在,已经不只是局限于制作矢量动画。在绘图、网络、音频和视频等方面也有很强大的功能,很多复杂的、交互性强的功能的实现往往要依赖于ActionScript编程。
例如,在制作一个类似画图板程序的时候,如果不使用ActionScript编程,这种交互性极强的应用程序是很难实现的。画图板程序如图1.1所示。

图1.1 画图板
再例如,在音频制作方面,如果要把音频的声谱信息,用动画的形式表现出来,也需要用到ActionScript编程。声谱图像如图1.2所示。

图1.2 声谱图像
 1.1.2 ActionScript的版本
1.1.2 ActionScript的版本
相对于以前的ActionScript版本来说,ActionScript 3.0的代码编写能力得到大大的提高。ActionScript 3.0编写的代码,使新型的虚拟机AVM2的性能显著提高,执行速度比以前的版本要快10倍。除了性能之外,在面向对象方面也大大增强,增加了很多面向对象的设计思想。
ActionScript 3.0相比之前的版本,增加了很多新功能,这些新功能主要包括语法、面向对象和API三个方面。
语法方面增加的新功能主要包括以下几点:
 Package(包)和namespace(命名空间)两个概念的引入。Package用来管理类定义,防止命名冲突,而namespace则用来控制程序属性方法的访问。
Package(包)和namespace(命名空间)两个概念的引入。Package用来管理类定义,防止命名冲突,而namespace则用来控制程序属性方法的访问。
 内置类型int(32比特整数)和uint(非负32比特整数)。增加这两个类型,主要是为了提高整数的运算速度。
内置类型int(32比特整数)和uint(非负32比特整数)。增加这两个类型,主要是为了提高整数的运算速度。
 * 类型标识。这个类型用来标识类型不确定的变量。
* 类型标识。这个类型用来标识类型不确定的变量。
 is和as两个运算符。这两个运算符主要用来进行类型检查。
is和as两个运算符。这两个运算符主要用来进行类型检查。
 in运算符。这个运算符用来查询某实例的属性,或其prototype中是否存在指定名称的属性。
in运算符。这个运算符用来查询某实例的属性,或其prototype中是否存在指定名称的属性。
 for each语句。这个语句可以用来循环操作Array及Object实例。
for each语句。这个语句可以用来循环操作Array及Object实例。
 const语句。这个语句表示常量。
const语句。这个语句表示常量。
 Bound Method概念。当一个对象的方法被赋值给另外一个函数变量时,此函数变量指向的是一个Bound Method,以保证对象方法的作用域仍然维持在声明此方法的对象上。
Bound Method概念。当一个对象的方法被赋值给另外一个函数变量时,此函数变量指向的是一个Bound Method,以保证对象方法的作用域仍然维持在声明此方法的对象上。
 可选参数。在方法声明中,允许参数有默认值,在调用方法时就不用指定该参数了。
可选参数。在方法声明中,允许参数有默认值,在调用方法时就不用指定该参数了。
在面向对象方面,通过类定义而生成的实例,在AS3中属于Sealed类型,即其属性和方法无法在运行时修改。
在Flash Player API方面增加的功能主要有以下几点:
 显示列表API。增加了显示列表API,可以控制包括Shape、Image、TextField、Sprite、MovieClip、Video、SimpleButton、Loader在内的大部分DisplayList渲染单位。其中的Sprite类可以简单理解为没有时间轴的MovieClip,适合用来作为组件等不需要时间轴功能的子类的基础。
显示列表API。增加了显示列表API,可以控制包括Shape、Image、TextField、Sprite、MovieClip、Video、SimpleButton、Loader在内的大部分DisplayList渲染单位。其中的Sprite类可以简单理解为没有时间轴的MovieClip,适合用来作为组件等不需要时间轴功能的子类的基础。
 DOM3事件模型。与以前的版本相比,事件模型得到统一,使得事件使用更清楚、机制更加有效。
DOM3事件模型。与以前的版本相比,事件模型得到统一,使得事件使用更清楚、机制更加有效。
 内置正则表达式。增加正则表达式的概念,使得字符串处理更加高效。
内置正则表达式。增加正则表达式的概念,使得字符串处理更加高效。
 ECMAScript for XML(E4X)的支持。E4X的引入,使得处理XML格式的数据更加简便,更加高效。
ECMAScript for XML(E4X)的支持。E4X的引入,使得处理XML格式的数据更加简便,更加高效。
 套接字(Socket)类。增加此类,使得在进行Socket通信的时候,可以读取和写入二进制数据,也使解析底层网络协议(如POP3、SMTP、IMAP、NNTP等)成为可能。
套接字(Socket)类。增加此类,使得在进行Socket通信的时候,可以读取和写入二进制数据,也使解析底层网络协议(如POP3、SMTP、IMAP、NNTP等)成为可能。
 代理(Proxy)类。此类主要替换之前版本的Object._resolve功能。
代理(Proxy)类。此类主要替换之前版本的Object._resolve功能。
 反射(Reflect)。反射可以扩展ActionScript 3.0应用程序的架构设计。
反射(Reflect)。反射可以扩展ActionScript 3.0应用程序的架构设计。
1.2 开发环境——Flash CS3环境配置
Flash CS3是最常用的一种ActionScript 3.0的开发环境,使用Flash CS3可以在其动作面板中输入ActionScript 3.0的代码,然后编译运行。
 1.2.1 安装Flash CS3
1.2.1 安装Flash CS3
Flash CS3是由Adobe公司开发的矢量动画软件。使用前,用户需要购买该软件。
下面以Flash CS3 Professional中文版为例,来讲解Flash CS3安装的具体操作,步骤如下所示。
步骤1 单击安装文件Setup.exe,弹出【正在初始化Adobe Flash CS3】对话框。
步骤2 初始化之后,弹出【许可协议】对话框,如图1.3所示。在图中右上角的下拉列表中,选择协议的显示语言。

图1.3 【许可协议】对话框
步骤3 单击【接受】按钮,弹出【安装选项】对话框,如图1.4所示。选项列表中有两项,默认是选中的,如果本机已经安装了其中的一个选项,可以把该项前面的选择勾掉。

图1.4 【安装选项】对话框
步骤4 单击【下一步】按钮,弹出【安装位置】对话框,在选择框中列出了本地计算机的所有磁盘分区。单击【浏览】按钮,可以选择其他位置,如图1.5所示。

图1.5 【安装位置】对话框
步骤5 单击【下一步】按钮,弹出【安装摘要】对话框。该对话框中列出了之前的安装选项信息,如图1.6所示。
步骤6 单击【安装】按钮,开始安装Flash CS3。

图1.6 【安装摘要】对话框
步骤7 等待几分钟之后,弹出【安装完成】对话框,单击【完成】按钮,安装结束,如图1.7所示。

图1.7 【安装完成】对话框
步骤8 单击【开始】|【所有程序】|【Adobe Flash CS3 Professional】命令,打开Flash CS3的开发环境。Flash CS3开发环境界面如图1.8所示。

图1.8 Flash CS3开发环境
 1.2.2 配置Flash CS3
1.2.2 配置Flash CS3
在Flash CS3开发环境中,按快捷键【F9】或者单击【窗口】|【动作】命令,会弹出动作面板。在动作面板中可以编写ActionScript的代码,也可以进行调试。动作面板如图1.9所示。

图1.9 动作面板
在动作面板的左上方是ActionScript 3.0的动作词典,可以轻松查询到相关类的信息。右边的主界面就是编写代码的区域,编写时还有代码的智能提示。
在主界面的上方是一些功能按钮。其功能按钮的说明如下所示。

 :选择需要的类的属性、方法或者事件。
:选择需要的类的属性、方法或者事件。

 :查找代码中的部分内容。
:查找代码中的部分内容。

 :插入目标路径。
:插入目标路径。

 :检查代码的语法是否正确。
:检查代码的语法是否正确。

 :格式化代码。
:格式化代码。

 :显示代码的智能提示。
:显示代码的智能提示。

 :设置和移除断点。
:设置和移除断点。

 :折叠大括号中的代码块。
:折叠大括号中的代码块。

 :折叠所选的代码块。
:折叠所选的代码块。

 :展开所有折叠的代码块。
:展开所有折叠的代码块。

 :多行注释。
:多行注释。

 :单行注释。
:单行注释。

 :移除注释。
:移除注释。

 :显示和隐藏工具栏。
:显示和隐藏工具栏。
在功能按钮的右边是脚本助手。单击脚本助手按钮,可以打开脚本助手模式。脚本助手模式如图1.10所示。

图1.10 脚本助手模式
在脚本助手模式中,不需要手动编写代码,只需要选择相应选项的值,代码就会自动生成。
 1.2.3 Flash下的第一个示例
1.2.3 Flash下的第一个示例
下面是在Flash CS3开发环境中,编写ActionScript 3.0代码的示例,此示例的功能是输出一个字符串。其步骤如下所示:
步骤1 打开Flash CS3开发环境,在创建新项目的列表中,单击【Flash文件(ActionScript3.0)】选项。这样,就打开了开发环境的主界面。
步骤2 按快捷键【F9】或者单击【窗口】|【动作】命令,调出动作面板。
步骤3 在动作面板中,输入代码。代码如下所示。
trace("hello world!");
步骤4 单击上面一系列功能按钮中的检查语法按钮 ,以检查语法是否正确。
,以检查语法是否正确。
步骤5 按快捷键【Ctrl】+【Enter】或者单击【控制】|【测试影片】命令,测试影片。测试影片的效果如图1.11所示。

图1.11 Flash下的第一个示例
 1.2.4 Flash下的代码调试
1.2.4 Flash下的代码调试
在Flash CS3的动作面板中,可以设置代码行的断点,以跟踪调试代码。
在动作面板中输入以下代码:
var s:String = "hello"; trace(s);
双击第一行,在第一行设置断点,效果如图1.12所示。

图1.12 设置断点
单击【调试】|【调试影片】命令,开始调试代码。这样就可以在调试面板监视变量值的变化。
调试面板如图1.13所示。

图1.13 调试面板
1.3 开发环境——Flex Builder环境搭建
除了Flash CS3开发环境可以编写ActionScript 3.0的代码外,Flex Builder也可以编写ActionScript 3.0的代码。使用Flex Builder 2可以建立一个ActionScript项目,在项目中创建ActionScript 3.0类文件,然后使用Flex Builder 2集成的编译器Flex 2 SDK编译代码。
 1.3.1 安装Flex Builder
1.3.1 安装Flex Builder
Flex Builder是由Adobe公司开发的创建Flex应用程序的软件。使用前,用户需要购买该软件。下面以Flex Builder 2英文版为例,讲解Flex Builder安装的具体操作,步骤如下所示:
步骤1 双击安装文件,出现初始化安装对话框。
步骤2 初始化完成之后,弹出【Adobe flex Builder 2 Installer】对话框。Flex Builder的开发是建立在Eclipse基础上的,所以,有两种安装方式。第一种方式是全新安装,即【Flex Builder and Flex SDK】选项。第二种方式是插件安装,即【Flex Builder Plug-in and Flex SDK】选项。默认是全新安装,如图1.14所示。

图1.14 【Adobe flex Builder 2 Installer】对话框
步骤3 单击【Next】按钮,弹出【Introduction】对话框,其中列出了关于Flex Builder 2的介绍内容,如图1.15所示。

图1.15 【Introduction】对话框
步骤4 单击【Next】按钮,弹出【License Agreement】对话框,其中列出了软件许可协议的内容。最下面是两个选项:同意和不同意,如图1.16所示。

图1.16 【License Agreement】对话框
步骤5 选择同意,单击【Next】按钮,弹出【Choose Install Folder】对话框。单击【Choose】按钮,可以选择安装路径,单击【Restore Default Folder】按钮,可以恢复安装的默认路径,如图1.17所示。

图1.17 【Choose Install Folder】对话框
步骤6 单击【Next】按钮,出现【Flash Player Installation】对话框。其中有两个选项,一个是Flash Player的IE版本,一个是Flash Player的Firefox版本,如图1.18所示。

图1.18 【Flash Player Installation】对话框
步骤7 单击【Next】按钮,弹出【Pre-Installation Summary】对话框。其中列出了安装的目录、插件和安装需要的空间,如图1.19所示。
步骤8 单击【Install】按钮,开始安装。安装完成后,弹出【Install Complete】对话框,如图1.20所示。

图1.19 【Pre-Installation Summary】对话框

图1.20 【Install Complete】对话框
步骤9 单击【Done】按钮,关闭【Install Complete】对话框。
步骤10 单击【开始】|【程序】|【Adobe】|【Adobe Flex Builder 2】命令,打开Flex Builder 2的开发环境。第一次启动的时候,会弹出【Flex Builder 2 Activation】对话框,要求输入Flex Builder 2和组件Charts的序列号,如图1.21所示。

图1.21 【Flex Builder 2 Activation】对话框
步骤11 输入正确的序列号之后,单击【OK】按钮,就可以看到完整的开发环境界面了。Flex Builder 2的开发环境界面如图1.22所示。

图1.22 Flex Builder 2开发环境界面
 1.3.2 配置Flex Builder
1.3.2 配置Flex Builder
安装完Flex Builder后,可以按照需要进行配置。Flex Builder 2的配置主要包括项目配置和全局配置。
项目配置主要影响到当前项目的设置。单击【Project】|【Properties】命令,弹出【项目属性】对话框,其中的配置信息如下。
 Info:可以设置文本的编码。
Info:可以设置文本的编码。
 Builders:配置项目的编译信息。
Builders:配置项目的编译信息。
 Flex Applications:可以设置运行的默认文件。
Flex Applications:可以设置运行的默认文件。
 Flex Builder Path:设置源文件的目录和库的目录。
Flex Builder Path:设置源文件的目录和库的目录。
 Flex Compiler:设置Flex编译器的参数、Flash Player的版本号等。
Flex Compiler:设置Flex编译器的参数、Flash Player的版本号等。
 Project References:可以引用其他的工程。
Project References:可以引用其他的工程。
全局配置是整个Flex Builder开发环境的配置。单击【Windows】|【Preferences】命令,弹出【属性】对话框,其中的配置信息如下。
 General:常用配置,主要配置编辑器和开发环境的信息。
General:常用配置,主要配置编辑器和开发环境的信息。
 Flex:主要配置调试和编辑器代码。
Flex:主要配置调试和编辑器代码。
 Help:主要配置帮助文档的显示,以及帮助文档的来源。
Help:主要配置帮助文档的显示,以及帮助文档的来源。
 Install/Update:配置安装和升级的信息。
Install/Update:配置安装和升级的信息。
 Run/Debug:配置运行和调试的信息。
Run/Debug:配置运行和调试的信息。
 Team:配置团队开发,CVS相关的信息。
Team:配置团队开发,CVS相关的信息。
 1.3.3 Flex下的第一个例子
1.3.3 Flex下的第一个例子
下面的示例使用Flex Builder 2开发一个简单的应用程序,输出一个字符串。示例的步骤如下所示:
步骤1 新建一个Flex项目。单击【File】|【New】|【Flex Project】命令,弹出【New Flex Project】对话框,如图1.23所示。

图1.23 新建ActionScript项目
步骤2 选择默认的选项,单击【Next】按钮,弹出提示输入项目名称等信息的对话框,如图1.24所示,输入项目名称和项目位置。

图1.24 提示输入项目名称等信息
步骤3 单击【Next】按钮,弹出【Create a Flex project】对话框,默认即可,如图1.25所示。
步骤4 单击【Finish】按钮,创建项目完成。
步骤5 创建完成后,系统会自动生成相应的文件。其自动产生的目录和文件如图1.26所示。

图1.25 【Create a Flex project】对话框

图1.26 项目目录和文件列表
步骤6 打开HelloWorld.mxml文件,输入如下所示代码。
<?xml version="1.0" encoding="utf-8"?>
<mx:Application xmlns:mx="http://www.adobe.com/2006/mxml" layout="absolute"
creationComplete="InitPage();">
<mx:Script>
<![CDATA[
import mx.controls.Alert;
public function InitPage():void
{
// 提示框
Alert.show("Hello World!");
}
]]>
</mx:Script>
</mx:Application>
步骤7 单击【Run】|【Run HelloWorld】命令,编译代码并运行。运行效果如图1.27所示。

图1.27 运行效果