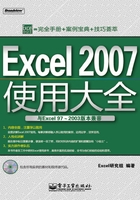
第2部分 数据处理
第3章 输入数据
Excel是Microsoft Office系列软件中用来制作电子表格以完成复杂的数据分析的重要一员,因此输入数据无疑是Excel软件中最重要的基础操作。
本章将在配合相关图表的条件下,生动详细地讲解如何在Excel中快速准确地输入各种数据及符号、如何设置单元格和工作表的数据格式以使工作表更加完美,以及拼写检查和工作表、工作簿的保护方法。
3.1 用以致学:学生成绩登记表
建立一个空白工作簿后,我们可以制作学生成绩登记表,主要步骤如下:
 HOW TO制作表头
HOW TO制作表头
学生成绩登记表的表头需要包含的信息包括:标题、日期、学生姓名、考试科目等,如图3-1所示:

图3-1 表头输入
 HOW TO合并居中标题
HOW TO合并居中标题
1 用鼠标选择标题栏A1:G1。
2 在“开始”选项卡上的“对齐方式”组中,单击“合并后居中” ,如图3-2所示:
,如图3-2所示:

图3-2 标题合并居中
 HOW TO居中日期及科目栏
HOW TO居中日期及科目栏
1 用鼠标选中A2:G3。
2 在“开始”选项卡上的“对齐方式”组中,单击“居中” ,如图3-3所示:
,如图3-3所示:

图3-3 日期及科目栏居中
 HOW TO学生成绩输入
HOW TO学生成绩输入
1 向表中输入姓名及各科成绩。
2 从“开始”选项卡的“数字”组中选择“数字格式”中的“数字”,如图3-4所示。

图3-4 格式化数字
至此,一张学生成绩登记表已基本完成,当然成绩统计和排名将在后面的章节中介绍,下面我们先来认识Excel 2007数据的输入。
3.2 输入、编辑数据
在Excel 2007中,工作簿下面是各种同类的工作表(工作表:在Excel中用于存储和处理数据的主要文档,也称为电子表格),工作表由以单元格为单位的行和列组成,是具体存放数据的基本单位。本节介绍内容分为数据输入与编辑两部分,其中输入部分内容主要介绍手动、自动输入以及符号的填充。数据编辑包括单元格格式编辑和数据内容编辑等。
3.2.1 手动输入数据
 HOW TO输入数字或文本
HOW TO输入数字或文本
1 在工作表中,选中一个单元格,如单击A1单元格,输入“Excel函数大全3.2”。
2 按、、 、 、Enter或Tab。
 HOW TO更改数字格式
HOW TO更改数字格式
在Microsoft Office Excel中,输入单元格的数字默认格式为“常规”,当单元格中输入数字超过10位时,如图3-5所示,当在A1中输入15位身份证号码123456789012345时,数据自动变为1.23457E+14,对于这个问题,我们推荐如下几种解决办法:
1 在A1单元格输入号码时,在前面先输入“’”,即:’123456789012345,这样单元格会默认该单元为“文本”格式,就会完整显示15位数字,如图3-6所示。

左图3-5 常规输入 右图3-6 文本格式输入
2 单击A1单元格。在如图3-7所示下拉菜单中选择“文本”。输入123456789012345时就可以全部显示在单元格内,如图3-8所示:

图3-7 单元格格式修改

图3-8 数字输入
3 如果已经输入了大量的号码,如A1:A6输入了号码123456789012345,则选择单元格A1:A6。单击如图3-7所示的“开始”选项卡上的“数字”组中的倒三角,从下拉菜单中选择最底端的“其他数字格式”。选择“数字”分类中的“自定义”,在“类型”中单击“0”即可,如图3-9所示。

图3-9 自定义选择
 HOW TO输入具有自动设置小数点的数字
HOW TO输入具有自动设置小数点的数字
1 设置工作表单元格格式为“常规”。
2 单击“MicrosoftOffice”按钮 ,选择“Excel选项”。
,选择“Excel选项”。
3 单击“高级”,然后在“编辑选项”下选中“自动插入小数点”复选框,如图3-10所示。

图3-10 自动设置小数点
4 在工作表中,单击一个单元格,然后输入所需的数字。
小贴士
设置位数“n”,相当于给原数M乘以10-n。即当位数为正数时,小数点向左移动n位。当位数为负数时,小数点向右移动n位,没有数时以“0”补足。
 HOW TO输入日期或时间
HOW TO输入日期或时间
在Excel 2007中,将日期和时间视为数字处理,工作表中的日期或时间的显示方式取决于所在单元格的数字格式。
1 Excel 2007默认的日期格式
按照Excel 2007可以识别的日期或时间格式输入数据后,单元格的格式便会从“常规”数字格式改为日期格式。例如,在A1中输入“2007-9-4”后,Excel 2007默认A1为“日期”格式。在A2中输入“4-sep-07”后,Excel默认为“自定义”分类中的“d-mmm-yy”,如图3-11所示。在A3中输入9-4后,单元格显示为9月4日,如图3-12所示。

图3-11 默认日期输入

图3-12 单元格显示日期
2 通过“设置单元格格式”设置日期格式
①在A1中输入Excel 2007可以识别的日期格式2007-9-4。
②右击,选择“设置单元格格式”选项。
③在“数字”分类中选择“日期”。
④从下拉列表中选择需要设置的日期格式,如图3-13所示。

图3-13 日期格式设置
3 当前时间输入
①单击A1单元格。
②按快捷键Ctrl+Shift+:(冒号)。
③按Enter键后系统便自动输入当前时间。
通过以上(1)、(2)方法,也可对时间格式进行设置,在此不再赘述。
 HOW TO同时在多个单元格中输入相同数据
HOW TO同时在多个单元格中输入相同数据
1 选择多个单元格,方法如表3-1所示。
表3-1 如何选择单元格、区域、行或列

2 在单元格中输入数字0。
3 按快捷键Ctrl+Enter,如图3-14所示。

图3-14 同时在多个单元格中输入相同数据
此外,也可以通过以下方法在几个单元格中输入相同数据:
(1)使用填充柄(填充柄:位于选定区域右下角的小黑方块。当用鼠标指向填充柄时,鼠标的指针更改为黑十字)先向下拖动A1,再横向拖动就可完成填充,如图3-15所示。

图3-15 使用填充柄
(2)在工作表中自动填充数据,有关详细信息,请参阅本章3.2.3节“自动填充数据”。
 HOW TO在其他工作表中输入相同数据
HOW TO在其他工作表中输入相同数据
如果我们已在Sheet1中输入了数据,可快速将该数据填充到其他工作表的相应单元格中。
1 单击包含该数据的工作表的标签。然后在按住Ctrl键的同时单击要在其中填充数据的工作表的标签,如图3-16所示,Sheet1和Sheet2建立了一个工作组。如果看不到所需的标签,请单击标签滚动按钮以显示该标签,然后单击它。

图3-16 工作组建立
2 在工作表中,选择包含已输入的数据的单元格。
3 在“开始”选项卡上的“编辑”组中,从“填充”下拉列表中选择“成组工作表”,如图3-17所示。

图3-17 填充操作
此外,也可以通过复制-粘贴操作将一个工作表中的数据拷贝到另一个工作表中的相同位置,至于包含公式的数据如何操作,我们将在以后的章节中进行介绍。
 HOW TO撤销与恢复
HOW TO撤销与恢复
在Excel 2007中,我们可以通过单击“快速访问”工具栏上的“撤销”和“恢复”(如图3-18所示)或者快捷键Ctrl+Z和Ctrl+Y来完成撤销和恢复操作。工具栏按钮与快捷键之间的区别在于:前者可以通过单击“撤销”和“恢复”旁的箭头 进行选择,以达到同时撤销或恢复多项操作的目的,而后者每次操作只能撤销或者恢复一步操作。
进行选择,以达到同时撤销或恢复多项操作的目的,而后者每次操作只能撤销或者恢复一步操作。

图3-18 单元格自动完成功能控件
此外,在按下Enter键前,要取消在单元格或者编辑栏(位于Excel窗口顶部的条形区域,用于输入或编辑单元格或图表中的值或公式。编辑栏中显示了存储于活动单元格中的常量值或公式)中的输入,可以按Esc键来撤销。
3.2.2 插入符号、分数或特殊字符
除了3.2.1所述的基本输入外,Excel 2007还可以在单元格中加入各种符号,这些符号也是文本数据的一种,唯一不同的是这些符号不能通过键盘输入,比如:¼、©、—、…等。还可以插入Unicode(Unicode:Unicode Consortium开发的一种字符编码标准,该标准采用多个(多于一)字节代表每一字符,实现了使用单个字符集表达世界上几乎所有书面语言。)字符。
 HOW TO插入符号、分数或特殊字符
HOW TO插入符号、分数或特殊字符
1 单击要输入符号的单元格。
2 在“插入”选项卡上的“文本”组中,单击“符号” ,然后执行下列操作之一:
,然后执行下列操作之一:
①单击要插入的符号。
②如果要插入的符号不在列表中,请在“字体”列表框中选择其他字体,单击所需的字体,然后单击要插入的符号。
3 单击“插入”,如图3-19所示:

图3-19 插入符号、分数或特殊字符的方法
小贴士
如果使用的是扩展字体(如Arial或Times New Roman),则会出现“子集”列表。使用此列表可以从语言字符的扩展列表中进行选择,其中包括希腊语和俄语(西里尔文)(如果有的话)。
要通过特殊字符的说明快速查找并插入特殊字符,请单击“符号”对话框中的“特殊字符”选项卡,单击要插入的特殊字符,然后单击“插入”。
 HOW TO插入Unicode字符
HOW TO插入Unicode字符
通过从“符号”对话框中选择一个字符或直接输入字符代码,可以插入Unicode字符。
1 单击要插入Unicode字符的位置。
2 在“插入”选项卡上的“文本”组中,单击“符号”。
3 在“符号”选项卡上的“字体”框中,单击所需的字体。
4 在“来自”框中,单击“Unicode(十六进制)”。
5 如果“子集”框可用,单击一个字符子集。
6 单击要插入的符号,再单击“插入”。
7 单击“关闭”,如图3-20所示。

图3-20 Unicode字符的输入
 HOW TO查找Unicode字符代码
HOW TO查找Unicode字符代码
在“符号”对话框中选择某个Unicode字符时,其字符代码将显示在“字符代码”框中。
1 在“插入”选项卡上的“文本”组中,单击“符号”。
2 在“符号”选项卡上的“字体”框中,单击所需的字体。
3 在“来自”框中,单击“Unicode(十六进制)”。
4 Unicode字符代码即显示在“字符代码”框中,如图3-21所示。

图3-21 Unicode代码查找方法
 HOW TO输入 ¢、£、¥、® 和其他键盘上没有的字符
HOW TO输入 ¢、£、¥、® 和其他键盘上没有的字符
1 选择工作表单元格A1作为插入单元格。
2 在“插入”选项卡上的“文本”组中,单击“符号”,如图3-19所示。
3 选择“字体”中的Arial Unicode MS或者Times New Roman,“来自”中的“Unicode(十六进制)”。
4 单击“®”,点击“插入”即可,如图3-22所示。

图3-22 特殊字符插入实例
3.2.3 自动填充数据
Excel 2007具有自动重复数据或者自动填充数据的功能,以便于我们快速输入数据。
 HOW TO自动重复列中已输入的项目
HOW TO自动重复列中已输入的项目
如果在单元格中输入的前几个字符与该列中已有的项相匹配,Excel会自动输入其余字符,如图3-23所示。A2单元格涂黑部分为Excel建议输入的内容,如果接受建议项,按Enter即可完成。如果不想采用自动输入字符,可以继续输入,或者按Backspace后继续输入。

图3-23 自动重复操作
小贴士
关闭自动完成输入选项的方法:
(1)单击“MicrosoftOffice”按钮 ,然后单击“Excel选项”。
,然后单击“Excel选项”。
(2)单击“高级”,然后在“编辑选项”下,清除“为单元格值启用记忆式输入”复选框来关闭对单元格值的自动填写功能。
 HOW TO使用填充柄填充数据
HOW TO使用填充柄填充数据
要快速填充几种类型的数据序列,可以使用填充柄,操作步骤如下:
1 将鼠标指针移动至开始区域的右下角,这时光标变为“+”(称为填充柄)。
2 按下鼠标并向下拖动填充柄,松开鼠标后,结果如图3-24所示。

图3-24 自动填充柄的使用
3 单击工作表任意区域,完成填充操作。
Excel默认条件下显示填充柄,其隐藏方法与上节关闭自动完成输入选项的步骤相同,方法为清除“启用填充柄和单元格拖放功能”复选框。
拖动填充柄之后,会出现“自动填充选项”按钮 ,以便您选择如何填充所选内容,如图3-24所示。
,以便您选择如何填充所选内容,如图3-24所示。
例如,我们可以选择通过单击“仅填充格式”只填充单元格格式,也可以选择通过单击“不带格式填充”只填充单元格的内容。
此外,如果要关闭“自动填充选项”按钮,可执行如下操作:
4 单击Excel2007工作表左上角“MicrosoftOffice”按钮 。
。
5 单击“Excel选项”,进入“高级”选项卡。
6 清除“剪切、复制和粘贴”下的“显示粘贴选项按钮”复选框。
 HOW TO将数据填充到相邻的单元格中
HOW TO将数据填充到相邻的单元格中
将数据填充到相邻单元格,可以通过“填充”命令或拖动填充柄 快速填充来实现。
快速填充来实现。
1 用相邻单元格的内容填充活动单元格:
①在B3中输入20070905,选中与B3相邻的四个单元格(B2、A3、B4、C3)中任意一个,如图3-25所示。

图3-25 单元格选择示例
②在“开始”选项卡上的“编辑”组中,单击“填充”,然后单击“向下”、“向右”、“向上”或“向左”,如图3-26所示。

图3-26 将数据填充到相邻单元格的操作方法
小贴士
要用该单元格上方或左侧的单元格中的内容快速填充该单元格,可以按快捷键Ctrl+D或Ctrl+R。
2 拖动填充柄将数据填充到相邻的单元格中
具体操作步骤参见3.2.3中“HOW TO使用填充柄填充数据”部分的介绍。
 HOW TO将公式填充到相邻的单元格中
HOW TO将公式填充到相邻的单元格中
填充公式到相邻单元格中,可以使用上面介绍的填充柄、“填充”命令以及快捷键进行填充,在此不再赘述。如图3-27所示,别克汽车的销售量,即F3单元格的公式为“=B3+C3+D3+E3”,通过双击F3单元格的右下角填充柄可以自动向下填充完成本田、标致和现代的销售量。

图3-27 带公式数据的填充
 HOW TO填充数字、日期序列或其他内置序列项目
HOW TO填充数字、日期序列或其他内置序列项目
一组有规律的数据构成一个序列。使用填充柄,Excel可以在其后的单元格中自动填充序列中的元素,例如数字或日期序列或者日、工作日、月或年的内置序列,见表3-2。
表3-2 可填充的序列示例

1 在A1单元格中输入“星期一”。
2 在A2单元格中输入“星期二”,以建立模式。
当填充序列时,选定的内容会扩展,如表3-2所示。用逗号分隔的各项放置到各个相邻单元格中。
3 将填充柄 拖过要填充的区域,如图3-28所示。
拖过要填充的区域,如图3-28所示。

图3-28 序列填充
小贴士
填充柄从上到下或从左到右拖动时按升序填充。从下到上或从右到左拖动时按降序填充。如果在向上或向左拖动选定区域上的填充柄时,没有将其拖出选定区域就释放鼠标按键,Excel将删除选定区域中的部分乃至全部数据。
 HOW TO如何用数字序列填充单元格
HOW TO如何用数字序列填充单元格
通过数字序列输入,可以快速输入等差或等比序列。
1 在单元格A1中输入数字2。
2 在“开始”选项卡上的“编辑”组中,单击“填充”,选择“系列”按钮。
3 在“类型”下,单击“等差序列”,序列产生在“列”,设定 “步长值”为2,“终止值”为10。
4 单击“确定”,产生等差序列,如图3-29所示。

图3-29 序列填充
等比序列、日期填充等与上述等差数列的填充方法类似。
 HOW TO使用自定义填充序列填充数据
HOW TO使用自定义填充序列填充数据
为了更轻松地输入特定的数据序列(如名称或销售区域的列表),我们可以创建自定义填充序列。自定义填充序列可以基于工作表中已有项目的列表,也可以从头开始输入列表。虽然不能编辑或删除内置填充序列(如月和日的填充序列),但是可以编辑或删除自定义填充序列。
1 以自定义填充序列进行填充时需要将数字设置为文本格式,方法如下:
①为要设置为文本格式的数字列表选择足够的单元格,如A1:G1。
②在“开始”选项卡上的“数字”组中,单击“数字格式”框旁边的箭头,然后单击“文本”。
③在已经设置格式的单元格中,输入数字列表。

图3-30 文本格式设置
使用自定义填充序列进行数据填充的方法包括基于现有项目列表和新项目列表进行自定义填充。
2 使用基于现有项目列表的自定义填充序列
①在工作表中,选择要在填充序列中使用的项目列表。
②单击“MicrosoftOffice”按钮 ,然后单击“Excel选项”。
,然后单击“Excel选项”。
③单击“常用”,然后在“使用Excel时采用的首选项”下单击“编辑自定义列表”。
④确认所选项目列表的单元格引用显示在“从单元格中导入序列”框中,然后单击“导入”。所选的列表中的项目将添加到“自定义序列”框中。
⑤单击“确定”按钮两次,如图3-31所示。

图3-31 新建自定义序列
⑥将A6:G6设置为文本格式。
⑦在A6中输入2。
⑧单击图3-31所确定的自定义序列,已将其显示在“输入序列”中。
⑨单击“从单元格导入序列”对话框右侧的 ,导入A6单元格。
,导入A6单元格。
⑩单击“确定”按钮,将填充柄 拖过要填充的单元格,如图3-32所示。
拖过要填充的单元格,如图3-32所示。

图3-32 基于现有项目列表的自定义填充序列
3 使用基于新的项目列表的自定义填充序列
①单击“MicrosoftOffice”按钮 ,然后单击“Excel选项”。
,然后单击“Excel选项”。
②单击“常用”,然后在“使用Excel时采用的首选项”下单击“编辑自定义列表”。
③单击“自定义序列”框中的“新序列”,然后在“输入序列”框中输入各个项,从第一个项开始。在输入每个项后,按Enter键确认。
④当列表完成后,单击“添加”按钮,然后单击“确定”按钮两次,如图3-33所示。

图3-33 在自定义序列中建立新序列
⑤在工作表中,单击一个单元格,然后在自定义填充序列中输入要用作列表初始值的项目。
⑥将填充柄 拖过要填充的单元格,详见图3-32所示。
拖过要填充的单元格,详见图3-32所示。
4 此外,我们还可以对自定义填充序列进行编辑或删除操作,步骤如下:
①单击“MicrosoftOffice”按钮 ,然后单击“Excel选项”。
,然后单击“Excel选项”。
②单击“常用”类别,然后在“使用Excel时采用的首选项”下单击“编辑自定义列表”。
③在“自定义序列”框中,选择要编辑或删除的列表,然后执行下列操作之一:要编辑填充序列,需在“输入序列”框中进行所需的更改,然后单击“添加”按钮。
要删除填充序列,则单击“删除”按钮,如图3-34所示。

图3-34 自定义序列的编辑与删除
3.2.4 插入或删除单元格、行和列
我们在编辑工作表的过程中,经常都会遇到单元格、行或列的插入、删除和编辑的操作。
 HOW TO在工作表中插入空白单元格
HOW TO在工作表中插入空白单元格
1 选取要插入的单元格或单元格区域(所选单元格数量应与要插入的单元格数量相同)。例如,要插入6个空白单元格,需要选取6个单元格。详细操作见表3-1。
2 在“开始”选项卡上的“单元格”组中,单击“插入”旁边的箭头,然后单击“插入单元格”。也可以右击所选单元格,选择快捷菜单上的“插入”。
3 在“插入”对话框中,单击要移动周围单元格的方向,如图3-35所示。

图3-35 工作表中空白单元格的插入
 HOW TO在工作表中插入行
HOW TO在工作表中插入行
1 通过如下方法之一选择单元格:需要插入新的一行的位置选定任意一个单元格,也可以选定一行;要插入多行,需选择要在其上方插入新行的那些行,所选行数应与要插入的行数相同;要插入不相邻的行,可按Ctrl键来选择。
2 在“开始”选项卡上的“单元格”组中,单击“插入”旁边的箭头。
3 单击“插入工作表行”,如图3-36所示。当然,也可以右击所选行,然后单击快捷菜单上的“插入”。

图3-36 工作表中行的插入
 HOW TO在工作表中插入列
HOW TO在工作表中插入列
1 选择要插入列的位置,并确定要插入的列数,其方法与插入行相同,即在需要插入新列的位置选定单元格。
2 在“开始”选项卡上的“单元格”组中,单击“插入”旁边的箭头,然后单击“插入工作表列”。还可以右击所选的单元格,然后单击快捷菜单上的“插入”,其操作步骤与图3-36类似。
 HOW TO删除单元格、行或列
HOW TO删除单元格、行或列
1 选择要删除的单元格、行或列。
2 在“开始”选项卡上的“单元格”组中,单击“删除”按钮旁的箭头,然后单击“删除单元格”,可将所选单元格删除,如图3-37所示。若删除整行,则该行下方全部的行整体上移,如果删除整列,该列右侧所有的列将向左整体移动。

图3-37 删除单元格、行或列
3 如果选中的单元格不是整行或整列,选择“删除”命令时将显示“删除”对话框,如图3-38所示。

图3-38 “删除”对话框
小贴士
如果上一步执行的是插入或删除单元格、行和列的操作,要快速重复插入或删除单元格、行和列的操作,我们可以单击要插入或删除相应的单元格、行或列的位置,然后按快捷键Ctrl+Y。如果要设置格式,可以选择“开始>单元格>格式”命令来选择如何设置插入单元格、行或列的格式。
3.2.5 编辑单元格内容
如果需要将单元格中的数据替换为新内容,只需选定该单元格,然后输入新内容即可。这种方法与在一个空白单元格中输入数据的操作相同。
如果仅需对单元格中的部分内容进行修改,则不需要重新输入整个单元格的内容,在Excel中可以通过两种方法进行修改:一种是在单元格内直接修改,另一种是选中需要修改的单元格后在编辑栏中修改。
 HOW TO在单元格内修改单元格内容
HOW TO在单元格内修改单元格内容
1 选定需要修改的单元格,使其成为活动单元格。
2 双击该单元格或按F2,将插入点移动至单元格内。
3 按方向键将插入点移动至编辑位置,然后按Delete键删除插入点右边的字符,或按Backspace键将插入点左边的字符删除。
4 输入正确的字符后,再按Enter键确定此次修改。若要取消则按Esc键,如图3-39所示。

图3-39 修改单元格内容
小贴士
仅当处于编辑模式时,才可以打开或关闭改写模式。当改写模式处于打开状态时,插入点右侧的字符会在编辑栏中突出显示,在您输入时会覆盖该字符。
 HOW TO在编辑栏中修改单元格内容
HOW TO在编辑栏中修改单元格内容
要在编辑栏中修改,可按如下步骤进行:
1 选定需要修改的单元格,使其成为活动单元格,此时单元格中的内容也显示于编辑栏中。
2 将鼠标指针指向编辑栏,当鼠标指针变为“I”形时,在编辑栏内所需的位置单击,插入点就会出现在该位置。
3 修改编辑栏中的内容。
4 修改完毕后,单击“输入”按钮 ,或按Enter键确定此次修改。
,或按Enter键确定此次修改。
3.2.6 在单元格中换行
当一个单元格中的文本不能全部显示时,就需要将文本在单元格内以多行显示,这时可以设置单元格格式以自动换行,也可以手动输入换行符。
 HOW TO在单元格中自动换行
HOW TO在单元格中自动换行
自动换行的操作步骤如下:
1 在工作表中,选择要设置格式的单元格。
2 在“开始”选项卡上的“对齐方式”组中,单击“自动换行” ,如图3-40所示。
,如图3-40所示。

图3-40 单元格自动换行操作
 HOW TO在单元格中手动换行
HOW TO在单元格中手动换行
为了使工作表更美观或者保证一个词组在一行中显示,我们经常需要进行手动换行,它的步骤如下:
1 双击工作表中要换行的单元格。
2 移动鼠标指针至要换行的位置。
3 按快捷键Alt+Enter即可。
3.2.7 撤销、恢复或重复操作
Microsoft Office Excel提供了“撤销”和“恢复”功能,利用“撤销”功能能够取消最近一次或数次的操作,而“恢复”功能可以取消最近几次的“撤销”操作,使被撤销的操作恢复。这两项功能在我们发生误操作时十分有用,使我们可以及时修改错误。
 HOW TO撤销执行的前一项或多项操作
HOW TO撤销执行的前一项或多项操作
要撤销操作,需执行下列的一项或多项操作:
1 当我们由于操作失误或其他原因,想要撤销刚刚执行的一个命令或最后一次输入时,可以单击“快速访问”工具栏上的“撤销” 。或者通过键盘快捷键Ctrl+Z实现。
。或者通过键盘快捷键Ctrl+Z实现。
2 如果想要同时撤销最近几步的操作,可以单击“撤销” 右侧向下的箭头,从弹出的菜单中选择要撤销的操作,然后单击列表。Excel将撤销所有选中的操作。如图3-41所示:
右侧向下的箭头,从弹出的菜单中选择要撤销的操作,然后单击列表。Excel将撤销所有选中的操作。如图3-41所示:

图3-41 撤销执行操作
小贴士
当Excel执行了单击任何“MicrosoftOffice”按钮 命令或者保存工作簿命令后,工作表文件的任何修改都被保存到Excel文件中。此时,对于那些在此单击或保存命令之前的任何操作将不再能被撤销。
命令或者保存工作簿命令后,工作表文件的任何修改都被保存到Excel文件中。此时,对于那些在此单击或保存命令之前的任何操作将不再能被撤销。
 HOW TO恢复撤销的操作
HOW TO恢复撤销的操作
“恢复”命令与“撤销”相对应,当用户执行了“撤销”命令后,“恢复”功能即可使用。通过“恢复”命令,可以恢复被误撤销的操作。
如果要恢复最近被撤销的操作,可以单击“快速访问”工具栏上的“恢复” ;也可按键盘快捷键Ctrl+Y。
;也可按键盘快捷键Ctrl+Y。
 HOW TO重复上一项操作
HOW TO重复上一项操作
要重复上一项操作,可以单击“快速访问”工具栏上的“重复” 。
。
也可以通过键盘快捷键Ctrl+Y来实现。
3.2.8 更改列宽和行高
在向Excel工作表中输入数据时,如果输入的内容过长,就会出现只显示一半的情况,或者显示一串“#”,其原因在于单元格的宽度或高度不够,不能将这些字符正常显示,此时需要设置单元格的行高或列宽。
 HOW TO将列设置为特定宽度
HOW TO将列设置为特定宽度
1 选择要更改的列。
2 在“开始”选项卡上的“单元格”组中,单击“格式”。
3 在“单元格大小”下单击“列宽”。
4 在“列宽”框中,输入所需的值,如图3-42所示。

图3-42 设置特定列宽
 HOW TO更改列宽为适合内容
HOW TO更改列宽为适合内容
1 选择要更改的列。
2 在“开始”选项卡上的“单元格”组中,单击“格式”。
3 在“单元格大小”下单击“自动调整列宽”,如图3-43所示。

图3-43 设置自动调整列宽
小贴士
若要快速自动调整工作表中的所有列,可以单击“全选”按钮,然后双击两个列标题之间的任意边界。
 HOW TO将列宽与另一列匹配
HOW TO将列宽与另一列匹配
1 在该列中选择一个单元格。
2 在“开始”选项卡上的“剪贴板”组中,单击“复制”,然后选择目标列。
3 在“开始”选项卡上的“剪贴板”组中,选择“粘贴”下拉菜单中的“选择性粘贴”。
4 在“粘贴”下,选择“列宽”,如图3-44所示。

图3-44 列宽匹配操作
 HOW TO更改工作表或工作簿中所有列的默认宽度
HOW TO更改工作表或工作簿中所有列的默认宽度
默认列宽的值指示适合单元格的标准字体的平均字符数。在向Excel工作表输入数据之前,我们可以为工作表或工作簿的默认列宽指定其他数字。
操作如下:
1 若要更改工作表的默认列宽,需单击其工作表标签。
2 在“开始”选项卡上的“单元格”组中,单击“格式”。
3 在“单元格大小”下单击“默认列宽”。
4 在“标准列宽”框中,输入新的度量值,如图3-45所示。

图3-45 更改工作表默认列宽
若要更改整个工作簿的默认列宽,则要右击工作表标签,然后单击快捷菜单(快捷菜单:显示与特定项目相关的一列命令的菜单。要显示快捷菜单,请右击某一项目或按下快捷键Shift+F10)上的“选定全部工作表”,具体修改默认列宽步骤与图3-42步骤相同。
 HOW TO使用鼠标更改列宽
HOW TO使用鼠标更改列宽
使用鼠标可以对列宽进行粗略设置,其具体操作步骤如下:
1 若要更改某一列的宽度,需将鼠标指针指向要设置列宽的列标之间的分隔线上,此时鼠标指针变为 形,按住鼠标左键不放并拖动鼠标指针,即可将列宽调整到所需的大小,如图3-46所示。
形,按住鼠标左键不放并拖动鼠标指针,即可将列宽调整到所需的大小,如图3-46所示。

图3-46 使用鼠标更改一列的列宽
2 若要更改多列的宽度,则需选择要更改的列,然后拖动所选列标题的右侧边界,方法与(1)相似,如图3-47所示:

图3-47 使用鼠标更改多列列宽
工作表的行高设置与列宽设置步骤相似,这里就不再赘述。
3.2.9 合并单元格或拆分合并的单元格
在Excel中,可以将跨越几行或几列的相邻的单元格合并为一个大的单元格,且只把选定区域左上角单元格中的数据放入到合并后所得的大单元格中。对于合并的大单元格可以重新拆分成多个单元格,但是不能拆分未合并过的单元格。
 HOW TO合并相邻单元格
HOW TO合并相邻单元格
1 选择两个或更多要合并的相邻单元格,这里以A2:A4为例。
2 在“开始”选项卡上的“对齐方式”组中,单击“合并后居中”。

图3-48 合并单元格操作步骤
小贴士
如果要更改合并单元格中的文本对齐方式,则在选择该单元格后,需在“开始”选项卡上的“对齐方式”组中,单击任一对齐方式按钮。
 HOW TO拆分合并的单元格
HOW TO拆分合并的单元格
1 选择合并的单元格A2:A4。
2 此时“合并后居中”按钮 也处于激活状态,单击即可完成对合并单元格的拆分,如图3-49所示。
也处于激活状态,单击即可完成对合并单元格的拆分,如图3-49所示。

图3-49 拆分单元格操作步骤
3.2.10 合并或拆分单元格内容
在Excel 2007中,我们可以合并几个单元格的内容并在一个单元格中显示它们。也可以拆分一个单元格的内容并将其作为各个部分分布在其他单元格中,具体操作内容如下。
 HOW TO将多个单元格的内容合并到一个单元格中
HOW TO将多个单元格的内容合并到一个单元格中
使用带有连接符号(&)运算符的公式将多个单元格的文本合并到一个单元格中:
1 选择要在其中合并其他单元格内容的单元格。
2 输入“=(”以开始公式。
3 选择包含要合并的文本的第一个单元格,输入“&" "&”(双引号之间有一个空格),然后选择包含要合并的文本的下一个单元格。如果不希望在合并文本之间添加空格,则应输入“&”。要插入一个逗号,输入“&", "&”即可。
4 输入“)”完成公式。
5 按Enter键完成,如图3-50所示。

图3-50 多个单元格内容合并到一个单元格
 HOW TO将一个单元格的内容拆分到多个单元格中
HOW TO将一个单元格的内容拆分到多个单元格中
1 选中包含要分布到其他单元格的文本值的单元格、区域或整个列。
2 在“数据”选项卡上的“数据工具”组中,单击“分列”。
3 按照“文本分列向导”的指示来设定如何将文本拆分到列中。
3.2.11 清除单元格的内容或格式
在Excel里,可以直接在单元格中编辑单元格内容,也可以在编辑栏中编辑单元格内容,并对内容进行控制。
 HOW TO清除单元格的内容
HOW TO清除单元格的内容
1 选中需要清除单元格的内容,详见3.2.5“编辑单元格内容”部分。
2 在“开始”选项卡上的“编辑”组中,单击“清除”菜单中的“清除内容”,如图3-51所示。

图3-51 清除单元格内容
此外,也可以单击要清除字符的单元格,然后按Backspace,或者选择单元格后按Delete清除。
 HOW TO清除单元格格式
HOW TO清除单元格格式
当我们对单元格或其内容进行编辑并已保存后,可以通过清除单元格格式来撤销这些编辑。如:合并后的单元格被重新拆分,单元格内容对齐方式重新变为右对齐,字体变为默认的宋体格式等。
1 选中需要清除单元格的内容,详见3.2.5“编辑单元格内容”部分。
2 在“开始”选项卡上的“编辑”组中,单击“清除”菜单中的“清除格式”,如图3-52所示。

图3-52 清除单元格格式
3.2.12 查找或替换工作表上的文本和数字
在进行文本编辑时,使用查找和替换命令可以对工作表中的指定字符、文本、公式或批注自动进行定位和改动,进一步地提高了工作效率。下面我们来介绍文本和数字的查找与替换。
 HOW TO查找文本或数字
HOW TO查找文本或数字
1 选择“开始”选项卡上的“编辑”组“查找和选择”按钮中的“查找”,或者使用“Ctrl+F”快捷键,将显示“查找和替换”对话框。如图3-53所示:

图3-53 显示查找对话框
2 单击“查找下一个”按钮,在工作表中符合查找条件的单元格将被选中,成为活动单元格。单击“查找全部”按钮后,所有符合查找条件的单元格的信息将列表显示于“查找和替换”对话框内,如图3-54所示。

图3-54 查找信息显示
3 单击“查找和替换”对话框中的“选项”按钮后,将进入“查找和替换”对话框的扩展模式,我们可以进一步确定搜索条件,比如搜索范围、查找对象或匹配条件等,如图3-55所示。

图3-55 扩展查找对话框
小贴士
在“查找和替换”对话框的“查找内容”文本框中,可以使用通配符。通配符“?”代表单个的任意字符,而通配符“*”代表一个或多个任意字符。如,sm?th可查找“smith”和“smyth”,“*east”可查找“Northeast”和“Southeast”。
 HOW TO替换文本或数字
HOW TO替换文本或数字
1 选择“开始”选项卡上“编辑”组“查找与替换”按钮中的“替换”,或者按快捷键Ctrl+H,打开替换选项卡,如图3-56所示。

图3-56 替换对话框
2 在“查找内容”和“替换为”框中分别输入要查找和替换的数据或文本,并可对其进行格式设置。
3 单击“替换”按钮,则将替换查找到的单元格数据或文本。若单击“全部替换”按钮,则将替换整个工作表中所有符合搜索条件的单元格数据或文本。
3.2.13 定位并重新设置工作表上的最后一个单元格
不管是否在Excel工作表中定义了命名的单元格或区域,我们都可以通过使用“定位”命令选择命名的或未命名的单元格或区域。
 HOW TO定位单元格位置
HOW TO定位单元格位置
1 在“开始”选项卡上的“编辑”组中,单击“查找和选择”,然后单击“转到”。也可以通过键盘快捷键Ctrl+G来打开定位对话框,如图3-57所示。

图3-57 定位对话框
2 在“定位”列表中,单击要选择的单元格或区域的名称,或在“引用位置”框中输入单元格引用。例如,在“引用位置”框中,输入B2选择该单元格,或输入B1:B2选择包含2个单元格的区域。
 HOW TO设置工作表上的最后一个单元格
HOW TO设置工作表上的最后一个单元格
有时我们所要定位的不仅仅是指定的某个单元格,可能需要寻找一些设置了特定条件的位置,如设置工作表上的最后一个单元格,这就需要使用“定位条件”对话框进行定位。
1 在“开始”选项卡上的“编辑”组中,单击“查找和选择”,然后单击“定位条件”即可。
2 点选“最后一个单元格”如图3-58所示。

图3-58 定位工作表的最后一个单元格
3 单击“确定”按钮,工作表上我们所编辑过的最后一个单元格就会高亮显示出来。
3.3 设置数据格式
3.3.1 ASCⅡ字符表
数字代表计算机的语言。我们的计算机是如何使用字母来与程序和其他计算机进行通信的呢?一种方法就是把字符集(字符集:一组共享一些关系的字母、数字和其他字符。例如,标准ASCII(美国标准信息交换码,发音为ask-kee)字符集包括字母、数字、符号和组成ASCII代码方案的控制代码。)转换为数字形式。
我们可以在键盘上直接输入字符,也可以使用该符号的字符代码作为键盘快捷键。例如,要插入度数符号,在按住“Alt”的同时在数字键盘上输入“0176”,十进制数字代码可以通过ASCII字符表查询。
ASCII字符表分为三部分:
 非打印字符:ASCII表上的数字0-31分配给了控制字符,用于控制像打印机等一些外围设备。例如,12代表换页/新页功能,指示打印机跳到下一页的开头。
非打印字符:ASCII表上的数字0-31分配给了控制字符,用于控制像打印机等一些外围设备。例如,12代表换页/新页功能,指示打印机跳到下一页的开头。
 打印字符:数字32-126分配给了能在键盘上找到的字符,当我们查看或打印文档时就会出现,如数字127代表DELETE命令。
打印字符:数字32-126分配给了能在键盘上找到的字符,当我们查看或打印文档时就会出现,如数字127代表DELETE命令。
 扩展ASCII打印字符:扩展的ASCII字符在原有128个字符的基础上,又增加了128个字符,总共是256个。
扩展ASCII打印字符:扩展的ASCII字符在原有128个字符的基础上,又增加了128个字符,总共是256个。
3.3.2 设置单元格数据格式
在Excel表格的制作过程中,我们常常需要对某些单元格的格式进行特殊设置,以达到数据格式要求或突出显示的效果,对于这些单元格数据格式的设置方法我们将在下面详细讲解。
 HOW TO应用或删除单元格底纹
HOW TO应用或删除单元格底纹
Excel 2007可以通过使用纯色或特定图案填充单元格来为单元格添加底纹,同时不需要时可以删除。
1 使用纯色填充单元格
①选择要填充纯色的单元格。
②选择“开始”选项卡上“字体”组中“填充颜色” 旁的箭头。
旁的箭头。
③在调色板上单击需要填充的颜色即可,如图3-59所示。

图3-59 使用纯色填充单元格
2 使用图案填充单元格
①选择要填充图案的单元格。
②单击“开始”选项卡上“字体”旁边的“对话框启动器” 。
。
③单击“填充”选项卡下的“填充效果”。
④设置颜色和底纹样式,如图3-60所示。

图3-60 使用图案填充单元格
3 删除单元格底纹
①选择包含填充颜色和填充图案的单元格。
②单击“开始”选项卡上“字体”组中“填充颜色” 旁的箭头。
旁的箭头。
③选择“无填充颜色”即可删除单元格底纹,如图3-61。

图3-61 删除单元格填充底纹
 HOW TO对齐或居中文本
HOW TO对齐或居中文本
选择要进行对齐或居中的单元格文本后,执行如下操作:
1 单击“开始”选项卡下“对齐方式”组中的“左对齐”按钮 ,即可完成文本左对齐。
,即可完成文本左对齐。
2 单击“开始”选项卡下“对齐方式”组中的“居中”按钮 ,即可完成单元格文本的居中。
,即可完成单元格文本的居中。
3 单击“开始”选项卡下“对齐方式”组中的“右对齐”按钮 ,即可使单元格文本右对齐。
,即可使单元格文本右对齐。
 HOW TO更改文本颜色
HOW TO更改文本颜色
1 选择要用不同文本颜色来设置格式的单元格、单元格区域、文本或字符。
2 单击“开始”选项卡下“字体”组中的“字体颜色” 右侧的箭头。
右侧的箭头。
3 单击在“主题颜色”或“标准色”中要使用的颜色,如图3-62所示。

图3-62 更改文本颜色
4 如果要应用上述颜色以外的其他颜色,则需要单击“其他颜色”,在“颜色”对话框的“标准”选项卡或“自定义”选项卡上指定要使用的颜色。
 HOW TO将文本设置为加粗、倾斜或带下画线
HOW TO将文本设置为加粗、倾斜或带下画线
1 选择要设置格式的单元格、单元格区域、文本或字符。
2 在“开始”选项卡上的“字体”组中执行下列操作之一:
①如要加粗文本,则单击“加粗”按钮 ,或使用快捷键Ctrl+B或Ctrl+2。
,或使用快捷键Ctrl+B或Ctrl+2。
②如要使文本倾斜,则单击“倾斜”按钮 ,或使用快捷键Ctrl+I或Ctrl+3。
,或使用快捷键Ctrl+I或Ctrl+3。
③如要使文本带下划线,则需单击“下划线”按钮 ,或使用快捷键Ctrl+U或Ctrl+4。
,或使用快捷键Ctrl+U或Ctrl+4。
小贴士
设置文本加粗、倾斜和带下划线的快捷键Ctrl+2、Ctrl+3、Ctrl+4中的数字,系统默认为大键盘中的数字,小键盘上的数字不具备相应功能。
 HOW TO将文本格式设置为带删除线
HOW TO将文本格式设置为带删除线
1 选择要设置格式的单元格、单元格区域、文本或字符。
2 单击“开始”选项卡上“字体”组中“字体”旁边的对话框启动器 。我们也可以使用快捷键Ctrl+Shift+F或Ctrl+1快速显示。
。我们也可以使用快捷键Ctrl+Shift+F或Ctrl+1快速显示。
3 选择“特殊效果”下面的“删除线”复选框,如图3-63所示。

图3-63 给文本添加删除线和上、下标
 HOW TO将文本设置为上标或下标格式
HOW TO将文本设置为上标或下标格式
当我们在输入一些单位或符号的时候,如m2、H2O等,经常需要设置上标或下标格式:
1 双击选择单元格中需要设置上标或下标的部分。
2 选择“开始”选项卡上“字体”旁边的对话框启动器 。我们也可以使用快捷键Ctrl+Shift+F或Ctrl+1快速显示。
。我们也可以使用快捷键Ctrl+Shift+F或Ctrl+1快速显示。
3 选择“特殊效果”下面的“上标”或“下标”复选框,如图3-63左下角虚线矩形框处所示。
3.3.3 设置工作表数据格式
如何使Excel 2007的工作表更加美观,我们将在本节的工作表数据格式设置中进行具体讲解。
 HOW TO输入时使用自动设置格式
HOW TO输入时使用自动设置格式
1 单击“MicrosoftOffice”按钮 下的“Excel选项”。
下的“Excel选项”。
2 选择“校对”选项卡下的“自动更正选项”。
3 单击“输入时自动套用格式”选项卡,选中要启用以及要清除的选项复选框,如图3-64所示。

图3-64 自动套用格式
 HOW TO应用或自定义文档主题
HOW TO应用或自定义文档主题
通过应用文档主题,我们可以快速而轻松地设置整个文档的格式,赋予它专业和时尚的外观。
1 应用文档主题
①选择“页面布局”选项卡下“主题”组中的“主题”。
②从“内置”或“自定义”中单击我们要使用的文档主题。
③如果文档主题中未列出我们需要的,可单击“浏览主题”在本地计算机或网络位置上查找,也可使用“Microsoft Office Online上的其他主题”,如图3-65所示。

图3-65 文档主题的应用
2 自定义文档主题
通过自定义文档主题,我们可以对已使用的颜色、字体或线条和填充效果进行更改,三者执行的操作步骤相似,本节以自定义主题颜色为例进行讲解:
①选择“页面布局”选项卡下“主题”组下的“颜色”按钮 。
。
②单击“颜色”菜单下的“新建主题颜色”。
③在“主题颜色”组中单击我们要更改的颜色元素对应的按钮,选择要使用的颜色,如图3-66所示。

图3-66 自定义文档主题
3 保存文档主题
对文档主题的颜色、字体或线条和填充效果的任何更改都可以另存为自定义文档主题,我们可以将该自定义文档主题应用到其他文档。
①单击“页面布局”选项卡下“主题”组中的“主题”。
②单击“保存当前主题”。
③在“文件名”框中为主题输入一个合适的名称,如图3-67所示。

图3-67 自定义文档主题的保存
 HOW TO在工作表上应用或删除单元格边框
HOW TO在工作表上应用或删除单元格边框
通过预定义的边框样式,我们可以在单元格或单元格区域的周围快速添加边框。
1 选择工作表上要添加边框、更改边框样式或删除边框的单元格或单元格区域。
2 在“开始”选项卡上的“字体”组中,执行下列操作之一,如图3-68所示:

图3-68 工作表边框设置
①若要应用新的样式或其他边框样式,则需单击“边框” 右侧的箭头并选择边框样式。
右侧的箭头并选择边框样式。
②若要删除单元格边框,则单击“边框” 右侧的箭头并选择“无框线”。
右侧的箭头并选择“无框线”。
 HOW TO在Excel中创造水印效果
HOW TO在Excel中创造水印效果
在Excel中无法使用水印功能,如果要在打印页面上显示图形,我们可以在页眉或页脚中插入图形,并且可以调整图形大小或缩放图形以填充页面。
1 单击要用水印显示的一个工作表。
2 单击“插入”选项卡下“文本”组中的“页眉和页脚”按钮 。
。
3 在工作表的“页眉”处,单击“左”、“中”、“右”框。
4 单击“页眉和页脚元素”下的“图片”,查找要插入的图片。
5 双击图形将其插入页眉。
6 要调整图形大小或进行缩放,需要单击“页眉和页脚元素”的“设置图片格式”进行设置,如图3-69所示。

图3-69 在工作表中创造水印效果
 HOW TO添加或删除工作表背景
HOW TO添加或删除工作表背景
Excel中可以将图片用作仅用于显示的工作表背景,这种背景不会被打印,也不会保留在单个工作表中或保留在另存为网页的项目中。
1 选择要显示工作表背景的一个工作表。
2 单击“页面布局”选项卡下“页面设置”组中的“背景”。
3 单击插入要用作工作表背景的图片。
4 工作表添加背景后,“页面设置”组下的“背景”显示为“删除背景”,此时如果不再需要此工作表背景,选中工作表后单击“删除背景”按钮即可,如图3-70所示。

图3-70 添加和删除工作表背景
 HOW TO套用Excel表格格式
HOW TO套用Excel表格格式
Excel提供了许多预定义的表样式(或快速样式),使用这些样式,可快速套用表格式。
1 选择要快速设置表格式的单元格区域。
2 单击“开始”选项卡下“样式”组中的“套用表格格式”。
3 单击“浅色”、“中等深浅”或“深色”下要使用的表样式,如图3-71所示。

图3-71 创建表时可选择的表样式
如果图3-71中没有令人满意的表样式,我们还可以创建自定义的表样式,操作如下:
1 选择“开始”选项卡下“样式”组中的“套用表格格式”,选择菜单中的“新建表样式”。
2 在“名称”框中输入新表样式的名称。
3 在“表元素”框中,选择要设置表样式的元素(行、列或整个表),单击“格式”按钮即可。要除去元素的现有格式,单击“清除”按钮即可。
4 选择“设置单元格格式”中的“字体”、“边框”、“填充”选项卡上需要设置的格式,单击“确定”按钮,如图3-72所示。

图3-72 创建自定义的表格式
5 如果要将目前工作簿中使用的样式设置默认样式,选中“新建表快速样式”底端的“设为此文档的默认表快速样式”复选框即可。
此外,如果要删除所创建的样式,选中“套用表格格式”,右击其下拉菜单中的“自定义”,选择“删除”即可,如图3-73所示。

图3-73 删除自定义的表格式
在设置了表样式的单元格区域,还可以通过选择表样式选项来设置表元素(行或列)的格式。
6 选择要应用表样式的表格。
7 如图3-74所示,打开或关闭“表样式选项”中的六个复选框,可以设置“标题行”、“第一列”、“汇总行”、“最后一列”、“镶边行”和“镶边列”的样式。

图3-74 使用表样式选项来设置表格格式
如果要对已用表样式进行再设计,则需执行下列操作:
8 选择已应用表样式的工作表区域。
9 单击“设计”选项卡下“表样式”组中要使用的表样式。或单击“更多”按钮,在“浅色”、“中等深浅”或“深色”中选择要使用的表样式,如图3-75所示。

图3-75 对已用表样式的再设计
 HOW TO绘制斜线表头
HOW TO绘制斜线表头
1 选中要绘制斜线表头的单元格A1,单击右键菜单中的“设置单元格格式”。
2 如图3-76所示,选中“边框”选项卡,单击“外边框”。

图3-76 使用表样式选项来设置表格格式
3 单击下图右下角的左上角至右下角的对角线按钮。
4 单击“确定”按钮即可。
3.4 设置数值格式
在通常情况下,向工作表中输入一个数值后,Excel 2007中将以常规格式显示这个数字。但在某些情况下,常规格式无法满足要求,例如,制作财务报表时经常要求应用货币格式,而科学数据表中则往往用科学记数法来表示数字。
3.4.1 可用的数字格式
如我们在3.2.1“How To更改数字格式”中显示的那样,通过应用不同的数字格式,可以更改数字的外观而不会更改数字。实际值显示在编辑栏 (编辑栏中显示了存储于活动单元格中的常量值或公式,用于输入或编辑单元格或图表中的值或公式)中,因此数字格式并不影响Excel 2007用于执行计算的实际单元格值。
(编辑栏中显示了存储于活动单元格中的常量值或公式,用于输入或编辑单元格或图表中的值或公式)中,因此数字格式并不影响Excel 2007用于执行计算的实际单元格值。
可用的数字格式位于“开始”选项卡“数字”组的 中,主要格式包括“常规”、“数字”、“货币”、“会计专用”、“短日期”、“长日期”、“时间”、“百分比”、“分数”、“科学记数”、“文本”,以及其他数字格式,如表3-3所示。
中,主要格式包括“常规”、“数字”、“货币”、“会计专用”、“短日期”、“长日期”、“时间”、“百分比”、“分数”、“科学记数”、“文本”,以及其他数字格式,如表3-3所示。
表3-3 可用的数字格式

3.4.2 文本格式的转换
当数字作为文本格式化并存储在单元格中时,就会给后面的计算造成问题或导致排序混乱。因此需要进行格式的转换。
 HOW TO转换一个单元格或相邻单元格区域中的数字
HOW TO转换一个单元格或相邻单元格区域中的数字
1 单击“MicrosoftOffice”按钮 ,选择“Excel选项”中的“公式”选项卡。
,选择“Excel选项”中的“公式”选项卡。
2 确保如下复选框处于选中状态,并单击“确定”按钮,如图3-77所示。

图3-77 公式选项卡
①“错误检查”下的“允许后台错误检查”复选框。
②“错误检查规则”下的“文本格式的数字或者前面有撇号的数字”复选框。
③选择工作表中左上角有错误指示器的单元格或相邻单元格区域 。
。
④单击所选单元格或区域旁边的错误按钮 ,并单击“转换为数字”,如图3-78所示。
,并单击“转换为数字”,如图3-78所示。

图3-78 相邻单元格的数字格式转换
 HOW TO转换多个不相邻单元格或单元格区域中的数字
HOW TO转换多个不相邻单元格或单元格区域中的数字
1 设置E4单元格格式为常规,并输入1。
2 选择E4,单击“开始”选项卡“剪贴板”组的“复制”按钮进行复制,或者使用快捷键Ctrl+C复制单元格E4。
3 选取包括需要转换的文本格式的不相邻的数值单元格或单元格区域。
4 单击“剪贴板”组中“粘贴”下的箭头,选择“选择性粘贴”。
5 选择“运算”组下的“乘”,并单击“确定”按钮,如图3-79所示。

图3-79 不相邻单元格的数字格式转换
 HOW TO将以文本存储的日期转换为日期
HOW TO将以文本存储的日期转换为日期
1 单击“MicrosoftOffice”按钮 ,选择“Excel选项”中的“公式”选项卡。
,选择“Excel选项”中的“公式”选项卡。
2 确保如下复选框处于选中状态,并单击“确定”按钮,如图3-77所示。
①“错误检查”下的“允许后台错误检查”复选框。
②“错误检查规则”下的“文本格式的数字或者前面有撇号的数字”复选框。
3 选择工作表中左上角有错误指示器 的单元格A1。
的单元格A1。
4 单击A1旁边的错误按钮 ,并单击“将XX转换为20XX”,如图3-80所示。
,并单击“将XX转换为20XX”,如图3-80所示。

图3-80 使用“错误检查”来转换日期格式
此外,使用DATEVALUE函数可以将单元格中的文本日期转换为日期格式,本书将在13.2.5详细介绍。
3.4.3 数字的不同转换格式
 HOW TO将数字转化为百分比格式
HOW TO将数字转化为百分比格式
1 在工作表A2单元格中输入1,工作表默认为“常规”格式。
2 选择“开始”选项卡上“数字”组中的“数字格式”下拉菜单中的“百分比”格式,如图3-81所示。也可以使用快捷键Ctrl+Shift+%。

图3-81 数字转化为百分比
3 单击即可完成,显示结果为 。
。
 HOW TO以分数形式显示数字
HOW TO以分数形式显示数字
1 选中要设置格式的单元格A2。
2 选择“开始”选项卡上“数字”组中的“数字格式”下拉菜单中的“分数”格式,如图3-82所示。

图3-82 数字转化为分数格式
3 显示结果为 。
。
 HOW TO以货币形式显示数字
HOW TO以货币形式显示数字
1 选择包含要用货币符号显示数字的单元格A2。
2 选择“开始”选项卡上“数字”组中的“数字格式”下拉菜单中的“货币”格式或“会计专用”格式,如图3-83所示。

图3-83 数字转化为货币和会计专用格式
3 显示结果分别为,“货币”格式: ,“会计专用”格式:
,“会计专用”格式: 。
。
 HOW TO以日期或时间格式显示数字
HOW TO以日期或时间格式显示数字
Excel 2007默认的日期和时间基于在Windows控制面板中指定的区域日期和时间设置,并会随着这些设置的更改而更改。将数字显示为日期和时间的操作如下:
1 选中需要设置日期或时间格式的单元格,如A2。
2 选择“开始”选项卡上“数字”组中的“数字格式”下拉菜单中的“短日期”、“长日期”或者“时间”格式,如图3-84所示。

图3-84 数字转化为日期和时间格式
 HOW TO使用“开始”选项卡下“数字”旁的对话框启动器
HOW TO使用“开始”选项卡下“数字”旁的对话框启动器
与“开始”选项卡下“数字”组中的数字格式设置相比,“设置单元格格式”对话框中关于数字格式的编辑内容要更丰富而全面。
1 单击“开始”选项卡下“数字”旁的对话框启动器 ,如图3-85所示。
,如图3-85所示。

图3-85 “设置单元格格式”对话框
2 数值格式设置
如图3-86所示,数值格式对话框中“示例”显示选定单元格的形式。同时可以设定“小数位数”,以及是否“使用千位分隔符”(我们将在后面介绍到)。对于负数的显示格式,则列于最下方。

图3-86 数值格式设置
3 货币和会计专用数值格式设置
如图3-87所示,左图为“货币”格式的设置,与“数值”格式相比,增加了货币符号格式的选择,千位分隔符通过“负数”列表设置。右图为“会计专用”格式,和“货币”格式相比,会计专用格式使用默认负数格式。

图3-87 货币和会计专用数值格式设定
4 日期和时间格式设置
如图3-88所示,日期和时间类型选项中有很多的格式可供选择,同时还可以对区域进行设置。

图3-88 日期和时间数值格式设定
5 分数格式设置
如图3-89所示,分数类型格式的选项中有很多的可选格式。

图3-89 分数数值格式设定
3.4.4 小数位数和千位分隔符的设置
为了更快、更便捷地阅读、分析含有很多位数的数值,我们可以通过设置数值的小数位数和千位分隔符来解决这些困难。
 HOW TO设置数值小数位数
HOW TO设置数值小数位数
如要调整小数位数,我们可以执行如下操作之一:
1 选中需要调整小数位数的单元格后,通过“开始”选项卡上“数字”组的 进行设置。其中每单击一次
进行设置。其中每单击一次 ,增加一位小数。每单击一次
,增加一位小数。每单击一次 ,减少一位小数,并且当小数位数为0时不能再减少。
,减少一位小数,并且当小数位数为0时不能再减少。
2 通过“设置单元格格式”对话框进行编辑,具体设置方法见3.4.3相关叙述。
 HOW TO设置千位分隔符
HOW TO设置千位分隔符
若要使数字格式中包含逗号,可使逗号显示为千位分隔符,如使用千位分隔符,可使12000显示为12,000,从而便于我们分辨和记忆。设置千位分隔符的方法如下:
1 通过单击“开始”选项卡上“数字”组中的“千位分隔符样式”对数值进行设置,如图3-90所示。

图3-90 千位分隔符样式
2 使用“设置单元格格式”对话框数字分类中的相关选项进行设置,具体操作见3.4.3的叙述。
3.4.5 创建自定义数字格式
针对一些特殊需要,Excel也允许用户自定义数字格式,以创建一些特殊的格式用法。
 HOW TO使用自定义格式代码
HOW TO使用自定义格式代码
格式代码用来描述如何显示数字、日期或时间、货币、百分比或科学记数以及文本或空格格式的代码。在格式代码中最多可以指定四个节,这些格式代码以分号分隔,它们顺序定义了格式中的正数、负数、零和文本。如果只指定两个节,则第一部分用于表示正数和零,第二部分用于表示负数。如果只指定一个节,则该节用于所有的数字。如果要跳过某一节,则对该节仅使用分号即可。
1 单击“开始”选项卡“数字”旁的“对话框启动器” 。
。
2 在数字分类中选择“自定义”格式即可,如图3-91所示。

图3-91 自定义格式
 HOW TO使用数字格式代码
HOW TO使用数字格式代码
创建自定义数字格式的关键,是要掌握几个用于定义数字格式的代码,如表3-4所示:
表3-4 数字格式代码简介

了解了数字格式代码的含义后,我们就可以用这些代码创建自定义数字格式了,举例见表3-5。
表3-5 数字格式代码应用举例

若要设置分数或带小数点的数字的格式,可在格式代码的相应部分中包含下面的数字位置标识符。如果某一数字小数点右侧的位数大于所设定格式中位置标识符的位数,该数字将按位置标识符位数进行舍入。如果数字小数点左侧的位数大于位置标识符的位数,那么多余的位数也会显示出来。如果所设定的格式中小数点左侧只有一个数字符号(#),那么小于1的数字将以小数点开始。
 HOW TO使用颜色和条件代码
HOW TO使用颜色和条件代码
要在自定义格式的某个段中设置颜色,只需在该段中增加方括号括注的颜色名或颜色编号。Excel识别的颜色名及其代码为:[黑色]—[Black]、[青色]—[Cyan]、[洋红]—[Magenta]、[白色]—[White]、[蓝色]—[Blue]、[绿色]—[Green]、[红色]—[Red]和[黄色]—[Yellow],同时,Excel也识别按[颜色X]指定的颜色,其中X是1至56之间的数字,代表56种颜色。
1 通常情况下,Excel自定义格式由4节代码组成,节代码与节代码之间用英文状态下的分号“;”隔开。例如,我们输入自定义格式代码:#,###.00;[红色]-#,###.00;[洋红]0.00;[蓝色],这组自定义格式代码的具体含义如下,见图3-92所示:

图3-92 颜色及其代码的使用
①第1节(即“#,###.00”):当单元格中输入的数值为“正数”时,应用该格式。
②第2节(即“[红色]-#,###.00”):当单元格中输入的数值为“负数”时,应用该格式。
③第3节(即“[洋红]0.00”):当单元格中输入的数值为“0”时,应用该格式。
④第4节(即“[蓝色]”):当单元格中输入的数据是文本(中文、英文、符号等)时,应用该格式。
此外,使用上述颜色代码时,用方括号(“[ ]”)将颜色名称括起来。在中文版中,颜色名称用中文表示(如[洋红]),在英文版中,颜色名称用英文表示(如[Magenta])。在输入自定义格式时,如果不使用颜色代码,则输入的数据使用相应的样式(如“12,345.67”等)显示出来,而数据的颜色全部以黑色显示。
2 自定义格式的第一种变化:只有3节代码。例如,我们输入如下自定义格式代码:“#,###.00;[红色]-#,###.00;[洋红]0.00”,这组自定义格式代码依次用来显示“正数、负数和零”,而文本以默认的格式(黑色)显示出来。
3 自定义格式的第二种变化:只有2节代码。例如,我们输入如下自定义格式代码:“[蓝色]#,##0.00;[红色]-#,###.00”,这组自定义格式代码中,第1节用于显示输入的“正数和零”,第2节用于显示输入的“负数”,而文本仍以默认的格式(黑色)显示出来。
4 自定义格式的第三种变化:只有1节代码。例如,我们输入如下自定义格式代码:“[蓝色]#,##0.00”,这组自定义格式代码将用于所有输入的数字,而文本仍以默认的格式(黑色)显示出来。
5 自定义格式的第四种变化:空白代码。例如,我们输入如下自定义格式代码:“#,###.00;[红色]-#,###.00; ;[蓝色]”,这组代码中没有对数值“0”设置格式,而用空白“; ;”跳过,此时当单元格中输入了数值“0”,则“0”在单元格中不显示出来。
 HOW TO使用日期和时间代码
HOW TO使用日期和时间代码
Excel也内置了许多日期与时间类的格式,在单元格中的插入方法与插入数字格式相似。我们也可以自定义日期与时间类的数字格式,只是格式代码会简单很多。表3-6介绍了用于定义日期与时间的代码,其创建方法与上节颜色格式设置相似。
表3-6 日期与时间自定义格式代码

3.5 拼写检查
在Excel 2007中,向工作表中输入文本时,难免会出现拼写错误。如果依靠人工校核,既不方便也容易遗漏,其实我们可以运用Excel的拼写检查功能来快速查找无效的输入。例如,如果在某个表格中的英文单词或汉语词组有误,我们可以通过Excel的拼写检查进行修正。
3.5.1 使用“排除词典”指定单词的首选拼写方式
 HOW TO打开系统默认的“排除词典”
HOW TO打开系统默认的“排除词典”
1 在Microsoft Windows Vista系统下,其位置为C:\Users\用户名\AppData\Microsoft\UProof。在Microsoft Windows Server 2003或Microsoft Windows XP中,系统自定义的排除词典位于C:\Documents and Settings\用户名\Application Data\Microsoft\UProof下。
2 需要打开的文件的名称是ExcludeDictionary语言代码语言LCID.lex。例如,英语排除词典的名称是ExcludeDictionaryEN0409.lex。
小贴士
如果看不到该文件夹,可单击“工具”菜单下的“文件夹选项”,在“查看”中点选“显示所有文件和文件夹”即可。
 HOW TO创建“排除词典”中单词的首选拼写方式
HOW TO创建“排除词典”中单词的首选拼写方式
1 使用文本编辑器(如记事本或写字板)编辑此文件,系统默认的“排除词典”为CUSTOM.DIC。
2 将希望拼写检查器将其标记为拼写错误的每个单词添加到此文件,所有单词须以小写字母输入,并且在输入每个单词后按Enter。
3 保存并关闭此文件。
3.5.2 单词检查方式与方法
 HOW TO在词典中查找单词
HOW TO在词典中查找单词
1 在“审阅”选项卡上,单击“信息检索”。
2 在图3-93(右)所示的对话框中输入要在文档中查找的单词。

图3-93 在词典中查找单词
3 单击“搜索” 或在按住Alt的同时单击所选单词。
或在按住Alt的同时单击所选单词。
 HOW TO在同义词库中查找字词
HOW TO在同义词库中查找字词
使用“信息检索”功能,我们可以在同义词库中查找同义词(具有相同含义的不同字词)和反义词(具有相反含义的字词)。
1 在“审阅”选项卡上,单击“同义词库”。
2 在图3-94所示的对话框中输入要在文档中查找的单词。

图3-94 在词典中查找单词
3 单击“搜索” 或在按住Alt键的同时单击所选单词。
或在按住Alt键的同时单击所选单词。
 HOW TO数据有效性检查
HOW TO数据有效性检查
1 选定工作表中的相关区域。
2 单击“数据”选项卡下“数据工具”组中的“数据有效性”,如设置数据的有效条件为0~100之间,如图3-95所示。

图3-95 Excel中的数据有效性检验
3 当输入数字超过100时,系统自动报警,提示输入出错。
 HOW TO显示校对选项
HOW TO显示校对选项
1 单击Excel 2007工作表左上角的“Microsoft Office”按钮 ,选择“Excel选项”。
,选择“Excel选项”。
2 单击“校对”,如图3-96所示:

图3-96 校对选项
 HOW TO集中检查拼写
HOW TO集中检查拼写
如果我们在完成编辑后对文档进行校对,则此方法很有用。您可以检查可能的拼写错误,然后逐条确认更正。
1 在要编辑的工作表中单击,以检查整个活动工作表,其中包括单元格值、单元格注释、嵌入的图表、文本框、按钮、页眉和页脚。
2 按F7键。
3 使用出现的对话框或任务窗格查看正在使用的文件或项目。
4 选择建议修改的条目之一,单击更改。如果认为拼写没有问题,可以单击“忽略一次”,如图3-97所示。

图3-97 在词典中查找单词
3.5.3 使编辑列表中的单词自动更正
通过编辑并使用Excel中的自动更正功能,我们可以更正输入、拼写错误的单词,减少错误输入的发生,提高文档输入的准确度和工作效率。
 HOW TO向自动更正列表中添加文本项
HOW TO向自动更正列表中添加文本项
1 单击“Microsoft Office”按钮 下“Excel选项”中的“校对”,选择“自动更正选项”,如图3-96所示。
下“Excel选项”中的“校对”,选择“自动更正选项”,如图3-96所示。
2 选中“自动更正”选项卡上的“输入时自动替换”复选框。
3 在“替换”和“为”框中,分别输入经常出现输入错误或拼写错误的字词或短语及其正确拼写方式。
4 单击“添加”按钮,如图3-98所示。

图3-98 自动更正列表中的文本项添加
 HOW TO更改自动更正列表中文本项的内容
HOW TO更改自动更正列表中文本项的内容
1 单击“Microsoft Office”按钮 下“Excel选项”中的“校对”,选择“自动更正选项”,如图3-96所示。
下“Excel选项”中的“校对”,选择“自动更正选项”,如图3-96所示。
2 选中“自动更正”选项卡上的“输入时自动替换”复选框。
3 单击“为”框下列表中的项。
4 在“为”框中输入新项,如将“unlike”替换为“unlikely”。
5 单击“替换”,如图3-99所示。

图3-99 自动更正列表中的文本项更改
 HOW TO重命名自动更正列表中的文本项
HOW TO重命名自动更正列表中的文本项
1 单击“Microsoft Office”按钮 下“Excel选项”中的“校对”,选择“自动更正选项”,如图3-96所示。
下“Excel选项”中的“校对”,选择“自动更正选项”,如图3-96所示。
2 选中“自动更正”选项卡上的“输入时自动替换”复选框。
3 在“替换”框下的列表中单击该项。
4 单击“删除”按钮,如图3-100所示。

图3-100 自动更正列表中的文本项删除
5 在“替换”框中输入新名称。
6 单击“添加”按钮,如图3-98所示。
3.5.4 使用自定义词典将单词添加到拼写检查器
在使用拼写检查器时,它会将文档中的单词与此工具的主词典中的单词进行比较。主词典包含大多数常见单词,但是它可能不包含专有名称、技术术语或缩写。此外,主词典中有些单词的大小写可能与文档中相应单词的大小写不同。将这些单词或大写形式添加到自定义词典可防止拼写检查器把它们标记为错误。
 HOW TO启用自定义词典
HOW TO启用自定义词典
1 单击“Microsoft Office”按钮 下“Excel选项”中的“校对”。
下“Excel选项”中的“校对”。
2 清除“仅根据主词典提供建议”复选框。
3 单击“自定义词典”。
4 选中您要使用的自定义词典旁边的复选框,如图3-101所示。

图3-101 启用自定义词典的步骤
 HOW TO创建或添加现有自定义词典
HOW TO创建或添加现有自定义词典
1 打开“自定义词典”对话框,见图3-101(a)。
2 单击“新建”或“添加”按钮,见图3-101(c)。
3 若新建则在“文件名”框中,为该自定义词典输入一个名称。添加现有自定义词典则找到包含所需自定义词典的文件夹,然后双击该词典文件。
4 单击“保存”即可。
 HOW TO添加、删除或编辑自定义词典中的单词
HOW TO添加、删除或编辑自定义词典中的单词
1 打开“自定义词典”对话框,见图3-101(a)。
2 选择要编辑的词典。
3 单击“编辑单词列表”,并执行下列操作之一:
①要添加某个单词,则在“单词”框中输入该单词,并单击“添加”按钮,如在单词框中输入“environment”(环境),如图3-102所示。

图3-102 编辑自定义词典中的单词
②要删除某个单词,则在“词典”框中选择该单词,并单击“删除”按钮。
③要编辑某个单词,则删除该单词,然后使用所需拼写添加该单词。
④要删除所有单词,则单击“全部删除”按钮。
3.5.5 自动更正大写
根据英文的拼写习惯,句首单词第一个字母需要大写,这时应用自动更正大写功能可以使我们在输入英文时更加方便快捷。
 HOW TO自动更正大写
HOW TO自动更正大写
1 单击“Microsoft Office”按钮 下“Excel选项”中的“校对”,选择“自动更正选项”,如图3-103所示。
下“Excel选项”中的“校对”,选择“自动更正选项”,如图3-103所示。

图3-103 自动更正大写选项
2 在“自动更正”选项卡上,选中或清除下列所有复选框:“更正前两个字母连续大写”、“句首字母大写”、“英文日期第一个字母大写”、“更正因误按大写锁定键(Caps Lock)产生的大小写错误”。
 HOW TO为自动大写指定例外项
HOW TO为自动大写指定例外项
1 单击“Microsoft Office”按钮 下“Excel选项”中的“校对”,选择“自动更正选项”中的“例外项”按钮,如图3-103所示。
下“Excel选项”中的“校对”,选择“自动更正选项”中的“例外项”按钮,如图3-103所示。
2 要向例外列表中添加单词,则在框中输入该单词,然后单击“添加”按钮。如果要删除例外列表中的单词,则先选中该单词,然后单击“删除”按钮,如图3-104所示。

图3-104 例外项编辑方法
3.6 数据安全
数据安全性问题对于任何应用程序都占据特别重要的位置。因此数据安全管理也是Excel 2007的主要功能之一,它提供了多种方式对用户如何查看或改变工作簿和工作表中的数据进行限定,并提供了以下安全保护功能以保护你的工作薄数据的安全。
3.6.1 单元格、工作表、工作簿数据的保护
 HOW TO对单元格和工具表数据的写保护
HOW TO对单元格和工具表数据的写保护
1 对单元格的输入信息进行有效性检测。
①选定要进行有效性检测的单元格或单元格集合。
②单击“数据”选项卡下“数据工具”组中的“数据有效性”选项。
③通过设定“设置”、“输入信息”、“出错警告”和“输入模式”中各项条件,控制输入单元格的信息符合给定的条件,如图3-105所示。

图3-105 “数据有效性”对话框
2 设定单元格的锁定属性,以保护存入单元格的内容不能被改写。
①选定需要锁定的单元格或单元格集合。
②单击“审阅”选项卡下的“保护工作表”选项。
③在“取消工作表保护时使用的密码”框中输入密码,并单击“确定”按钮。
④再次在“重新输入密码”框中输入步骤3中的密码,并单击“确定”按钮。
⑤至此即完成了对单元格的锁定设置,当对被锁定的数据进行编辑时系统便会发出警告,如图3-106所示。

图3-106 单元格的锁定
 HOW TO对单元格和工具表数据的读保护
HOW TO对单元格和工具表数据的读保护
1 通过对单元格颜色的设置进行读保护。例如:将选定单元格或单元格集合的背景颜色与字体颜色同时设为白色,这样,从表面看起来单元格中好像是没有输入任何内容,用户无法直接读出单元格中所存储的信息。
2 用其他画面覆盖在需要保护的单元格之上,遮住单元格的本来面目,以达到读保护目的。例如:使用绘图工具,画一不透明矩形覆盖在单元格之上,从格式菜单中选定矩形的“锁定”选项,然后保护工作表,以保证矩形不能被随意移动。这样,用户所看到的只是矩形,而看不到单元格中所存储的内容。
3 通过设置单元格的行高和列宽,隐藏选定的单元格,然后保护工作表,使用户不能直接访问被隐藏的单元格,从而起到读保护的作用。
以上三种方法的具体操作见本章3.2、3.3节中相关部分的具体叙述。
 HOW TO保护工作簿数据
HOW TO保护工作簿数据
用户可以用设置工作簿的修改权限、设置以密码打开工作簿等方法来保护工作簿。
1 设置工作簿的修改权限
①单击“审阅”选项卡下“更改”组中的“保护工作簿”按钮。
②单击“限制编辑”下的“保护结构和窗口”。
③选中“结构”复选框,输入密码并单击“确定”按钮后,在“重新输入密码”框中再次输入并单击“确定”按钮,此时就完成了对工作簿结构的保护,可以禁止对工作表的删除、移动、隐藏/取消隐藏、重命名的操作,且不能插入新的工作表。若选中“窗口”复选框,则保护工作簿的窗口不被移动、缩放、隐藏/取消隐藏或关闭,如图3-107所示。

图3-107 工作簿权限修改
2 设置以密码方式打开工作簿
①打开需要设置密码的工作簿。
②单击“Microsoft Office”按钮 下的“另存为”按钮。
下的“另存为”按钮。
③单击“另存为”对话框左下角“工具”按钮下的“常规选项”。
④设置“打开权限密码”和“修改权限密码”。
⑤单击“确定”按钮即可,如图3-108所示。

图3-108 工作簿权限修改
3.6.2 宏的安全
 打开包含要签名的宏项目的文件。
打开包含要签名的宏项目的文件。
 单击“Microsoft Office”按钮
单击“Microsoft Office”按钮 下“Excel选项”中的“常用”。
下“Excel选项”中的“常用”。
 单击“在功能区显示‘开发工具’选项卡”复选框。
单击“在功能区显示‘开发工具’选项卡”复选框。
 单击“开发工具”选项卡下“代码”组中的“Visual Basic”
单击“开发工具”选项卡下“代码”组中的“Visual Basic” 。
。
 在“工程-VBAProject”(VB方案管理)中,选择要签名的项目。
在“工程-VBAProject”(VB方案管理)中,选择要签名的项目。
 单击“工具”菜单下的“数字签名”。
单击“工具”菜单下的“数字签名”。
 若以前未选择数字证书或想要使用另一个数字证书,则单击“选择”按钮以选择证书,再单击两次“确定”按钮。若使用当前证书,则单击“确定”按钮,如图3-109所示。
若以前未选择数字证书或想要使用另一个数字证书,则单击“选择”按钮以选择证书,再单击两次“确定”按钮。若使用当前证书,则单击“确定”按钮,如图3-109所示。

图3-109 宏的安全
3.6.3 加载项的安全
 HOW TO查看已安装的加载项
HOW TO查看已安装的加载项
1 单击“Microsoft Office”按钮 下“Excel选项”中的“加载项”。
下“Excel选项”中的“加载项”。
2 察看如下分类的加载项和应用程序扩展:
①活动应用程序加载项。
②非活动应用程序加载项。
③文档相关加载项。
④禁用的应用程序加载项。
 HOW TO如何察看或更改加载项的安区设置
HOW TO如何察看或更改加载项的安区设置
1 单击“Microsoft Office”按钮 下“Excel选项”。按钮。
下“Excel选项”。按钮。
2 依次单击“信任中心”、“信任中心设置”和“加载项”
3 单击所需的选项,如图3-110所示。

图3-110 加载项管理
3.7 学以致用:学生成绩表的管理操作
1 “学生成绩表”表头设置及学生成绩输入见3.1节。
2 设置“斜线表头”
①选中A3单元格。
②单击右键菜单中的“设置单元格格式”。
③选中“边框”选项卡,单击“外边框”。
④单击图右下角的左上角至右下角的对角线按钮即可,效果如图3-111所示。

图3-111 斜线表头绘制
3 设置表格边框
①选中制表区域A3:G10。
②在“开始”选项卡上的“字体”组中,单击“边框” 右侧的箭头并选择边框样式。
右侧的箭头并选择边框样式。
③单击“其他边框”。
④设置上下边框为绿色,线形为红色椭圆所圈。
⑤单击“确定”按钮,效果如图3-112所示。

图3-112 边框设置
4 设置单元格样式
①选择单元格区域A1:G10。
②单击“开始”选项卡下“样式”组中的“单元格样式”。
③如图3-113所示,选择一种效果单击即可。

图3-113 单元格格式设置
5 设置以密码方式打开工作簿
①打开学生成绩登记表工作簿。
②单击“Microsoft Office”按钮 下的“另存为”按钮。
下的“另存为”按钮。
③单击“另存为”对话框左下角“工具”按钮下的“常规选项”。
④设置“打开权限密码”和“修改权限密码”分别为111。
⑤单击“确定”按钮即可,如图3-108所示。