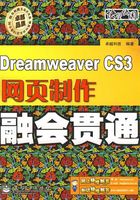
2.2 新建文档
站点创建成功后,便可在该站点中新建和编辑网页文档了。一般情况下,新建文档主要包括新建空白文档和从模板新建文档两类,下面分别对其进行介绍。
2.2.1 “新建文档”对话框
在学习新建文档操作之前,先给大家介绍一下“新建文档”对话框,对该对话框的设置是新建文档过程中必不可少的步骤之一,该对话框如图2-23所示。

◆ 图2-23
① 文档类型选项:通常要新建一个文档,首先是在左侧的列表框中选择新建文档的类型,Dreamweaver CS3中提供了“空白页”、“空模板”、“模板中的页”、“示例中的页”和“其他”共5种文档类型选项供用户选择。
②页面类型列表框:在文档类型选项中任意选择一个选项,右侧的页面类型列表框将自动切换为相应的类型列表,如选择“空白页”选项,此列表框将自动切换到“空白页”所对应的“页面类型”状态,如图2-23所示。从“空白页”对应的“页面类型”列表框中可以看出Dreamweaver CS3除了可以创建和编辑HTML文档以外,还支持ColdFusion标记语言(CFML)、ASP、JavaScript 、层叠样式表(CSS)、ASP.NET等。
③ “布局”或“示例页”列表框:在类型列表框右侧是“布局”或“示例页”等更详细的参数设置列表框,对于最常用的“空白页”选项,这里显示的是“布局”列表框,其中提供了多种预置的页面布局效果。
④ 预览区:在“布局”或“示例页”列表框中任意选择一种样式,都可以在“预览区”预览到它的实际显示效果。
⑤ 文件类型及附加 CSS 设置区:对于“文档类型”下拉列表框,默认情况下选择“XHTML 1.0 Transitional”选项,“附加CSS文件”用于链接外部的CSS层叠样式表对页面外观进行美化。
2.2.2 新建空白文档
启动Dreamweaver CS3后,在欢迎屏幕的“新建”栏中可选择新建不同类型的页面,也可选择“文件/新建”命令或直接按【Ctrl+N】组合键,在打开的“新建文档”对话框中选择要新建的页面类型新建网页文档。
新手练兵场
通过“新建文档”对话框新建“Untitled-1.html”空白文档。
STEP 01. 选择命令。启动Dreamweaver CS3,选择“文件/新建”命令,如图2-24所示。

◆ 图2-24
STEP 02. 设置页面类型和布局。在打开的“新建文档”对话框的左侧选择“空白页”选项,在“页面类型”列表框中选择“HTML”选项,在“布局”列表框中选择“无”选项,单击 按钮,如图2-25所示。
按钮,如图2-25所示。

◆ 图2-25
STEP 03. 完成创建。在打开的操作界面的“设计”视图中即可查看新建的空白文档,如图2-26所示。

◆ 图2-26
科技播报站
如果是全新安装的Dreamweaver CS3,默认情况下是按标准HTML格式进行创建的,对于新手而言,如果要创建标准的HTML文档,可以不修改任何参数,直接单击 按钮。
按钮。
科技播报站
在“新建文档”对话框的“布局”列表框中选择布局样式,单击 按钮后,在操作界面的“设计”视图中将根据布局样式创建出相应的网页效果文档,如图2-27所示。
按钮后,在操作界面的“设计”视图中将根据布局样式创建出相应的网页效果文档,如图2-27所示。

◆ 图2-27
2.2.3 从模板新建文档
在Dreamweaver中,对于具有相同结构和风格的网页,可以使用模板功能进行批量创建,这样可以最大限度地提高网站制作的工作效率。此外,利用模板创建的文档,还可以通过修改模板来实现批量更新。
新手练兵场
从模板新建文档。
STEP 01. 选择选项。启动Dreamweaver CS3,选择“文件/新建”命令,在打开的“新建文档”对话框的左侧选择“模板中的页”选项,如图2-28所示。

◆ 图2-28
STEP 02. 选择站点及模板。在“站点”列表框中选择目标模板所在的站点,这里选择“变形金刚主题站”选项,在站点模板列表框中选择目标模板,这里选择“主模板2”选项,如图2-29所示,单击 按钮完成创建。
按钮完成创建。

◆ 图2-29
温馨小贴士
从模板创建的文档通常在文档中已经定义了可编辑区域,并且有明显的模板标志,而普通文档是不包含可编辑区域的,在其中对任何区域都可以进行编辑操作,从模板创建的文档在Dreamweaver CS3编辑窗口的显示效果如图2-30所示,普通文档的显示效果如图2-31所示。

◆ 图2-30

◆ 图2-31
温馨小贴士
在Dreamweaver中还可以创建空模板、起始页、脚本文件以及纯文本文件等,要创建这些类型的文档只需在“新建文档”对话框左侧的列表框中选择相应的选项,在右侧的列表框中进行相应的设置即可。