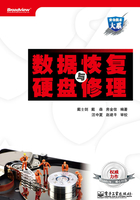
1.11 基本工具使用简介
工欲善其事,必先利其器。与做任何事情一样,硬盘维修也需要专业的工具。这些工具,除了硬件形态的仪表、烙铁、各种改锥外,还包括能够检测硬盘、对硬盘固件进行操作的专业工具软件,如HRT、PC3000、效率源等。
在介绍专业工具之前,本章先介绍一些检测与维修硬盘的基本工具。这些基本工具提供了一些常用功能,虽然不能与专业工具相媲美,但它们简单、实用,因此特别适合入门使用。这些工具包括各硬盘厂商提供的专用检测维修工具,如DM、DFT、DDD-SI等,也包括其他工具,如MHDD、THDD、HDDL、HP(HDD SPEED)、HDDREG、ADM等。
1.11.1 MHDD使用简介
MHDD是俄罗斯Maysoft公司出品的硬盘检测和维修工具,虽然操作简单,但却具有很多其他硬盘工具软件所无法比拟的强大功能,分为免费版和收费完整版,这里介绍的是免费版的用法。
MHDD无论是以CHS模式还是以LBA模式,都可以访问超过137GB的超大容量硬盘(可访问的扇区范围为512~137 438 953 472)。它不依赖主板BIOS直接访问IDE接口,但与个别原装Intel主板有兼容性问题。因为无须BIOS支持,也无须任何中断支持,所以即使使用的是286处理器,也一样可以处理新式大容量硬盘。
MHDD虽然在一定条件下也可以在Windows环境中运行,但最好是在纯DOS环境下运行。同时,为了安全,也不要在要检测的硬盘中运行MHDD。目前,MHDD只对主盘进行操作,所以一般是在第一主硬盘上运行MHDD(端口1),并对IDE2上的主盘进行操作(端口3)。MHDD还可以对接在PC-3000测试卡上的硬盘进行操作,由端口5表示。由于MHDD在运行时需要记录数据,因此它不能在处于写保护状态的存储设备中运行,例如写保护的软盘、光盘等,但可以在没有处于写保护状态的软盘上运行。对主盘的选择,可使用PORT命令来进行。由于我们常常需要在第一个IDE接口的主硬盘中运行MHDD,所以在配置文件mhdd.cfg中,一般要禁止对第一个IDE接口进行操作。
mhdd.cfg文件的内容如图1-35所示,其中的第一项就是禁止对第一IDE通道上的硬盘进行操作,其他行的意思很明显,很多都是根据参数自动生成的,不需要解释,一般也不需要进行修改。

图1-35 mhdd.cfg文件内容示例
在DOS下启动MHDD 2.9,其界面如图1-36所示。

图1-36 MHDD 2.9
屏幕第一行的左半部分为状态寄存器,右半部分为错误寄存器。在屏幕第一行的中间,即“BUSY”和“AMNF”之间,有一段空白区域,如果硬盘设置了密码,此处会显示“PWD”,如果硬盘用HPA做了剪切,此处会显示“HPA”。寄存器中各项的含义如下。
 ERR:上一步的操作结果有错误,具体错误可根据错误寄存器的代码来识别。
ERR:上一步的操作结果有错误,具体错误可根据错误寄存器的代码来识别。
 INDX:索引。
INDX:索引。
 CORR:已纠正ECC错误。
CORR:已纠正ECC错误。
 DREQ:硬盘需要和主机交换数据。
DREQ:硬盘需要和主机交换数据。
 DRSC:硬盘初检通过。
DRSC:硬盘初检通过。
 WRFT:写入失败。
WRFT:写入失败。
 DRDY:硬盘准备就绪。
DRDY:硬盘准备就绪。
 BUSY:硬盘忙且对指令不反应。
BUSY:硬盘忙且对指令不反应。
当“ERR”指示闪烁时,屏幕的右上角将显示错误的位置,其含义如下。
 AMNF:地址标志出错。
AMNF:地址标志出错。
 T0NF:0磁道没找到。
T0NF:0磁道没找到。
 ABRT:指令被中止。
ABRT:指令被中止。
 IDNF:找不到扇区ID。
IDNF:找不到扇区ID。
 UNCR:不可纠正的错误。
UNCR:不可纠正的错误。
 BBK:块错误。
BBK:块错误。
这些指示与PC3000中相应指示的意义基本上是一致的。
下面解释一下各命令的含义。
 EXIT(快捷键为【Alt】+【X】):退出,返回DOS环境。
EXIT(快捷键为【Alt】+【X】):退出,返回DOS环境。
 ID:硬盘检测,包括硬盘容量、磁头数、扇区数、序列号、固件版本号、LBA值、支持的DMA级别、是否支持HPA、是否支持AAM、S.M.A.R.T开关状态、安全模式级别、开关状态等。执行ID命令后的效果如图1-37所示。检测到硬盘后,屏幕第二行的左边会显示CHS和LBA参数,右边会显示当前的LBA和柱面值。
ID:硬盘检测,包括硬盘容量、磁头数、扇区数、序列号、固件版本号、LBA值、支持的DMA级别、是否支持HPA、是否支持AAM、S.M.A.R.T开关状态、安全模式级别、开关状态等。执行ID命令后的效果如图1-37所示。检测到硬盘后,屏幕第二行的左边会显示CHS和LBA参数,右边会显示当前的LBA和柱面值。

图1-37 ID命令
 HPA:硬盘容量剪切功能,可用于减少硬盘的容量,使BIOS检测到的硬盘容量变小。
HPA:硬盘容量剪切功能,可用于减少硬盘的容量,使BIOS检测到的硬盘容量变小。
但DM之类的独立于BIOS检测硬盘容量的软件仍会显示出硬盘的原始容量。
 PWD:给硬盘添加USER密码,最多32位,不输入任何内容表示取消,被锁的硬盘将完全无法读写,一切读写操作都将无效。如果密码设置成功,按【F2】键后可以看到“Security”项后面有红色的“ON”标记。需要注意的是,设置完密码后必须关闭硬盘电源再打开,才能使密码起作用。
PWD:给硬盘添加USER密码,最多32位,不输入任何内容表示取消,被锁的硬盘将完全无法读写,一切读写操作都将无效。如果密码设置成功,按【F2】键后可以看到“Security”项后面有红色的“ON”标记。需要注意的是,设置完密码后必须关闭硬盘电源再打开,才能使密码起作用。
 FDISK:快速地将硬盘分为1个分区,并设为激活。但要使用分区,还需用FORMAT命令进行格式化。
FDISK:快速地将硬盘分为1个分区,并设为激活。但要使用分区,还需用FORMAT命令进行格式化。
 RX:接收缓冲器数据。
RX:接收缓冲器数据。
 SCAN(快捷键为【F4】):盘面扫描,可以用特定模式修复坏扇区,选项如图1-38所示。
SCAN(快捷键为【F4】):盘面扫描,可以用特定模式修复坏扇区,选项如图1-38所示。

图1-38 SCAN命令选项
✧ Scan in(CHS/LBA):以CHS或LBA模式扫描。CHS模式只对容量为500MB以下的老式硬盘有效。
✧ Starting CYL:设定开始扫描的柱面。
✧ Starting LBA:设定开始扫描的LBA值。
✧ Log(On/Off):设定是否写入日志文件。
✧ Remap(On/Off,坏扇区重映射):设定是否修复坏扇区。采用重映射的方式隐藏坏扇区,数据不会偏移。但由于MHDD默认当扇区访问时间大于500ms时会自动将其标为坏扇区并采用重映射的方式隐藏该坏扇区,所以该扇区的数据将会丢失。如果该扇区的数据是关键位置的数据,后果就会很严重。而使用MTL、COPYR、PC3000等软件时,扇区访问时间小于15 000ms的扇区上的数据都可以成功读取。所以,在进行数据恢复时,最好不要打开本项(默认为“Off ”)。
✧ Ending CYL:设定终止扫描的柱面。
✧ Ending LBA:设定终止扫描的LBA值。
✧ Timeout (sec):设定超时值,1~200,默认值为30。
✧ Advanced log(高级LBA日志):打开此项,在开始扫描前输入记录文件。
✧ Standby after scan:设定扫描结束后是否关闭硬盘马达。这样可在SCAN扫描结束后自动关闭硬盘电源,但不自动关闭主机。
✧ Loop the test/repair:循环检测和修复,主要用于反复修复顽固型坏道,需要人工停止检测或修复过程。
✧ Erase WAITs(删除等待):此项主要用于修复坏道,而且修复效果要比REMAP方式更理想,尤其对IBM硬盘的坏道最为奏效。但此修复方式将破坏硬盘上的数据,导致数据不可恢复。此修复方式每次处理255个扇区,默认时间为250ms,可设置范围为10~10 000。要修改默认时间,只要打开“/CFG”目录下的mhdd.cfg文件,修改相应项目即可。此值主要用来设定MHDD确定坏道的读取时间(即读取某区块时如果读取时间达到或超过该值,就认为该块为坏块,并开始尝试修复)。一般情况下,不必更改此数值,否则会影响坏道的界定和修复效果。
选择“Advanced log”选项,并给定日志名为“alog”,扫描过程如图1-39所示。

图1-39 扫描过程
在扫描时使用箭头键可以灵活地控制扫描进程,这很像使用VCD播放机:【↑】键表示前进2%;【↓】键表示后退2%;【←】键表示后退0.1%;【→】键表示前进0.1%。灵活运用箭头键,可以对不稳定的及坏道顽固的区段进行反复扫描和修复。
在扫描时,每个方块代表255个扇区(在LBA模式下)或63个扇区(在CHS模式下)。在扫描过程中,可随时按【Esc】键终止。
在扫描过程中,不同的颜色可以表示不同的访问速度,并在扫描结束后给出不同速度下的统计数值,如果有坏道和不稳定的扇区,也会给出其LBA地址。方块从上到下依次表示从正常到异常、读写速度由快到慢。在正常情况下,应该只出现第一个和第二个灰色方块。如果出现浅灰色方块(第三个方块),代表该处读取耗时较长;如果出现绿色和褐色方块(第四个和第五个方块),代表此处读取异常,但未产生坏道;如果出现红色方块(第六个方块,即最后一个方块),代表此处读取吃力,马上就要产生坏道;如果出现问号(?),表示此处读取错误,有严重物理坏道,无法修复。
老式硬盘(3GB以下)由于性能较低、速度较慢,因此在扫描时很少出现第一个方块,而是出现第二个和第三个方块,甚至会出现第四个方块(绿色方块),这种情况是由老式硬盘读写速度低引起的,并不说明那些扇区读写异常,如图1-40所示。

图1-40 扫描结束
 FUJLST:查看富士通硬盘缺陷表(P-List)。此时要记录大量数据,缺陷表越大,生成的文件(在“FUJLST”目录下)也就越大。如果是在软盘上运行MHDD,有可能出现空间不足的情况。
FUJLST:查看富士通硬盘缺陷表(P-List)。此时要记录大量数据,缺陷表越大,生成的文件(在“FUJLST”目录下)也就越大。如果是在软盘上运行MHDD,有可能出现空间不足的情况。
 UNLOCK:对硬盘解锁。先选择“0”(USER),再正确输入密码。注意,在这里选择“1”(Master)将无法解开密码,密码错误当然也无法解锁。
UNLOCK:对硬盘解锁。先选择“0”(USER),再正确输入密码。注意,在这里选择“1”(Master)将无法解开密码,密码错误当然也无法解锁。
 I(快捷键为【F2】):相当于同时执行ID命令和INIT命令。
I(快捷键为【F2】):相当于同时执行ID命令和INIT命令。
 RANDOMBAD:随机在硬盘的各个地方生成坏扇区,按【Esc】键可以停止生成。此命令用于生成UNC型坏扇区,运行过程如图1-41所示。
RANDOMBAD:随机在硬盘的各个地方生成坏扇区,按【Esc】键可以停止生成。此命令用于生成UNC型坏扇区,运行过程如图1-41所示。

图1-41 RANDOMBAD命令的运行过程
RANDOMBAD命令运行完成后,使用SCAN命令进行检测,就会显示UNC错误(不可纠正的错误),如图1-42所示(开始部分连续的UNC错误是由MAKEBAD命令产生的)。

图1-42 用RANDOMBAD命令处理UNC错误扇区
 AERASE:高级删除功能,可以将指定扇区区段内的数据逐扇区彻底删除,删除单位为1个扇区。所以,该命令比ERASE命令运行的速度慢。与ERASE方式一样,使用该命令删除后数据无法恢复。
AERASE:高级删除功能,可以将指定扇区区段内的数据逐扇区彻底删除,删除单位为1个扇区。所以,该命令比ERASE命令运行的速度慢。与ERASE方式一样,使用该命令删除后数据无法恢复。
 RHPA:忽略容量剪切,显示硬盘的真实容量。该命令只显示但不恢复数据,其功能是将硬盘恢复到真实容量。
RHPA:忽略容量剪切,显示硬盘的真实容量。该命令只显示但不恢复数据,其功能是将硬盘恢复到真实容量。
 DISPWD:解除密码。先选择“0”(USER),再正确输入密码。在使用DISPWD方式之前必须先用UNLOCK命令解锁。如果解锁成功,按【F2】键后可以看到“Security”项后面有灰色的“OFF”选项。MHDD无法解开其他工具(如BIOS、PC3000等)给硬盘设置的密码(即使我们知道硬盘的密码)。一旦将MHDD设置的密码遗忘,可以借助PC3000或者硬盘指令进行解锁。
DISPWD:解除密码。先选择“0”(USER),再正确输入密码。在使用DISPWD方式之前必须先用UNLOCK命令解锁。如果解锁成功,按【F2】键后可以看到“Security”项后面有灰色的“OFF”选项。MHDD无法解开其他工具(如BIOS、PC3000等)给硬盘设置的密码(即使我们知道硬盘的密码)。一旦将MHDD设置的密码遗忘,可以借助PC3000或者硬盘指令进行解锁。
 CX:对昆腾CX和LCT(包括LA、LB、LC)系列硬盘进行寻道测试,用于考查这两类硬盘上的飞利浦TDA5247芯片的稳定性(因为质量不好的TDA5247芯片在频繁寻道时容易出问题)。按【Esc】键可以停止测试。此命令也可以用在其他硬盘上,主要通过频繁随机寻道来提升硬盘电机驱动芯片的温度,从而测试硬盘在强负荷下的稳定性。
CX:对昆腾CX和LCT(包括LA、LB、LC)系列硬盘进行寻道测试,用于考查这两类硬盘上的飞利浦TDA5247芯片的稳定性(因为质量不好的TDA5247芯片在频繁寻道时容易出问题)。按【Esc】键可以停止测试。此命令也可以用在其他硬盘上,主要通过频繁随机寻道来提升硬盘电机驱动芯片的温度,从而测试硬盘在强负荷下的稳定性。
 FUJ:针对富士通硬盘的命令,尚不清楚其功能。
FUJ:针对富士通硬盘的命令,尚不清楚其功能。
 ERASE:快速删除功能,删除单位为255个扇区,处理后数据将无法恢复。
ERASE:快速删除功能,删除单位为255个扇区,处理后数据将无法恢复。
 R(快捷键为【F3】):硬盘复位。例如,使用PWD命令设置密码后,为了使密码马上生效,可以使用此命令。
R(快捷键为【F3】):硬盘复位。例如,使用PWD命令设置密码后,为了使密码马上生效,可以使用此命令。
 FF:将映象文件(最大2GB)恢复为扇区区段。虽然常常与TOF命令配合使用来进行数据恢复,但即使不是由TOF命令建立的镜像,一样可以写入磁盘中,如图1-43所示。
FF:将映象文件(最大2GB)恢复为扇区区段。虽然常常与TOF命令配合使用来进行数据恢复,但即使不是由TOF命令建立的镜像,一样可以写入磁盘中,如图1-43所示。

图1-43 将镜像文件写入磁盘
 MAKEBAD:在指定区域内制造坏扇区。此命令用于生成UNC型坏扇区,其运行过程如图1-44所示。
MAKEBAD:在指定区域内制造坏扇区。此命令用于生成UNC型坏扇区,其运行过程如图1-44所示。

图1-44 MAKEBAD命令的运行过程
运行结束后,使用SCAN命令进行检测。检测结果如图1-45所示,显示MAKEBAD命令处理的扇区为UNC错误。

图1-45 SCAN检测
对被RANDOMBAD命令和MAKEBAD命令标注成“UNC”的扇区,可以使用AERASE命令或ERASE命令进行处理,如图1-46所示。

图1-46 使用AERASE命令处理RANDOMBAD命令和MAKEBAD命令标注的UNC扇区
经过处理,再用SCAN命令进行检测,硬盘正常,但数据会彻底丢失,如图1-47所示。

图1-47 SCAN检测正常
通过RANDOMBAD命令与MAKEBAD命令产生的UNC错误,在效率源中会被当做坏道,而且也能显示修复过程,扇区一个一个地走,边走边修,速度极慢,但写零马上可以修好。对这个问题,使用SCAN命令的ERASE WAITs功能也能修复。有介绍说写零和低级格式化会导致一些硬盘速度变慢,但笔者还没有遇到过。
 BATCH(快捷键为【F5】):批处理。
BATCH(快捷键为【F5】):批处理。
 CLS:清屏。
CLS:清屏。
 AAM:自动噪音管理。可以使用该命令“所听即所得”地调节硬盘的噪音。按【F2】键后如果有“AAM”字样,就表示硬盘支持噪音调节。输入AAM命令后,会显示当前硬盘的噪音级别,并且可以马上听到硬盘的读写噪音(要注意硬盘的噪音和性能是成正比的,噪音越大,性能越高,反之亦然)。进入AAM命令后,按【0】键可以关闭AAM功能,按【M】键可以将噪音调至最小(性能最低),按【P】键可以将噪音调至最大(性能最高),按【+】键和【-】键可以自由调整硬盘的噪音值(范围为0~126),按【L】键可以获得噪音和性能的中间值(对某些硬盘,如果按【+】键和【-】键无效,而又不想让噪音级别为最大或最小,可以按【L】键取噪音中间值),按【D】键也可以关闭AAM功能,按【Enter】键表示调整结束。
AAM:自动噪音管理。可以使用该命令“所听即所得”地调节硬盘的噪音。按【F2】键后如果有“AAM”字样,就表示硬盘支持噪音调节。输入AAM命令后,会显示当前硬盘的噪音级别,并且可以马上听到硬盘的读写噪音(要注意硬盘的噪音和性能是成正比的,噪音越大,性能越高,反之亦然)。进入AAM命令后,按【0】键可以关闭AAM功能,按【M】键可以将噪音调至最小(性能最低),按【P】键可以将噪音调至最大(性能最高),按【+】键和【-】键可以自由调整硬盘的噪音值(范围为0~126),按【L】键可以获得噪音和性能的中间值(对某些硬盘,如果按【+】键和【-】键无效,而又不想让噪音级别为最大或最小,可以按【L】键取噪音中间值),按【D】键也可以关闭AAM功能,按【Enter】键表示调整结束。
 PCISCAN:将PCI总线日志保存到MHDD_PCI.LOG文件中。
PCISCAN:将PCI总线日志保存到MHDD_PCI.LOG文件中。
 RPM:硬盘转速测量(测量结果非常不准确)。
RPM:硬盘转速测量(测量结果非常不准确)。
 NHPA:将硬盘容量恢复为真实容量。有些硬盘由于意外原因(如突然掉电)造成容量显示不正确,使用此命令可使硬盘恢复到正常状态,且不丢失数据。
NHPA:将硬盘容量恢复为真实容量。有些硬盘由于意外原因(如突然掉电)造成容量显示不正确,使用此命令可使硬盘恢复到正常状态,且不丢失数据。
 INIT:硬盘初始化,包括Device Reset(设备重置)、Setting Drive Parameters(设定硬盘参数)、Recalibrate(重校准)3种方式。
INIT:硬盘初始化,包括Device Reset(设备重置)、Setting Drive Parameters(设定硬盘参数)、Recalibrate(重校准)3种方式。
 TOF:为指定的扇区区段建立映象文件(最大2GB)。输入该命令后可以选择需要复制的区域,并指定镜像文件名进行复制。此命令常用于为磁盘建立数据镜像以恢复数据,如图1-48所示。
TOF:为指定的扇区区段建立映象文件(最大2GB)。输入该命令后可以选择需要复制的区域,并指定镜像文件名进行复制。此命令常用于为磁盘建立数据镜像以恢复数据,如图1-48所示。

图1-48 建立磁盘镜像
 WDRD(读出数据)、WDWR(写入寄存器)、WDWM(写入存储器):作用未知。
WDRD(读出数据)、WDWR(写入寄存器)、WDWM(写入存储器):作用未知。
 SMART:显示S.M.A.R.T参数,并可对S.M.A.R.T进行各项相关操作。“SMART ON”选项可用于开启S.M.A.R.T功能,“SMART OFF”选项可用于关闭S.M.A.R.T功能,“SMART TEST”选项可用于启动S.M.A.R.T进行检测。
SMART:显示S.M.A.R.T参数,并可对S.M.A.R.T进行各项相关操作。“SMART ON”选项可用于开启S.M.A.R.T功能,“SMART OFF”选项可用于关闭S.M.A.R.T功能,“SMART TEST”选项可用于启动S.M.A.R.T进行检测。
 PORT(快捷键为【Shift】+【F3】):显示各IDE接口上的硬盘,按下相应的数字键即可选择相应IDE端口的硬盘,之后该端口会被记录在“/CFG”目录下的mhdd.cfg文件中。“1”表示IDE1主端口,“2”表示IDE1从端口,“3”表示IDE2主端口,“4”表示IDE2从端口,“5”表示PC3000端口,但不支持从设备。下次再进入MHDD后,此端口就成为默认端口,编辑mhdd.cfg文件改变该值,就可以改变MHDD默认的检测端口。如果进入MHDD后按【F2】快捷键提示“Disk Not Ready”,说明当前硬盘没有接在上次在MHDD中连接的那个端口上,此时可以使用PORT命令重新选择硬盘(或者更改mhdd.cfg文件),如图1-49所示。
PORT(快捷键为【Shift】+【F3】):显示各IDE接口上的硬盘,按下相应的数字键即可选择相应IDE端口的硬盘,之后该端口会被记录在“/CFG”目录下的mhdd.cfg文件中。“1”表示IDE1主端口,“2”表示IDE1从端口,“3”表示IDE2主端口,“4”表示IDE2从端口,“5”表示PC3000端口,但不支持从设备。下次再进入MHDD后,此端口就成为默认端口,编辑mhdd.cfg文件改变该值,就可以改变MHDD默认的检测端口。如果进入MHDD后按【F2】快捷键提示“Disk Not Ready”,说明当前硬盘没有接在上次在MHDD中连接的那个端口上,此时可以使用PORT命令重新选择硬盘(或者更改mhdd.cfg文件),如图1-49所示。

图1-49 用PORT命令重新选择IDE接口
 STOP(快捷键为【Shift】+【F4】):关闭硬盘马达。
STOP(快捷键为【Shift】+【F4】):关闭硬盘马达。
 WAIT:等待硬盘就绪。
WAIT:等待硬盘就绪。
 IBME:查看IBM硬盘缺陷表。此时要记录大量数据,缺陷表越大,生成的文件(在“/IBMLST”目录下)也就越大。如果MHDD是从软盘上运行的,可能会造成空间不足。
IBME:查看IBM硬盘缺陷表。此时要记录大量数据,缺陷表越大,生成的文件(在“/IBMLST”目录下)也就越大。如果MHDD是从软盘上运行的,可能会造成空间不足。
 FUCKFUJ、KILLFUJ、AKILLFUJ:都是用于故意破坏富士通硬盘的命令,一定要谨慎使用,否则硬盘将被彻底损坏,无法修复。据介绍,在对一块正常的富士通硬盘使用FUCKFUJ命令后,仅过了一两秒就提示破坏成功,重新启动后,连自检动作都会消失,检测不到主板,硬盘彻底报废。不过笔者没有尝试过。
FUCKFUJ、KILLFUJ、AKILLFUJ:都是用于故意破坏富士通硬盘的命令,一定要谨慎使用,否则硬盘将被彻底损坏,无法修复。据介绍,在对一块正常的富士通硬盘使用FUCKFUJ命令后,仅过了一两秒就提示破坏成功,重新启动后,连自检动作都会消失,检测不到主板,硬盘彻底报废。不过笔者没有尝试过。
其他命令的作用未知,笔者也从来没有使用过。
屏幕右下角为计时器,“Start”表示开始扫描的时间,“Time”表示已消耗的时间,“End”表示预计结束的时间。扫描结束后会再次显示计时器,表示总共耗费了多长时间。
其他版本与此版本的命令略有差别,但基本用法是一样的,不再具体介绍。
MHDD以简单、高效著称。除了基本的检测与维修硬盘外,在实际应用中,MHDD还有很多应用技巧,包括查看密码与解密、复制数据、进行热交换等,请读者自己在实际应用中慢慢体会。
在进行数据恢复时,MHDD主要用来测试硬盘磁头的好坏。我们可以选择硬盘扇区的前10%、中间10%和最后的10%来测试。当出现规律的坏扇区时,可以判定为磁头损坏。
1.11.2 其他测试工具
THDD是一款入门级的硬盘维修工具软件,功能很简单,目前的版本只能将坏道添加到G-List中,不支持对P-List的操作,优点是处理速度快,并能支持所有品牌的硬盘。
HDDL是俄罗斯人开发的在纯DOS环境下使用的坏道修理软件,已经有汉化版本。用户可以自由定义读取时间,超过这个时间的扇区都会被当作坏道加入G-List,使用方便,而且速度很快,维修效果也好。
HP(HDD SPEED)更像一款硬盘速度测试软件,可以给出很多测试结果,但它同时具备硬盘检测、修复功能,只能在纯DOS模式下运行。
HDDREG可以通过磁性逆转(Magnetic Reversal)方式来修复坏道,这是它与其他软件最大的区别。HDDREG可以直接在Windows 95/98/Me环境下运行,在Windows NT/2000/XP环境中则需要创建启动修复盘,不能直接调用。创建一张引导软盘,然后用这张软盘引导系统,在DOS状态下即可进入HDDREG软件界面。选择需要检测的硬盘,确定扫描的起始位置,即可开始进行硬盘的检测和修复。在检测中,可按【Ctrl】+【Break】键中止扫描。检测到的坏扇区以“B”标识,而已经修复的扇区则以“R”标识。如果在使用HDDREG之前已经使用HDDTEST扫描了硬盘坏道,就可以直接确定坏道所在的位置并进行修复,而不必从头开始扫描了。修复结果会保存在hddreg.log文件中。
早期的HDDREG在坏道较少的数据恢复案例中应用较多,使用方法非常简单。首先选择驱动器,如图1-50所示,然后选择起始扇区或起始位置(以千兆字节为单位),如图1-51所示。

图1-50 选择驱动器

图1-51 选择起始位置
在修复过程中,可随时使用【Ctrl】+【Break】键中止扫描,如图1-52所示。

图1-52 修复过程
用HDDREG修复后的扇区,数据一般会丢失。需要恢复数据时最好不使用HDDREG,而使用MTL、COPYR等软件克隆硬盘扇区。
1.11.3 常用维护工具
即使是全新的硬盘,也不是毫无瑕疵的。由于一定数量的坏道丝毫不会影响硬盘的正常使用,所以硬盘出现坏道并不像人们想象中那么可怕。一般而言,如果硬盘上的坏道不是太严重的话,除了送厂商返修外,也可以尝试通过一些软件来进行修复。
首先,可利用一些基本的硬盘维护工具,如各硬盘厂商的DM软件、低级格式化工具Lformat以及各硬盘厂商发布的专用工具等进行维护。DM软件具备零填充和低级格式化功能,能够对硬盘的数据进行清零,并且重写扇区的校验和标识信息,从而修复因标识信息出错等原因造成的坏扇区。用Lformat重新对硬盘进行低级格式化可达到相同的效果。如果是由磁盘表面介质损伤等造成的物理性坏道,而且坏道比较集中的话,还可以使用FBDISK之类的软件将坏道隐藏起来,避免坏道的扩散,从而延长硬盘的使用寿命。
除了使用这些被动工具外,就是使用前面介绍过的功能相对强大的修复软件,如HDD Regenerator(HDDREG)、HDD SPEED、THDD、MHDD等,尝试对硬盘坏道进行检测和修复。HDD SPEED和THDD等软件在检测到硬盘坏道时,会激发硬盘的自动修复机制,分配备用扇区来替换检测到的坏扇区,并将相关信息记录在G-List中。不过,各品牌硬盘的G-List都有一定的数量限制,大约在五六百条左右,超过限制,自动修复机制就会失去作用,此时应使用一些专业工具(如PC3000等)将坏扇区记录到P-List中。
在实际使用中可以发现,以上软件都有自己的特点和不足。例如,THDD与HDD SPEED的功能大致相同,HDD SPEED的检测速度较快,但修复速度比不上THDD; HDDREG的修复能力较强,但速度很慢,一般在需要恢复重要数据时使用。另外,针对不同品牌和型号的硬盘,这些软件也会有不同的表现。针对不同的硬盘坏道故障,要尝试使用多种软件进行修复,发挥它们各自的特长,才能达到事半功倍的效果。
任何软件都不可能是包治百病的灵丹妙药。如果硬盘的物理损坏太严重,功能再强的修复软件也是无能为力的。另外需要提醒读者的是,这些软件如果使用方法不正确,不但不能达到修复硬盘坏道的目的,反而可能适得其反,加速硬盘的损坏——尤其是一些操作会直接破坏数据,如果是恢复数据的修复,一定要多加注意。
为减少损失,在平时的使用中,还有一些纯粹的检测工具,如HD Tune,可用于进行基准检查。从基准检查中可以看到,ST380011A硬盘的平均数据传输速率只有26.9MB/s,这就是硬盘标称很高而我们实际复制数据时却感觉速度很慢的原因,如图1-53所示。

图1-53 HD Tune的基准检查
通过HD Tune还可以查看一些基本指标,包括S.M.A.R.T、超大地址访问、安全模式、是否支持固件升级等,如图1-54所示。

图1-54 HD Tune的信息显示
HDDScan与HD Tune类似,如图1-55所示。

图1-55 HDDScan
这些工具可在Windows操作系统中运行,因此可以作为硬盘的日常监测工具使用。除了这些常用工具,还有一些不太常用的工具,如PCHDD、VICTORIA等,就不再介绍了。