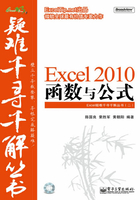
1.3 公式常用操作技巧
本节主要讲解函数的选择、帮助信息和复制公式、查阅公式结果、保护及隐藏公式、监视错误等内容,引导读者掌握学习和使用函数与公式的常用操作技巧。
疑难29 如何选择合适的函数来解决问题
工作中需要用公式进行一些运算,例如将十进制转换为十六进制、建立超链接、排名排序等,但不知道Excel中有哪些函数可以实现这些功能,如何才能选择合适的函数来解决问题?
→ 解决方案1
使用插入函数向导搜索函数。
↙ 操作方法
※ 如何搜索函数 ※
步骤1 单击“公式”选项卡中的“插入函数”按钮,弹出“插入函数”对话框。
步骤2 在“搜索函数”编辑框中输入简要的功能描述,例如“十进制”,并单击“转到”按钮或按【Enter】键,该向导将列出相关函数列表,如图1-65所示。

■ 图1-65 使用“插入函数”向导搜索函数
步骤3 在“选择函数”列表框中选取函数,列表下方将出现对应的函数简介;选择正确函数后单击“确定”按钮,即可在单元格中插入函数。在“插入函数”向导中,用户也可以通过选择“类别”来查找函数。
“插入函数”向导的搜索函数功能类似于网页关键词搜索,关键词越接近资料库中的信息,所获得的搜索结果就越精确。但不宜使用过于冗长的关键词,例如,输入“十进制转二进制”进行搜索时,会返回提示“请重新表述您的问题”。因此建议拆分为多个关键词并使用空格间隔,例如,输入“十进制 二进制”,则BIN2DEC函数和DEC2BIN函数将出现在“选择函数”列表框顶部。
→ 解决方案2
了解函数分类,使用“公式”选项卡“函数库”组的功能插入相关函数。
↙ 操作方法
※ 从分类中选择所需函数 ※
单击“公式”选项卡,在“函数库”组中单击“其他函数”,弹出下拉菜单,鼠标指向“工程”后,右侧出现工程函数列表,鼠标指向并悬停在DEC2HEX函数时(其中,“DEC”为十进制的缩写,“HEX”为十六进制的缩写,“2”与“to”谐音),出现该函数的简介信息“将十进制数转换为十六进制”,单击即可在单元格中插入该函数,如图1-66所示。

■ 图1-66 在函数库中选择函数
上述两种方法中,方法2需要用户对函数有一定了解,基本掌握函数类别划分,方法1更适合初学者使用。
↙ 知识扩展
※ 函数的分类 ※
根据功能和应用领域的区别,Excel内置函数分为财务、逻辑、文本、日期和时间、查找与引用、数学和三角、统计、工程、多维数据集、信息和数据库函数以及兼容性函数12个类别。
财务函数主要有投资、折旧、偿还率、债券及其他金融方面的函数;逻辑函数主要用于检测条件真假和返回测试结果;文本函数主要用于进行字符串的截取、查找替换等处理;日期和时间函数主要用于对日期、时间数据的计算;查找与引用函数主要用于在数据清单或表格中查找特定数值或形成对单元格区域的引用;数学和三角函数主要用于数值的舍入、三角关系运算;统计函数主要用于对数据区域的样本方差、分布频率等统计分析;工程函数主要用于复数和积分处理、进制转换、度量衡转换等计算;信息函数主要用于返回单元格区域的格式、保存路径及系统有关信息;数据库函数主要适用于具有数据结构组织的单元格区域的统计计算。
Excel 2010对部分函数改进了精确度,并使用了更能反映函数功能的名称,同时也支持早期版本函数,并将其归类到“兼容性”函数中。例如统计众数的MODE函数,在Excel 2010版中对应为MODE.SIGL函数,用于返回单一众数,并且新增了MODE.MULT函数用于返回单个或多个众数。
多维数据集函数是Excel 2007版新增函数,主要用于联机分析处理OLAP(On-Line Analytical Processing)有关数据运算。
疑难30 如何快速获取函数的帮助信息
在使用函数创建公式时,如何快速获取正在使用的函数的帮助信息,以便对照语法、相关说明及示例进行学习?例如在一列成绩中求第3最小成绩的值,如何获取SMALL函数的帮助信息?
→ 解决方案1
使用函数参数向导获得实时提示信息。
↙ 操作方法
※ 获取函数实时提示信息 ※
步骤1 单击编辑栏中的“插入函数”按钮,选择并插入SMALL函数后,将弹出“函数参数”对话框,如图1-67所示。

■ 图1-67 “函数参数”对话框
步骤2 在参数编辑框中输入或者单击其右侧折叠按钮,选择单元格区域后返回,则“函数参数”对话框右侧将实时显示参数的具体值,右下角显示该参数的简要说明,左下角显示函数的计算结果。
步骤3 “函数参数”对话框提供的参数信息较为简单,如果希望查阅更详细的信息,可单击该对话框左下角“有关该函数的帮助”超链接。
→ 解决方案2
使用函数屏幕提示工具快速获取帮助信息。
↙ 操作方法
※ 快速打开帮助文件 ※
如图1-68所示,鼠标指向函数屏幕提示工具,单击左侧函数名称,即可打开该函数的帮助信息。

■ 图1-68 用函数屏幕提示工具获取帮助信息
↙ 知识扩展
※ 函数帮助文件中有哪些信息 ※
Excel帮助文件中函数的信息主要由函数功能说明、函数语法、有关参数说明、注解和示例等部分组成。如图1-69所示,“Excel帮助”对话框顶部有类似网页浏览器的各种按钮和搜索框,方便查阅其他有关信息。

■ 图1-69 函数帮助中的信息
Excel 2010版的帮助信息比早期版本更加详细、准确。例如部分函数在文章开头的“说明”中,增加了简单示例,以引导用户思考是否选择了正确函数;在语法信息中增加了“必需”和“可选”属性描述;对使用函数容易混淆、不易识别的错误做出详尽的注解,并且示例个数也有所增加,方便查阅和自学。
疑难31 如何快速将公式复制到其他单元格
如图1-70所示的学生成绩表中,在H3单元格设置了总分公式,在C13单元格设置了科目平均分公式,如何快速将公式复制到H列和第13行的其他相应区域?

■ 图1-70 如何快速将公式复制到其他区域
→ 解决方案1
使用复制、粘贴功能复制公式。
↙ 操作方法
※ 复制粘贴公式方法 ※
步骤1 选择包含公式的H3单元格,单击“开始”选项卡上的“复制”按钮,或按【Ctrl+C】组合键复制单元格。
步骤2 选择目标单元格区域H4:H12单元格,单击“开始”选项卡上的“粘贴”按钮,或按【Ctrl+V】组合键。
使用同样的操作方法,可以将C13单元格的公式应用到D13:G13单元格中。如果目标单元格区域包含与源单元格尺寸不一致的合并单元格,此方法会将其拆分并应用源单元格的格式。
→ 解决方案2
使用填充柄复制公式。
↙ 操作方法
※ 填充柄复制公式法 ※
步骤1 选择包含公式的H3单元格,鼠标指向单元格右下角时变为黑色“十”字符号,称为“填充柄”;
步骤2 鼠标指向填充柄并按下左键后向下拖动到H12单元格,或者双击填充柄将公式复制到H4:H12单元格区域。
此方法适合在单元格区域连续且不包含尺寸不一致的合并单元格中复制公式,可以向上下左右四个方向拖动复制公式。但采用双击填充柄复制时,仅可向下复制公式,且左、右侧必须至少有一列单元格为连续非空单元格。如图1-71所示,填充完毕后,单元格右下角将出现“自动填充选项”按钮,单击该按钮可选择“复制单元格”、“仅填充格式”、“不带格式填充”3个选项。

■ 图1-71 使用填充柄复制公式
→ 解决方案3
使用快捷键填充连续单元格。
↙ 操作方法
※ 填充命令法复制公式 ※
步骤1 选择首行包含公式的H3:H12单元格区域,按下【Ctrl+D】组合键,或单击“开始”选项卡“编辑”组中的“填充”按钮,在下拉菜单中选择“向下”填充命令,如图1-72所示:

■ 图1-72 “向下”填充命令
步骤2 选择首列包含公式的C13:G13单元格区域,按【Ctrl+R】组合键,或单击“向右”填充按钮。
此方法要求目标单元格区域必须连续,且不得包含与源单元格尺寸不一致的合并单元格。
→ 解决方案4
用快捷键在多个单元格输入相同公式。
↙ 操作方法
※ 多个单元格快速输入相同公式 ※
步骤1 选择H3:H12单元格区域,在编辑栏输入公式后按【Ctrl+Enter】组合键结束;
步骤2 使用相同方法在C3:G3单元格输入平均值公式。
此方法可在不连续的多个单元格区域中同时输入公式或数据,对是否包含合并单元格及尺寸是否一致没有要求,但不可用于数组公式。
疑难32 如何复制公式且保持相对引用地址不变
如图1-73所示,工作簿中有各月多种产品的日产量数据(在各表C2:F32单元格),在汇总表中,分别用公式求各种产品最高、最低日产量以及平均日产量、月产量,例如C3单元格公式为

■ 图1-73 各月多种产品的日产量数据汇总表
=MAX('1月'!B2:B32)
单击C3单元格,并向右复制到F3单元格,C4:F6单元格的公式也相似,采用相对引用单元格地址。有没有办法在将公式复制到C7:F7单元格时,保持公式中“B2:B32”这种相对引用地址不变?
→ 解决方案
使用工作表副本和剪切、粘贴功能实现保持相对引用单元格地址不变,再使用查找替换功能改变引用中的工作表名。
↙ 操作方法
※ 用辅助工作表法保持单元格相对引用 ※
步骤1 单击工作表标签右侧的“插入工作表”按钮,新建一个工作表Sheet1;
步骤2 复制汇总表C3:F6单元格,粘贴到Sheet1C3:F6单元格;
步骤3 剪切C3:F6单元格,粘贴到汇总表C7:F10单元格,按【Ctrl+H】组合键,在“查找和替换”对话框中将“1月”替换为“2月”,如图1-74所示。

■ 图1-74 在查找和替换对话框中将“1月”替换为“2月”
步骤4 重复步骤2、3,多次使用Sheet1将汇总表C3:F6单元格公式复制到其他月份对应的单元格区域,并查找替换为引用相应月份工作表的单元格。
↙ 原理分析
执行复制、粘贴操作时,公式中相对引用的区域将随粘贴公式位置的改变而改变,而通过剪切、粘贴操作,可以保持相对引用公式不变。
疑难33 如何快速在多个合计行中填充求和公式
如图1-75所示的工程建安费用表中,人工费、材料费、施工机械使用费等分别由多项费用组成,如何在B列相应的合计单元格中求出相关项目之和?

■ 图1-75 工程建安费
→ 解决方案1
快速定位合计对应的空单元格后求和。
↙ 操作方法
※ 定位空单元格与批量求和 ※
步骤1 选择B3:B24单元格,按【F5】键或【Ctrl+G】组合键,在弹出的“定位”对话框中单击“定位条件”按钮,选择“空值”选项后,单击“确定”按钮,快速选择费用合计所在的B8、B14、B24单元格,如图1-76所示:

■ 图1-76 “定位条件”对话框
步骤2 单击“开始”选项卡中的“求和”按钮(Σ),或按下【Alt+=】组合键,3个合计单元格将自动填充求和公式,如图1-77所示。

■ 图1-77 快速填充合计公式
→ 解决方案2
自动筛选合计单元格后求和。
↙ 操作方法
※ 筛选可见单元格求和 ※
步骤1 选择A2:A24单元格,单击“数据”选项卡→“筛选”按钮;
步骤2 单击A2单元格自动筛选按钮,在“搜索”框中输入“合计”,单击“确定”按钮,如图1-78所示:

■ 图1-78 在自动筛选中搜索文本
步骤3 在筛选结果中,按住【Ctrl】键后逐一选取B8、B14、B24单元格,或者选择B8:B24单元格后按【F5】键,勾选“可见单元格”,如图1-79所示:

■ 图1-79 勾选可见单元格
步骤4 按“求和”按钮或【Alt+=】组合键快速求和,得到应用SUBTOTAL函数的求和公式。
步骤5 按“数据”选项卡中的“筛选”按钮,取消筛选状态。
↙ 知识扩展
在解决方案2中,如果步骤4、5对调,即先取消筛选状态再求和,则得到的就是应用SUM函数而不是SUBTOTAL函数的求和公式。
解决方案1仅适用于B列金额无空值的情况,解决方案2需要合计行单元格均值包含“合计”字符。
关于SUBTOTAL函数的语法,请参阅:疑难85。
疑难34 如何按照合并单元格求对应金额小计
如图1-80所示报账表中,A、D列都按照姓名做了合并单元格且大小不一致,如何在D列求出对应的金额小计?

■ 图1-80 在合并单元格应用相同公式
→ 解决方案
了解合并单元格特性,并使用混合引用进行求和计算。
选择D3:D14单元格,在编辑栏输入以下公式后按【Ctrl+Enter】组合键结束:
=SUM(C3:C$15)-SUM(D4:D$15)
↙ 原理分析
※ 混合引用妙求合并单元格对应数据之和 ※
本例公式中相对引用与混合引用相结合,其中:SUM(C3:C$15)是从C列当前行到C15单元格的金额总和,SUM(D4:D$15)是从公式所在D列的下一行到D15单元格的总和,即先计算总额再扣除多余部分,得到每个人的小计金额。
在合并单元格中输入公式,仅相当于在合并区域的第一个单元格输入公式,因此,被扣除的D列的金额不会有重复计算现象。
↘ 注意
本例数据末行为第14行,D14单元格不是合并单元格,因此需要引用D15单元格以防止出现循环引用。
↙ 知识扩展
本例D列合并单元格中的公式如果改为下面的公式,则可以统计每个合并单元格包含多少行:
=ROWS(C3:C$15)-SUM(D4:D$15)
其中,ROWS函数用于计算行数,其语法请参阅:疑难50。
※ 合并与拆分单元格 ※
Word中的表格可以随意合并、拆分,但在Excel中,单元格是表格最小的组成元素,不能将一个单元格拆分成多行或多列,但可以将多个单元格合并起来而达到拆分成多行多列的视觉效果。
如图1-81所示,选择A3:A6单元格,单击“开始”选项卡中“合并后居中”按钮,将弹出对话框提示“选定区域包含多重数值。合并到一个单元格后只能保留最左上角的数据”,单击“确定”按钮将继续合并单元格并删除其他单元格数据。

■ 图1-81 合并单元格
由多个单元格合并的区域,可以通过单击“合并后居中”按钮,或者在“设置单元格格式”对话框中取消勾选“合并单元格”复选框将其拆分开。如图1-82所示,将A、D列的合并单元格拆分后得到的数据只保留原合并单元格左上角单元格的数据。

■ 图1-82 合并单元格拆分后的结果
疑难35 如何让合并单元格中的每个单元格都有内容
如图1-83所示,B列客户名有多处合并单元格,在B12单元格中输入查找的合同号HD-2010829,在B13单元格使用以下公式查找时返回0:

■ 图1-83 查询合并单元格中的数据
=VLOOKUP(B12,A2:B10,2,FALSE)
如何保持合并单元格的格式而又在合并的单元格区域中每一个单元格都填满相应的客户名,以便B13单元格能够返回“国顶有限公司”?
→ 解决方案
配合使用格式刷或选择性粘贴实现合并格式,使用定位功能填充空单元格。
↙ 操作方法
※ 格式备份让“合并”单元格都有内容 ※
步骤1 选择B3:B10单元格区域,单击“开始”选项卡“剪贴板”组中的“格式刷”按钮,再单击工作表中空白的单元格区域,如D3单元格,在D3:D10得到备份的格式,如图1-84所示;

■ 图1-84 在空白区域备份合并单元格格式
步骤2 如图1-85所示,选择B3:B10单元格区域,单击“开始”选项卡“对齐方式”组中的“合并后居中”按钮,将源数据中的合并单元格拆分开;

■ 图1-85 拆分源数据中合并的单元格
步骤3 在选择B3:B10单元格区域状态下,按【F5】键或【Ctrl+G】组合键,在弹出的“定位”对话框中单击“定位条件”按钮,如图1-86所示,选择“空值”选项后,单击“确定”按钮;

■ 图1-86 定位源数据中的空单元格
步骤4 定位选择源数据中的空单元格后,输入“=”号,并按向上方向键↑,再按【Ctrl+Enter】组合键结束,如图1-87所示,在源数据的空单元格中批量引用了上一行单元格的内容;

■ 图1-87 在空单元格中批量引用上一行单元格内容
步骤5 按照步骤1的方法,使用格式刷将D3:D10单元格中备份的源数据格式恢复到B3:B10单元格。如图1-88所示,B13单元格的公式可以查询到正确结果。

■ 图1-88 恢复源数据的合并单元格格式
此外,还可以使用以下操作实现步骤1和步骤5中备份和恢复合并单元格格式的功能:
选择B3:B10单元格区域,单击“开始”选项卡中“复制”按钮,再选择空白单元格区域,如D3单元格,单击“粘贴”按钮,在下拉菜单中选择“格式”命令,如图1-89所示。

■ 图1-89 粘贴格式按钮
↙ 原理分析
※ 格式合并与单元格合并的区别 ※
本例使用格式刷命令和粘贴格式命令操作实现的“合并单元格”效果,实质上只是一种单元格格式的显示效果,并不改变该区域中的数据存储状态。而使用“合并后居中”按钮命令实现时,将删除合并后不被显示的数据。
在合并单元格中,默认仅显示所合并的单元格区域左上角第一个单元格的内容,遇到空单元格时,按照“从上到下、从左到右”的顺序显示第一个数据内容。例如合并A1:B4单元格区域,当A1是空单元格时,合并后显示B1单元格的内容;若B1也是空单元格,则显示A2单元格的内容,以此类推。
疑难36 如何快速将多个单元格内容合并在一起
如图1-90所示,从网页上复制的内容在贴到Excel中后,断断续续地分布在多个单元格中,如何快速将其合并在一起?

■ 图1-90 网页上复制下来的内容
→ 解决方案
使用【F9】键转换单元格内容为常量数组后查找替换。
↙ 操作方法
※ 用F9键转换单元格区域数据为常量数组 ※
步骤1 在空单元格中输入公式“=A3:A9”,按下【F9】键得到常量数组,如图1-91所示;

■ 图1-91 按【F9】键将单元格区域转为常量数组
步骤2 删除计算结果中的{}号和=号,按【Ctrl+H】组合键,在“查找和替换”对话框的“查找内容”编辑框中输入半角分号,如图1-92所示,单击“全部替换”按钮,单击“关闭”按钮。

■ 图1-92 使用查找替换功能将分号删除
步骤3 再次使用查找替换法将半角双引号删除,得到合并后的文本“1.1从网页上复制内容贴到Excel中分布在多个单元格,如何快速合并在一起?”
↙ 知识扩展
在Excel中,【F9】键除了可以刷新计算结果外,还可以用于查看公式某一部分的计算结果。操作方法为:在编辑栏中选定需查看计算结果的公式部分,再按【F9】键。查看完毕后,按【Esc】键可恢复公式,如果已经按【Enter】键转为计算结果,可通过单击“快速访问”工具栏中的“撤销”按钮,或者按【Ctrl+Z】组合键来恢复公式。
如果多个单元格内容不包含数值、公式,可以使用PHONETIC函数合并内容,具体请参阅:疑难143。
疑难37 如何查看公式分步运算结果以便揪出错误
如图1-93所示,C列设置以下公式根据B单元格成绩判断等级:

■ 图1-93 判断成绩等级
=IF(B3>=0,"差",IF(B3>=60,"中",IF(B3>=80,"良", IF(B3>=90,"优"))))
为什么结果都是“差”?能否一步步查看公式计算结果,以便知道错在哪里?
→ 解决方案
使用“公式求值”功能查看公式分步运算结果。
↙ 操作方法
※ 分步查看运算结果 ※
步骤1 选择C3单元格,单击“公式”选项卡,在“公式审核”组中单击“公式求值”按钮,如图1-94所示:

■ 图1-94 “公式求值”按钮
步骤2 在弹出的“公式求值”对话框中,多次单击“求值”按钮,将看到公式分步计算的结果,如图1-95所示;

■ 图1-95 对公式进行分步求值
步骤3 在公式求值过程中,单击“步入”按钮可查看该分步的计算结果,如图1-96所示。

■ 图1-96 步入公式的某一部分
↙ 原理分析
“公式求值”功能可以查看公式每一步的运算结果,方便理解公式的运算顺序以及判断公式中的运算错误。根据上述操作,在公式第一步运算时判断86>=0返回逻辑值TRUE,因而得到计算结果为“差”。根据嵌套公式的运算顺序,可以将公式改为:
=IF(B3>=0,IF(B3>=60,IF(B3>=80,IF(B3>=90,"优","良"),"中"),"差"))
疑难38 如何去掉报表中的公式只保留计算结果
如图1-97所示,某桥梁工程进度日报表以日期命名工作表,其中E4单元格累计进度使用公式:

■ 图1-97 某桥梁工程进度日报表
=D4+'1'!E4
即引用前一日的累计进度与当日进度相加,以此类推。当只需要报送两日的进度表时,如果删除1日的工作表,则累计进度将出现#REF!错误。如何才能去掉两日报表中的公式而只保留计算结果?
→ 解决方案1
使用选择性粘贴法保留公式计算结果。
↙ 操作方法
※ 选择性粘贴法保留公式计算结果 ※
步骤1 单击“文件”选项卡→“另存为”,将其另存为新的工作簿名称,例如“3月2日报表.xlsx”。
步骤2 选择包含公式的E4:F9单元格区域,单击“开始”选项卡“粘贴”按钮下拉菜单上的“粘贴数值”按钮之一,即可将公式去除,然后删除1日报表,如图1-98所示;

■ 图1-98 单击“粘贴数值”按钮
→ 解决方案2
使用“断开链接”法去掉对其他工作簿的引用。
↙ 操作方法
※ 断开链接法去除公式 ※
步骤1 用鼠标右键单击两日报表的工作表标签,在弹出的菜单中选择“移动或复制”,如图1-99所示;

■ 图1-99 选择“移动或复制”
步骤2 在“移动或复制工作表”对话框的“将选定工作表移至工作簿”下拉列表中,选择“新工作簿”,并勾选下方“建立副本”复选框,如图1-100所示;

■ 图1-100 将工作表复制到新工作簿
步骤3 在新工作簿中,单击“数据”选项卡中的“编辑链接”按钮,弹出“编辑链接”对话框,单击对话框中的“断开链接”按钮,将依赖其他工作表的“累计进度”栏公式转为数值,如图1-101所示:

■ 图1-101 断开公式中的数据链接
步骤4 将新工作簿另存为“3月2日报表”。
↙ 知识扩展
※ 粘贴数值的3种效果 ※
“粘贴数值”有3个按钮,均标注有“123”字样,从左向右分别是“值”、“值和数字格式”、“值和源格式”。其中,粘贴“值”仅粘贴计算结果,数字格式自动变为“常规”;粘贴“值和数字格式”可以保留原有的数字格式,但不能保留条件格式、单元格背景色、边框等;粘贴“值和源格式”则仅去除公式,保留与源数据相同的格式。
将本例E4:F9区域复制后,在工作表其他空白区域应用3种粘贴数值的效果如图1-102所示。

■ 图1-102 粘贴数值的3种效果
疑难39 如何允许填报数据又防止破坏报表中的公式
如图1-103所示,某公司收益报表需要分发给各个分公司填报数据,其中百分比以及各项目费用的计算公式已设定完毕。如何能让工作人员既在指定单元格区域填报数据,又能防止误操作破坏或修改公式?

■ 图1-103 如何防止破坏报表中的公式
→ 解决方案
锁定包含公式的单元格并设置保护工作表选项。
↙ 操作方法
※ 保护含有公式的单元格 ※
步骤1 单击工作表左上角的“全选”按钮,打开“设置单元格格式”对话框,在“保护”选项卡中取消勾选“锁定”复选框,单击“确定”按钮,如图1-104所示;

■ 图1-104 取消单元格锁定
此外,也可以在选定单元格区域后,单击“开始”选项卡“单元格”组中的“格式”下拉菜单,并从中选择“锁定单元格”命令,如图1-105所示;

■ 图1-105 格式下拉菜单
步骤2 按【F5】键或【Ctrl+G】组合键,在弹出的“定位”对话框中单击“定位条件”按钮,选择“公式”选项后单击“确定”按钮,如图1-106所示;

■ 图1-106 “定位条件”对话框
步骤3 定位包含公式的单元格后,按照步骤1方法设置单元格格式,勾选“保护”选项卡中的“锁定”复选框。
步骤4 单击“审阅”选项卡,在“更改”组中单击“保护工作表”按钮。如图1-107所示,在弹出的“保护工作表”对话框中,输入密码(可选)并单击“确定”按钮。

■ 图1-107 “保护工作表”对话框
通过上述操作,当填表人修改包含公式的单元格时,将弹出“您试图更改的单元格或图表受保护,因而是只读的。……”提示对话框,如图1-108所示。

■ 图1-108 提示对话框
↘ 注意
Excel保护工作表的密码较为脆弱,一般仅用于防止误操作意外更改数据或公式。
↙ 知识扩展
※ 如何隐藏公式 ※
在步骤3设置包含公式的单元格格式时,同时勾选“保护”选项卡中的“锁定”、“隐藏”复选框,当设置“保护工作表”之后,在编辑栏将无法查看单元格中的公式。
↘ 注意
“隐藏”选项仅在锁定单元格并保护工作表之后生效。
※ 如何仅可选定需要填报的单元格 ※
如果不希望填表人更改指定单元格以外的任何选项,可以参考步骤1~3,将全部单元格的“保护”状态设置为“锁定”,再选择需填报的单元格并“解除锁定”状态,然后按照步骤4在“保护工作表”对话框中,取消勾选“选定锁定单元格”复选框并单击“确定”按钮。则填表人仅可选定未锁定的单元格,编辑数据后按【Enter】键,将依次在需填报选项中跳转单元格,可以提高固定格式报表的数据输入效率。
疑难40 如何不切换工作表监控不同区域变化情况
如图1-109所示为某公司4年来的历史销售业绩和投入资金表。在B8单元格输入2010年预计销售收入,并且在不同工作表分别采用高低点法、回归直线法预测所需投入的资金总额。因为预计销售收入是一个变数,可否不用一次次切换工作表也能达到查看两种预测方法的计算结果?

■ 图1-109 某公司4年来的历史销售业绩和投入资金表
→ 解决方案1
使用监视窗口功能查看不同区域的单元格变化。
↙ 操作方法
※ 使用监视窗口监控数据 ※
步骤1 如图1-110所示,选择“高低点法”工作表的A8:C8单元格区域,单击“公式”选项卡“公式审核”组的“监视窗口”按钮;

■ 图1-110 添加监视点
步骤2 如图1-111所示,单击“监视窗口”对话框中的“添加监视”按钮,并在“添加监视点”对话框中单击“添加”按钮(如需改变为其他区域,则先单击右侧折叠按钮并选择相应的单元格)。使用同样操作,将“回归直线法”工作表中的A11:E11单元格区域添加到监视窗口中。
步骤3 如图1-111所示,切换到“历史销售与资金占用数据”工作表,拖动“监视窗口”对话框到功能区下方或其他位置,可方便查看输入不同预计销售输入值时的两种预测法的变化情况。需要关闭时,可单击“监视窗口”对话框右上角的“关闭”按钮,或者按“公式”选项卡“监视窗口”按钮。

■ 图1-111 监视窗口查看不同区域公式与数据
→ 解决方案2
运用“照相机”功能实现监控。
↙ 操作方法
※ 神奇的单元格“照相机”※
步骤1 单击“快速访问”工具栏右侧的“自定义快速访问工具栏”下拉菜单,选择“其他命令”,如图1-112所示;

■ 图1-112 “自定义快速访问工具栏”下拉菜单
步骤2 如图1-113所示,在Excel选项对话框中,单击“从下列位置选择命令”下拉菜单,选择“不在功能区中的命令”,并在下方列表框找到“照相机”命令,单击“添加”按钮,将其添加到“快速访问”工具栏中;

■ 图1-113 添加“照相机”功能按钮
步骤3 如图1-114所示,在“高低点法”工作表中,选择A8:C8单元格,单击“照相机”按钮;

■ 图1-114 单击“照相机”按钮
步骤4 切换到“历史销售与资金占用数据”工作表,在单元格中单击鼠标以粘贴图片。在编辑栏中,可看到该图片所引用的单元格地址。

■ 图1-115 “照相机”拍出的可变化图片
↙ 知识扩展
“照相机”功能拍出的图片,相当于原单元格的一个镜像,既可作为图片处理,又可以实时反映源单元格显示的效果(包括单元格格式、条件格式以及在单元格上方覆盖的图形图像等),达到监控特定单元格的目的。同时,此功能也常用于将不同工作表区域内容排版在一起,方便列数、列宽不一致的多个报表整合打印。
如果只需要监控单元格的文字而不需要关注单元格字体、颜色等信息,可以使用图片引用单元格文字的方法,具体请参阅:疑难278。
疑难41 如何让新插入的行被原有公式引用
如图1-116所示,原数据第9行为平均分,设置公式对B3:B8等单元格求均值,在第8行数据下方新插入一个空行后,如何让B10单元格的平均分公式引用至B9单元格?

■ 图1-116 新插入行未被原有公式引用
→ 解决方案
在引用范围内部插入空行或使用动态引用。
↙ 操作方法
※ 自动计算新插入行数据 ※
方法1 在公式引用范围内部插入空行,如图1-117所示,在原公式引用范围B3:B9单元格区域内部(即首行与末行之间)插入空行,公式引用范围将自动扩展。

■ 图1-117 在公式引用范围内部插入空行可被引用
方法2 使用动态引用公式。将原公式修改为
=AVERAGE(B3:INDEX(B:B,ROW()-1))
或者
=AVERAGE(INDIRECT("R3C:R[-1]C",0))
方法3 使用名称实现动态引用。如图1-118所示,选择B10单元格,按【Ctrl+F3】组合键,弹出“编辑名称”对话框,定义名称为“上一行”,其引用位置为:

■ 图1-118 “编辑名称”对话框
=Sheet1!B9
将原公式改为:
=AVERAGE(B3:上一行)
则在B10单元格之前插入空行,公式引用范围也将自动包含新插入的空行。
有关动态引用,请参考:第4章4.1节疑难128。
有关定义名称,请参考:第1章1.5节。