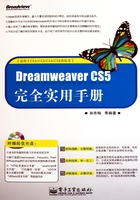
2.4 站点管理
利用“管理站点”对话框,可以对本地站点的文件和文件夹进行创建、删除、移动和复制等操作。
1.打开站点
当运行Dreamweaver CS5后,系统会自动打开上次退出Dreamweaver CS5时正在编辑的站点。如果想打开另外一个站点,单击文档窗口右侧的“文件”面板中左上角的下拉按钮,在弹出的下拉列表中,将会显示已定义的所有站点,如图2-25所示。在下拉列表中选择需要打开的站点,即可打开已定义的站点。

图2-25 打开站点
2.编辑站点
在创建站点以后,可以对站点进行编辑,具体的操作步骤如下。
(1)执行“站点”→“管理站点”命令,打开“管理站点”对话框,在对话框中单击“编辑”按钮,如图2-26所示。
(2)弹出“站点设置对象 电脑”对话框,在“高级设置”选项卡中编辑站点的相关信息,如图2-27所示。

图2-26 “管理站点”对话框

图2-27 编辑站点
(3)编辑完毕后,单击“保存”按钮,返回到“管理站点”对话框,单击“完成”按钮,即可完成对站点的编辑。
3.删除站点
如果不再需要该站点,可以将其从站点列表中删除,删除站点的具体操作步骤如下。
(1)执行“站点”→“管理站点”命令,打开“管理站点”对话框,在对话框中单击“删除”按钮,如图2-28所示。
(2)系统弹出提示对话框,询问用户是否要删除本地站点,如图2-29所示,单击“是”按钮,即可将本地站点删除。
 提示
提示
该操作实际上只是删除了Dreamweaver同该站点之间的联系,但实际上,本地站点中的内容,包括文件夹和文档等,仍然保存在磁盘上相应的位置,可以重新创建指向该位置的新站点,重新对其进行管理。
4.复制站点
有时候希望创建多个结构相同或类似的站点,此时可以利用站点的复制功能,复制站点的具体操作步骤如下。
(1)执行“站点”→“管理站点”命令,打开“管理站点”对话框,在对话框中单击“复制”按钮,即可复制该站点,新复制出的站点会出现在“管理站点”对话框的站点列表中,如图2-30所示。
(2)在“管理站点”对话框中,单击“完成”按钮,完成对站点的复制。

图2-28 “管理站点”对话框

图2-29 提示对话框

图2-30 复制站点