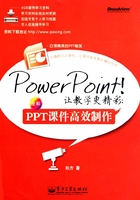
2.2 让PowerPoint更听你的话
PowerPoint足够简单,我们要让它保持简单,不要制作过于复杂的东西,尽量减少操作步骤。
为了更方便地使用PowerPoint,熟悉PowerPoint软件功能和操作是基础,但在操作过程中,会有一些经常性的操作需要,一些常用功能需要查找半天,有没有办法把这些课件制作中经常用到的功能与命令集中显示呢?
2.2.1 将最常用的命令集中显示在自定义快速显示栏
在PowerPoint功能操作区单击鼠标右键,在弹出的菜单中选择“自定义快速访问工具栏”命令,如下图所示。

可以根据自己的习惯和常用操作,把最常用的操作命令加入到快速访问工具栏,如文件的打开、保存、关闭、对象的对齐方式、叠放次序等,如下图所示。

2.2.2 按自己的操作习惯自定义功能操作区
新版本的PowerPoint取消了PowerPoint 2003菜单操作方式,使许多用户都不习惯,但新版本的PowerPoint提供了完全的自定义功能操作区,在幻灯片制作过程中,为了方便工作,完全可以根据自己的操作习惯定义出自己喜欢的操作功能区,如同自定义快速工具栏一样,在操作功能区单击鼠标右键,在弹出的菜单中选择“自定义功能区”命令,进入后,可以更改主选项与工具选项卡(即浮动工具栏),还可以自己新建选项卡,以重新整理功能命令,如下图所示。

2.2.3 设置选项,按自己习惯设置PowerPoint
除了以上对PowerPoint的操作功能进行自定义与设置以外,还可以对PowerPoint选项进行一些更改,以符合课件制作需求,如更改PowerPoint撤销次数的限制等,PowerPoint选项设置如下图所示。

注:PowerPoint 2003从工具菜单进入设置,PowerPoint 2010从文件选项卡进入设置。
2.2.4 使用Tab等键,快速选择重叠或被遮盖住的对象
如果一个界面中有很多个对象,又互相重叠,那该如何选择呢?利用Tab键可以快速在选择的对象中进行切换,使用方向键或Ctrl+方向键可以精确调整对象的位置(如下图所示)。

你还可以改变幻灯片的显示比例(设置按钮在幻灯片设计窗口的右下角),进行放大,这样调整对象会更便于观察,如下图所示。

另外在PowerPoint中还有一些其他的快速操作技巧,归纳总结如下。
(1)在PowerPoint 2007或2010中内置了文字图片样式,可以快速改变图片与文字的显示效果。
(2)利用格式刷功能(双击),可以批量改变对象的格式设置,在PowerPoint 2010中,还有动画格式刷,对动画的设置也可以复制。
(3)在幻灯片浏览视图下,可以快速调整幻灯片的显示顺序,对幻灯片进行移动、复制等操作。
在PowerPoint 2003中可以直接在幻灯片窗口中进行切换,或从视图菜单中切换。
(4)使用“对齐”命令,可以对多个对象位置进行统一排列,如下图所示。

(5)按住Ctrl键后,用鼠标拖动对象,可以快速复制对象。
(6)按Ctrl+Z组合键用来撤销操作。
2.2.5 设置默认字体与快速替换字体的方法
在设计完演示文稿后,发现有一种字体用的不合适,如何换成别的字体?
在运行别人制作的PPT演示文稿时,若遇到系统没有字体,PowerPoint会自动转化为PowerPoint设置的默认字体,一般为宋体,这会让演示文稿变得很难看。通常我们需要逐一改变字体,但这样比较耗费时间,也是一件非常乏味的工作。
在PowerPoint 2003中可以利用“格式”菜单中的“替换字体”命令,在弹出的对话框中分别选择“替换字体”和“替换为字体”选项,然后按“替换”按钮即可全文替换。
2.2.6 备份和恢复PowerPoint的自定义设置
制作课件时经常需要进行多媒体素材的编辑,如果对绘制的对象、图像,以及音频视频对象操作频繁,可以利用自定义设置,将这些常用命令单独分组,如下图所示。

将设置好的操作界面导成一个独立的文件,以后在重装软件或到其他机器上使用时,只需要导入界面配置文件就可以了,如下图所示。
