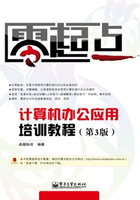
1.2.1 知识讲解
鼠标的体型小巧,但控制灵活、操作快捷。鼠标是极为重要的输入设备,使用计算机,就需要使用鼠标,通过拖动鼠标或单击鼠标按键可实现对计算机的各种控制操作。键盘的功能也很强大,通常需要将鼠标和键盘结合起来使用。
1. 鼠标的使用
鼠标得名于其形状像一只老鼠,如图1.14所示。经过多年的发展,鼠标已经从最早的两键发展到现在的三键了。所谓三键鼠标,其实就是在鼠标的中间添加了一个滚轮,如图1.15所示,通过上下拨动滚轮实现翻页的功能。

图1.14 鼠标

图1.15 三键鼠标
要学会使用鼠标,必须正确掌握手握鼠标的姿势。首先将手放在鼠标上,大拇指自然放在鼠标左侧,无名指和小拇指放在鼠标的右侧,食指位于左键,中指位于右键,当需要使用滚轮的时候,再移动食指到滚轮,上、上下拨动即可,如图1.16所示。

图1.16 鼠标的握法
进入Windows Vista后,屏幕上 形状的图标就是鼠标指针。在Windows Vista中,鼠标的操作包括指向、单击鼠标左键、单击鼠标右键、间隔单击、双击鼠标左键和按住鼠标左键拖动等,下面分别进行讲解。
形状的图标就是鼠标指针。在Windows Vista中,鼠标的操作包括指向、单击鼠标左键、单击鼠标右键、间隔单击、双击鼠标左键和按住鼠标左键拖动等,下面分别进行讲解。
指向
把鼠标指针移到某一操作对象上,通常可以激活对象或显示该对象的相关提示信息,如图1.17所示。例如,将鼠标指针指向桌面上的【开始】按钮时,将显示“单击这里开始”。
单击鼠标左键
握住鼠标后随意移动,屏幕上的鼠标指针 会随着鼠标的移动在桌面上同步移动,将其移到指定的对象上后用食指按一下鼠标左键,然后松开,完成单击操作,如图1.18所示。
会随着鼠标的移动在桌面上同步移动,将其移到指定的对象上后用食指按一下鼠标左键,然后松开,完成单击操作,如图1.18所示。
单击鼠标右键
将鼠标指针指向某一对象后,用中指按一下鼠标右键,然后松开,完成操作,其目的是使用快捷菜单,如图1.19所示。
间隔单击
在完成第一次单击后,等待1~2秒再进行一次单击,此操作主要用于修改文件或文件夹的名称,如图1.20所示。

图1.17 指向

图1.18 单击左键

图1.19 单击右键

图1.20 修改名称
双击鼠标左键
将鼠标指向某一对象后,用食指快速、连续地按两下鼠标左键,并立即松开,完成双击操作。该操作常用于启动某个程序、执行某项任务,以及打开某个窗口、文件或文件夹,如双击【计算机】图标,将打开【计算机】窗口。
按住鼠标左键拖动
将鼠标指针指向某一对象后,按住鼠标左键不放,拖动鼠标指针到指定位置后松开鼠标左键,完成拖动操作。
滚动
指在浏览网页或长文档时,滚动鼠标的滚轮,使网页或文档向滚轮滚动方向翻动,方便用户进行浏览。
在使用鼠标进行上述操作或系统处于不同的工作状态时,鼠标指针会呈现出不同的形态,如表1.2所示,列举了几种常见鼠标指针的形态及其所代表的含义。
表1.2 鼠标指针形态与含义

技巧
在浏览网页或文档时,若在其内容区按下滚轮,鼠标指针将变为 形状,向下或向上稍微移动鼠标,网页或文档将自动滚动。
形状,向下或向上稍微移动鼠标,网页或文档将自动滚动。
2. 键盘的使用
和鼠标一样,键盘是人和计算机交互的工具。一般来说,目前最常见的键盘有104或者107个按键,通过这些按键可以向计算机输入信息,如各种数据。在使用计算机的过程中,最为常用的就是利用键盘输入中、英文字符及各种系统命令,用户需要熟悉键盘的操作。
键盘上的按键按区域可以分为功能键区、打字键区、光标控制键区和数字键区等部分,如图1.21所示。下面分别介绍各部分按键的作用。

图1.21 键盘分区
1)功能键区
功能键区位于键盘的顶部,由16个按键组成。最左侧的【Esc】键称为取消键,常用于退出程序或中止某项操作。【F1】~【F12】功能键通常由系统程序或应用软件来定义其控制功能,例如,一般说来按下【F1】键即可查询使用帮助。在功能键区有些键盘还有【Power】、【Sleep】和【Wake Up】3个按键,【Power】键的作用是实现快速关机,【Sleep】键的作用是让计算机转入低功耗的睡眠待机状态,【Wake Up】键则是将计算机从睡眠待机状态唤回正常状态。
2)打字键区
打字键区即主键盘区,是键盘上最重要、使用率最高的区域,主要用于文字和符号等的输入。该区域包括字母键、数字键、符号键、控制键和Windows功能键,如图1.22所示。

图1.22 主键盘区
其中各键的作用如表1.3所示。
表1.3 主键盘区各键的作用

3)光标控制键区
光标控制键区的位置在打字键区与数字键区的中间,它集合了所有对光标进行编辑控制的键位及一些页面操作功能键,主要用于在文本编辑过程中对光标进行控制,如图1.23所示。

图1.23 光标控制键区
其中,各按键的功能如下。
【Print Screen Sys Rq】键:又称屏幕复制键,在Windows Vista操作系统中按下该键,可将当前整个屏幕的内容以图片形式复制下来,按【Ctrl + V】组合键可把屏幕图片粘贴到Word等文件中使用;按【Alt+Print Screen Sys Rq】组合键,则可将当前窗口的内容以图片形式复制下来。
【ScroII Lock】键:又称屏幕锁定键,在自动滚屏显示时按该键,可停止屏幕的滚动。
【Pause Break】键:又称暂停键,在启动计算机时系统自检的过程中,按下该键可以起到暂停的作用。
【Insert】键:也称插入键,该键可以切换插入和改写状态。处于“插入”状态时,在光标处输入字符,光标右侧的内容将后移;处于“改写”状态时,输入的内容将自动替换原来光标右侧的内容。
【Home】键:按下该键,光标将快速移至文本当前行的行首。
【Page Up】键:又称向前翻页键,按下此键,可以翻至文档上一页。
【Page Down】键:又称向后翻页键,按下此键,可以翻至文档下一页。
【End】键:按下该键,光标将快速移至当前行的行尾。
【↑】【↓】【←】【→】键:统称方向键,按下后,光标会往箭头所指的方向移动一个字符位置。
【DeIete】键:也称删除键,用于删除所选对象,在Word等字处理软件中每按一次该键,将删除光标右侧的一个字符,后面的所有字符将依序向左移动一个字符位置。
4)数字键区
数字键区又叫小键盘区,数字键区包括了10个数字键、加减乘除符号键、小数点键和【Enter】键。数字键区在需要输入数字时非常方便,如银行工作人员或财会人员就会经常使用数字键区来完成各种数字的快速输入。
小键盘区中的所有键几乎都是其他键区的重复键,如主键盘区的数字键和符号键等。当状态提示灯区的【Num Lock】灯亮时,可使用上挡字符,反之则使用下挡字符。
说明
在键盘的右上角有【Num Lock】、【Caps Lock】和【Scroll Lock】3个状态指示灯,如图1.24所示。这些指示灯的亮与暗指示了当前键盘的输入状态,分别用于提示小键盘工作状态、大小写状态和滚屏锁定状态。

图1.24 指示灯
3. 指法分区
由于键盘上至少都有100多个按键,因此如果没有掌握正确使用键盘的方法,那么操作计算机的效率将大打折扣。其实使用键盘也有自己的指法,读者学习了之后,便可以熟练操作键盘了。键盘的指法其实非常简单,首先掌握基本键位,然后记住指法分区即可。
打字键区第2排字母键中的【A】、【S】、【D】、【F】、【J】、【K】、【L】和【;】8个键被称为基准键位,如图1.25所示。操作键盘时,应先将两手除拇指外的8个手指放在这8个基准键位上,大拇指自然轻放在空格键上。在键盘的【F】和【J】键上分别有一个凸起与其他键相区别,找到它们,其他手指就能轻松地放在相应的位置上了。

图1.25 基准键位
找准基准键位之后,就可以根据基准键位将打字键区的按键进行指法划分,划分为8个区域,分别对应8个手指,每个手指只负责该区域字符的输入,如图1.26所示。

图1.26 指法分区
技巧
学会盲打以后,可以提高键盘的使用效率,盲打要求打字的人对于键盘有很好的定位能力,这就对使用者对键盘指法分区的熟悉程度提出了更高的要求。
4. 鼠标和键盘的配合
在操作计算机时,鼠标和键盘的操作是分开的,通过鼠标和键盘配合操作可提高办公效率。下面介绍几种常用的键盘和鼠标配合使用方法。
【CtrI】+单击:在选择对象时,按住【Ctrl】键,再用鼠标逐个单击各个对象,可以选中相邻或不相邻的多个对象。在不同的软件中,该操作的作用可能有所不同,例如,在Word中按住【Ctrl】键再单击鼠标时,会选中光标所在的整句文字。
【Shift】+单击:在选择对象时,先单击第一个对象,然后按住【Shift】键的同时再单击另一个对象,则两个对象之间的所有顺序排列的对象均会被选中。例如,在桌面上选择一个桌面图标后,按住【Shift】键并单击其他桌面图标,则两个位置之间的所有图标都将被选中。
【AIt】+拖动:在Word中按住【Alt】键再拖动鼠标,可选中一个矩形区域中的所有文字。