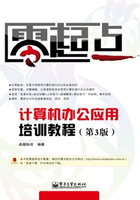
1.1.1 知识讲解
流畅运行Windows Vista主要取决于计算机硬件的性能,下面我们就来了解该系统所需的硬件支持环境。
1. Windows Vista需要的硬件支持环境
如表1.1所示为安装Windows Vista的基本配置与推荐配置,读者在安装前可参考。
表1.1 Windows Vista安装配置要求

说明
安装Windows Vista的硬盘分区容量最好在15GB以上,并且必须采用NTFS分区格式。另外,Windows Vista操作系统目前共有6个版本,分别定位于不同的家庭与企业用户群,办公用户可以选择安装Windows Vista Business(商务版)、Windows Vista Small Business(小型商务版)和Windows Vista Enterprise(企业版)。
2. 安装Windows Vista
安装Windows Vista的方法是将正版Windows Vista安装光盘放入光盘驱动器,然后系统会自动运行Windows Vista的安装程序。根据安装程序的提示一步步进行操作即可完成安装。安装成功后计算机会重新启动,系统自检完成后,就可以进入Windows Vista操作系统。
3. 登录Windows Vista
系统自检时,将显示如图1.1所示的引导画面。如果在计算机中只安装了Windows Vista,那么开启计算机后,就会自动载入Windows Vista操作系统,用户只需选择登录账户,便可进入Windows Vista。如果安装的是双系统,在开启计算机后需要选择Windows Vista选项。若计算机中只设置了一个用户且设置了密码(系统安装时的默认设置),将显示如图1.2所示的登录画面,输入密码,稍等片刻可进入Windows Vista。
说明
只有设置了多个用户账户或密码,才会显示用户登录界面,如果系统只有一个用户账户且没有密码,则开启计算机后将自动登录到Windows Vista。
进入Windows Vista后,在系统桌面上会打开【欢迎中心】窗口,如图1.3所示。

图1.1 引导画面

图1.2 登录画面

图1.3 【欢迎中心】窗口
【欢迎中心】窗口默认是随系统启动而打开的,如果要在系统启动时不打开【欢迎中心】窗口,可以取消选中窗口左下角的【启动时运行】复选框。【欢迎中心】窗口主要由【Windows入门】栏和【Microsoft产品】栏两部分组成,其中,【Windows入门】栏中包含Windows入门的相关项目,单击相应的项目图标可以进行设置。
说明
在【Windows入门】栏和【Microsoft产品】栏下方单击【全部显示】超链接,可以打开全部项目。
4. Windows Vista的桌面
成功启动Windows vista操作系统后,会出现如图1.4所示的画面,这就是“桌面”。它看上去较简单,这是因为它是Windows Vista的默认桌面,在经过用户的使用和设置后,该桌面可变得更加漂亮,如图1.5所示即是经过设置后的桌面。

图1.4 默认桌面

图1.5 设置后的桌面
桌面用来放置操作计算机时最常用的“物品”,如【计算机】图标、【回收站】图标和常用应用程序的快捷方式图标等,以及文件及文件夹图标等。简单地说,“桌面”就是键盘和鼠标控制系统的工作环境,是用户使用计算机开展工作的场所。
Windows Vista的桌面主要包括桌面背景、桌面图标、任务栏和边栏等几个部分组成,下面分别对其进行介绍。
说明
每台计算机的桌面并不完全是相同的,桌面的背景图像、边栏中的工具内容、桌面上的图标等都可以由用户进行自定义。
1)桌面背景
桌面背景是指应用于桌面的图像或颜色,其作用是让系统的外观变得更加明亮鲜艳。用户可以自行将喜欢的图片或颜色设为桌面背景,这样可以丰富自己的桌面,美化工作环境,增加乐趣。
2)桌面图标
桌面图标是各种程序放置在桌面上的快捷方式,每个图标包括一个图标图形和对应的图标名称,双击桌面图标便可打开相应的程序。
桌面图标包括系统图标与快捷方式图标两部分。其中,使用系统图标,可进行与系统相关的操作,如【计算机】图标、【回收站】图标等是系统自带的,双击将打开相应的窗口;快捷方式图标是应用程序的快捷启动方式,其主要特征是在图标左下角有一个小箭头标识 ,如图1.6所示,双击快捷方式图标可以快速启动相应的应用程序。
,如图1.6所示,双击快捷方式图标可以快速启动相应的应用程序。
说明
默认情况下,Windows Vista在安装后并没有在桌面上显示【计算机】图标,要想使其显示在桌面上,可打开【开始】菜单,在【计算机】命令上单击鼠标右键,在弹出的快捷菜单中选择【在桌面上显示】命令,如图1.7所示。

图1.6 QQ的桌面快捷方式图标

图1.7 选择【在桌面上显示】命令
3)任务栏
默认情况下任务栏位于桌面的最下方,它是一个长条形区域,其组成结构如图1.8所示。它包括多个区域,从左到右依次为【开始】按钮、快速启动区、窗口按钮区、语言栏和通知区域。

图1.8 任务栏
任务栏各区域的功能介绍如下。
【开始】按钮
与以往的操作系统不同,该按钮显示为一个Windows图标按钮,单击它将打开【开始】菜单,【开始】菜单主要用于启动计算机中的程序,选择某个命令即可启动对应的系统程序或应用程序。
快速启动区
位于【开始】按钮的右侧,里面有很多小图标,单击某个图标,可以启动相应的程序或实现对应的功能,例如,单击 图标,可快速显示桌面。
图标,可快速显示桌面。
若Windows Vista的任务栏中没有显示快速启动区,则可在任务栏的空白处单击鼠标右键,在弹出的快捷菜单中执行【工具栏】→【快速启动】命令,即可显示快速启动区。
该区域中默认包含【显示桌面】按钮 和【在窗口之间切换】按钮
和【在窗口之间切换】按钮 ,用户可以根据需要添加或删除按钮。
,用户可以根据需要添加或删除按钮。
默认情况下,快速启动区中只显示四个图标,若图标超过四个,单击右侧的 按钮,在弹出的菜单中将显示其他图标,如图1.9所示。
按钮,在弹出的菜单中将显示其他图标,如图1.9所示。

图1.9 显示其他图标
窗口按钮区
在没有打开窗口的情况下,该区域显示为空白。当运行程序或打开窗口后,窗口按钮区即显示对应的窗口控制按钮。通过窗口控制按钮,用户可以在窗口间切换,对窗口进行最大化、最小化和关闭等操作。
说明
“当前窗口”是指显示在桌面上最前端的窗口。在Windows Vista中,用户只能对当前窗口进行操作,即表示该窗口为激活窗口。因此在对窗口进行操作前,需先使其成为当前窗口。
语言栏
用于显示当前输入法状态。用户使用语言栏,可以切换输入法(默认为英文输入状态)。单击【还原】按钮 ,语言栏可以以工具条形式单独显示在桌面上。
,语言栏可以以工具条形式单独显示在桌面上。
通知区域
显示系统常驻程序的图标和系统时间等信息,双击这些图标,可打开对应的程序或程序选项。根据所安装与运行程序的不同,该区域中显示的图标也不同。
4)边栏
边栏默认显示在屏幕右侧,它是Windows Vista新增的一个功能,其中放置了一些小工具,如日历、时钟、天气、便笺等,允许用户在其中自定义添加小工具。边栏的作用是可以让用户在不影响当前操作的情况下方便地查看图片、时间日期和新闻等信息。
在边栏空白处单击鼠标右键,在弹出的快捷菜单中选择【关闭边栏】命令,或在通知区域中的【Windows边栏】图标 上单击鼠标右键,在弹出的快捷菜单中选择【退出】命令,可以关闭边栏。关闭边栏后,如果要恢复显示,可以执行【开始】→【所有程序】→【附件】→【Windows边栏】命令。
上单击鼠标右键,在弹出的快捷菜单中选择【退出】命令,可以关闭边栏。关闭边栏后,如果要恢复显示,可以执行【开始】→【所有程序】→【附件】→【Windows边栏】命令。
说明
在边栏上单击鼠标右键,在弹出的快捷菜单中选择【属性】命令,打开【Windows边栏属性】对话框,如图1.10所示,在其中可以设置边栏的显示位置及显示方式等。
5. 退出Windows Vista
使用计算机办公结束后,应退出Windows Vista,关闭计算机。退出Windows Vista前必须先保存编辑的文档,并关闭所有打开的窗口,然后按照正确的方法退出Windows Vista,否则可能会造成一些文件信息的丢失或应用程序的破坏。
退出Windows Vista的具体操作方法是:单击【开始】菜单右下角的 按钮,在弹出的菜单中选择【关机】命令,如图1.11所示。稍等片刻即可退出系统并关闭主机电源,手动关闭显示器电源,完成关机操作。
按钮,在弹出的菜单中选择【关机】命令,如图1.11所示。稍等片刻即可退出系统并关闭主机电源,手动关闭显示器电源,完成关机操作。

图1.10 【Windows边栏属性】对话框

图1.11 选择【关机】命令
在图1.11中还有其他几种退出方式,用户可根据需要进行选择。
说明
若选择【重新启动】命令,可以重启计算机并进入Windows Vista。在Windows Vista中安装了新程序或更改了系统设置后经常会重新启动计算机。
当计算机中某个程序无响应,或运行太多程序而导致鼠标操作无响应,可以按【Ctrl+Alt+Delete】组合键,在弹出的界面中单击【启动任务管理器】按钮,在打开的【Windows任务管理器】对话框中选择未响应的程序任务,再单击下方的【结束任务】按钮,将未响应的任务结束后,可恢复系统的正常使用状态,若不能结束任务,只有通过按住主机电源开关不放,几秒钟后释放,强制关闭计算机。