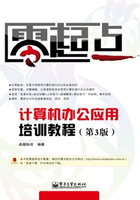
2.1.1 知识讲解
使用计算机进行办公时,少不了会在计算机中输入文字,这就涉及到输入法的使用。只有了解了输入法的基础知识后,才能正确使用输入法在计算机中输入文字,下面就来认识一下输入法,掌握输入法的概念及常规的操作方法。
1. 输入法简介
所谓输入法,就是使用键盘在计算机中输入文字的方式,分为英文输入法与中文输入法两种。在Windows Vista操作系统中,进入系统之后默认的输入法是“中文(简体)-美式键盘”。在这种输入状态下,只能输入键盘上的英文字母、数字和符号。要想在计算机中输入中文、特殊符号及其他文字,就需要选择相应的输入法。
常用的中文输入法有五笔字型输入法、智能ABC输入法、微软拼音输入法及搜狗拼音输入法等。输入法按照编码规则的不同分为以下几种。
音码
以汉字的读音为基准而进行的编码。此类输入法的优点是需记忆的编码信息量少、简单易学,缺点是重码率高,输入速度较慢。
形码
根据汉字字形的特点,经分割、分类并定义键盘的表示法后形成的编码。此类输入法的优点是重码率低,并能达到较高的输入速度,缺点是需要记忆大量的编码规则、拆字方法和拆分原则,因此学习难度相对较大。
音形结合码
结合汉字的语音特征和字形特征而进行的编码,此类编码的优点和缺点介于音码和形码之间,需要记忆部分输入规则和方法,但也存在部分重码。
2. 输入法的选择
Windows Vista默认的输入法为英文输入法,要输入汉字必须先切换到相应的汉字输入法,切换的方法主要有如下两种。
通过输入法选择菜单切换
单击语言栏中的输入法选择按钮 (该按钮会随当前输入法的不同而改变),在弹出的输入法选择菜单中选择相应的命令,切换到需要的输入法,如图2.1所示。切换后语言栏中会自动显示出该输入法图标,如图2.2所示。
(该按钮会随当前输入法的不同而改变),在弹出的输入法选择菜单中选择相应的命令,切换到需要的输入法,如图2.1所示。切换后语言栏中会自动显示出该输入法图标,如图2.2所示。

图2.1 选择要切换到的输入法

图2.2 显示选择的输入法图标
使用快捷键切换
按住【Ctrl】键不放,反复按【Shift】键,可以在输入法选择菜单中按照从上到下的顺序在各个输入法之间切换,当切换到所需输入法后释放按键。
技巧
同时按下【Ctrl+Space】组合键可快速切换至最为常用的输入法。
说明
切换到汉字输入法后,屏幕上会显示出对应的输入法状态条,有些输入法状态条(如微软拼音输入法)直接显示在语言栏中。
3. 添加和删除Windows Vista自带输入法
在Windows Vista操作系统中,系统自带了一些输入法,如微软拼音输入法、全拼输入法和郑码输入法等。对于Windows Vista系统自带的几种输入法,用户可以根据个人的使用习惯进行添加,若不需要Windows Vista自带的某个输入法,可以将其删除。下面以添加“简体中文全拼”输入法为例进行讲解,然后再删除“微软拼音输入法”,具体操作如下:
步骤01 使用鼠标右键单击输入法选择按钮 ,在弹出的快捷菜单中选择【设置】命令,如图2.3所示,打开【文字服务和输入语言】对话框,如图2.4所示。
,在弹出的快捷菜单中选择【设置】命令,如图2.3所示,打开【文字服务和输入语言】对话框,如图2.4所示。

图2.3 选择【设置】命令

图2.4 【文字服务和输入语言】对话框
步骤02 单击【常规】选项卡,在【已安装的服务】列表框右侧单击【添加】按钮,打开【添加输入语言】对话框。
步骤03 在打开的【添加输入语言】对话框的列表框中展开“中文(中国)”选项。
步骤04 选中要添加的输入法,这里选中【简体中文全拼(版本6.0)】复选框,如图2.5所示。
步骤05 单击 按钮返回【文字服务和输入语言】对话框。
按钮返回【文字服务和输入语言】对话框。
步骤06 在【文字服务和输入语言】对话框中单击 按钮即添加成功。
按钮即添加成功。
步骤07 单击任务栏上的输入法选择按钮 ,在输入法选择菜单中可看见添加的输入法,如图2.6所示。
,在输入法选择菜单中可看见添加的输入法,如图2.6所示。

图2.5 选择要添加的输入法

图2.6 添加上的输入法
步骤08 再次打开【文字服务和输入语言】对话框,在【已安装的服务】列表框中选择【中文(简体)-微软拼音输入法】选项。
步骤09 单击【已安装的服务】列表框右侧的【删除】按钮。
步骤10 单击【确定】按钮,删除所选输入法。
4. 安装其他输入法
有许多输入法不是Windows Vista自带的,如王码五笔输入法、极品五笔输入法和搜狗拼音输入法等,因此需要另外进行安装,从网上下载其安装程序后,按照安装向导的提示进行操作,完成后在输入法选择菜单中将显示安装的输入法。
5. 输入法状态条
在输入法选择菜单中选择某种输入法后,将打开对应的输入法状态条(英文输入法除外),例如,切换到微软拼音输入法后,将显示出输入法状态条,如图2.7所示,通过单击其中的按钮可以对输入法的状态和输入风格进行设定。

图2.7 输入法状态条
微软拼音输入法是目前被广泛使用的拼音输入法之一。该输入法具有强大的联想输入功能,可以让用户逐句输入,然后根据用户输入的拼音自动选择合适的字符或词组,同时,它还提供了多种输入风格供用户选择。下面就介绍该输入法状态条上各按钮的作用。
说明
虽然采用不同的输入法输入文字的方式不同,但其常规操作基本一致,如中/英文切换、全/半角切换和中/英文标点切换等。
输入法选择按钮 :代表当前输入法为微软拼音输入法,单击该按钮可以打开输入法选择菜单,切换其他输入法。
:代表当前输入法为微软拼音输入法,单击该按钮可以打开输入法选择菜单,切换其他输入法。
输入风格按钮 :单击该按钮,可在弹出的下拉菜单中选择微软拼音输入法的输入风格,包括微软拼音新体验、微软拼音经典和ABC输入风格,如图2.8所示。
:单击该按钮,可在弹出的下拉菜单中选择微软拼音输入法的输入风格,包括微软拼音新体验、微软拼音经典和ABC输入风格,如图2.8所示。

图2.8 切换输入风格
中/英文切换按钮 :单击该按钮,可在中文输入与英文输入状态之间进行切换,切换到英文输入状态后,按钮将变
:单击该按钮,可在中文输入与英文输入状态之间进行切换,切换到英文输入状态后,按钮将变
为 ,状态条变为
,状态条变为 ,此时只能输入英文字符。
,此时只能输入英文字符。
说明
在王码五笔型输入法状态条 中,如要输入英文,单击
中,如要输入英文,单击 按钮,按钮变为
按钮,按钮变为 时,表示切换至英文输入状态,此时输入的英文为大写,如要输入小写英文字母,需在输入时按住【Shift】键。
时,表示切换至英文输入状态,此时输入的英文为大写,如要输入小写英文字母,需在输入时按住【Shift】键。
中/英文标点符号切换按钮 :单击该按钮可在中文标点符号与英文标点符号输入状态之间进行切换,切换到英文标点符号输入状态后,按钮将变为
:单击该按钮可在中文标点符号与英文标点符号输入状态之间进行切换,切换到英文标点符号输入状态后,按钮将变为 图标,状态条变为
图标,状态条变为 ,此时输入的为英文标点符号。
,此时输入的为英文标点符号。
说明
在王码五笔型输入法或其他输入法状态条中还有一个全半角切换按钮。全角和半角的区别在于:当输入法处于全角状态时,输入的标点符号将占一个汉字的位置,此时输入法状态条上的全/半角切换按钮显示为 ;当输入法处于半角状态时,输入的标点符号将占半个汉字的位置,此时输入法状态条上的全/半角切换按钮显示为
;当输入法处于半角状态时,输入的标点符号将占半个汉字的位置,此时输入法状态条上的全/半角切换按钮显示为 。
。
输入板控制按钮 :单击该按钮,可以打开输入法自带的输入板,再次单击则关闭。输入板用于输入偏旁等生僻字及符号,如图2.9所示。
:单击该按钮,可以打开输入法自带的输入板,再次单击则关闭。输入板用于输入偏旁等生僻字及符号,如图2.9所示。
说明
王码五笔型输入法的状态条中的软键盘按钮用于输入各种特殊符号和特殊字符。在软键盘按钮上单击鼠标右键,会弹出如图2.10所示的快捷菜单。在其中选择所需的字符类型,将打开相应的软键盘,在按钮上再次单击鼠标左键即可关闭软键盘。

图2.9 输入板

图2.10 软键盘快捷菜单
功能菜单按钮 :单击该按钮,可以弹出微软拼音输入法的功能菜单,在菜单中选择相应的命令,可以对微软拼音输入法的功能选项和词库等进行一系列设置,如图2.11所示。
:单击该按钮,可以弹出微软拼音输入法的功能菜单,在菜单中选择相应的命令,可以对微软拼音输入法的功能选项和词库等进行一系列设置,如图2.11所示。
注意
在除微软拼音输入法之外的其他输入法状态下,按【Shift+空格】组合键可在全角与半角之间快速切换,按【Ctrl+句点】组合键可在中文标点与英文标点的输入之间进行切换。
6. 设置默认输入法
Windows Vista启动后默认的输入法为英文输入法,如果用户经常需要输入中文字符,则可以将系统的默认输入法更改为其他汉字输入法。
打开【文本服务和输入语言】对话框,在该对话框中单击【常规】选项卡,在【默认输入语言】下拉列表中选择要设置为默认输入法的对应选项,再单击【确定】按钮即可,如图2.12所示。

图2.11 功能菜单

图2.12 设置默认输入法