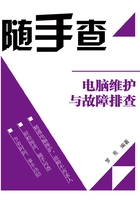
第1章 磁盘分区维护与管理
1.1 系统盘快速瘦身
对于一些C盘只有10多个G的“小户型”用户来说,在安装完Windows 7以及更新之后系统盘空间就所剩无几了,如何释放系统盘空间呢?以下是本人总结的经验,希望能给大家一些帮助。
例1 关闭系统休眠功能
应用Windows系统的休眠功能会在磁盘中产生一个巨大的文件“hiberfil.sys”,该文件在系统所在磁盘的根目录下,直接删除是删除不了的,需要关闭系统休眠功能,该操作可以为系统盘节省出约2 GB的磁盘空间。
01 在“开始”菜单中单击“所有程序”→“附件”命令,在“命令提示符”选项上单击鼠标右键,选择“以管理员身份运行”命令。
02 在打开的“命令提示符”窗口中输入“powercfg -f off”命令,然后按下“Enter”键即可。

小提示
如果要开启休眠功能,只需在命令提示符窗口中输入 "powercfg -f on" 并回车即可。
例2 转移虚拟内存
默认情况下,系统会分配与物理内存相近的系统盘空间作为虚拟内存,用户可以手动将虚拟内存指定到其他分区,以节省系统盘空间。
01 在桌面上右键单击“计算机”图标,在弹出的快捷菜单中单击“属性”命令,在弹出的“系统”窗口中单击左侧任务列表中的“高级系统设置”链接。
02 弹出“系统属性”对话框,切换到“高级”选项卡,单击“性能”栏中的“设置”按钮。
03 弹出“性能选项”对话框,切换到“高级”选项卡,单击“更改”按钮。
04 弹出“虚拟内存”对话框,取消勾选“自动管理所有……”复选框,在列表框中选择“C”分区,在下方选择“无分页文件”单选项,然后单击“设置”按钮,并在弹出的提示对话框中单击“是”按钮。

05 在列表中选择“D”分区,在下方选择“自定义大小”单选项,然后在“初始大小”和“最大值”数值框中输入虚拟内存大小,接着单击“设置”按钮。设置完成后依次单击“确定”按钮并重新启动电脑即可。

例3 关闭系统还原功能
系统还原功能可以为我们自动备份一些重要的数据,但是它耗费了大量的系统资源和硬盘空间,如果你对系统的各项操作都很熟悉,或者使用了第三方系统备份软件的话,可以将“系统还原”功能禁止。
01 在桌面上右键单击“计算机”图标,在弹出的快捷菜单中单击“属性”命令,在弹出的“系统”窗口中单击左侧任务列表中的“系统保护”链接。
02 弹出“系统属性”对话框,在“系统保护”选项卡中选择系统分区,然后单击“配置”按钮。

03 在弹出的对话框中选择“关闭系统保护”单选项,然后单击“确定”按钮。
04 在弹出的确认对话框中单击“是”按钮即可。
小提示
如果用户要进行系统备份,可以在“开始”菜单中单击“所有程序”→“维护”→“备份和还原”命令,在打开的窗口中开启系统还原功能。
例4 清除系统临时文件
系统在运行过程中会产生大量的垃圾文件,这些文件存放在系统盘的临时文件夹中,随着系统使用时间的增长,临时文件会越来越多,系统盘空间也就越来越小,用户可以定期删除临时文件夹中的文件。
系统临时文件夹的路径是:
C:\用户\(用户名)\AppData\Local\Temp
进入该文件夹,按下“Ctrl+A”组合键全选,然后删除即可。

小提示
如果在删除文件过程中提示某些文件无法删除,则单击“跳过”按钮即可。
例5 清理系统中的垃圾文件
电脑使用一段时间以后,硬盘中就会产生很多垃圾文件,过多的垃圾文件降低了硬盘的读写效率,用户应该定期对磁盘进行清理,具体操作如下。
01 打开“计算机”窗口,使用鼠标右键单击系统盘分区图标,然后在弹出的快捷菜单中单击“属性”命令。
02 在弹出的属性对话框中单击“清理磁盘”按钮。
03 系统开始扫描指定分区中的垃圾文件,扫描完成后在弹出的对话框中显示找到的垃圾文件,勾选要清理的文件,然后单击“确定”按钮。

04 在弹出的对话框中单击“删除文件”按钮,程序开始清理垃圾文件,清理完成后关闭对话框即可。
例6 清除Internet临时文件
电脑上网后,会产生大量的Internet临时文件,定期将这些临时文件删除可以节省一定的系统盘空间。具体操作如下。
01 启动IE,在工具栏中依次单击“工具”→“Internet选项”命令。
02 弹出“Internet选项”对话框,切换到“常规”选项卡,在“浏览历史记录”选项组中单击“删除”按钮。

03 在弹出的对话框中,勾选需要删除的内容,例如Internet临时文件、Cookie、历史记录和表单数据等,然后单击“删除”按钮。
04 在弹出的对话框中开始删除指定类型的文件,操作完成即可。