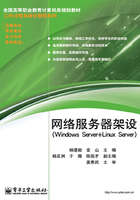
1.2 操作系统的安装
真实的网络服务器往往是具有某一特定服务的计算机,一个较大的网络中往往存在多台这样的服务器以满足网络要求,如FTP服务器、DNS服务器、邮件服务器等,但在实验环境下我们无法完成这样的操作,因此借助虚拟机来模拟真实环境。虚拟机是一款可以在计算机上虚拟出若干台计算机的软件,每台计算机可以运行单独的操作系统而互不干扰,并且它们各自拥有自己独立的CMOS、硬盘和操作系统,你可以像使用普通计算机一样对它们进行分区、格式化、安装系统和应用软件等操作,还可以将这几个操作系统联成一个网络。在虚拟系统崩溃之后可直接删除而不会影响到本机系统,同样本机系统崩溃后也不影响虚拟系统,可以下次重装后再加入以前做的虚拟系统。同时它也是唯一的能在Windows和Linux主机平台上运行的虚拟计算机软件。虚拟机软件不需要重新开机,就能在同一台计算机上使用多个操作系统,不但方便,而且安全。
1.2.1 虚拟机的安装与配置
1.安装虚拟机
VMware是VMware公司推出的一款虚拟机软件,是目前市面上应用较为广泛的一款虚拟机产品,本书以VMware 5.5.3版本为例,简单介绍虚拟机的安装过程。
(1)双击虚拟机安装程序,进入【Welcome to the installation wizard for VMware Workstation(欢迎安装虚拟机)】对话框,如图1-1所示,单击【Next】按钮。

图1-1 欢迎安装虚拟机
(2)出现【Destination Folder(文件安装路径)】对话框,默认的安装路径为C:\Program Files\VMware\VMware Workstation,单击【Change】按钮可修改安装路径,如图1-2所示,修改后单击【Next】按钮。

图1-2 文件安装路径
(3)出现【Configure Shortcuts(配置快捷键)】对话框,可在以下位置创建快捷键:Desktop(桌面)、Start Menu Programs folder(启动菜单栏)、Quick Launch toolbar(快速启动工具栏),如图1-3所示,选择后单击【Next】按钮。

图1-3 配置快捷键
(4)出现【Configure Product(产品配置)】对话框,可选择是否自动检测虚拟机,默认状态为不选择自动检测,可使用默认状态,如图1-4所示,单击【Next】按钮。

图1-4 产品配置
(5)出现【The wizard is ready to begin installation(准备安装程序)】对话框,如图1-5所示,单击【Install】按钮。

图1-5 准备安装程序
(6)出现【Installing VMware Workstation(正在安装)】窗口,如图1-6所示,等待一段时间,出现如图1-7所示【Registration Information(注册信息)】窗口。输入内容后单击【Enter】按钮。

图1-6 正在安装

图1-7 注册信息
(7)出现【Installation Wizard Completed(安装完成)】对话框,如图1-8所示,单击【Finish】按钮完成安装。

图1-8 安装完成
2.配置虚拟机
(1)在主机桌面上双击虚拟机图标,打开虚拟机平台,如图1-9所示,单击【New Virtual Machine】按钮或在【File】菜单中选择【新建】。

图1-9 虚拟机平台
(2)出现【Welcome to the New Virtual Machine Wizard(新建虚拟机向导)】对话框,如图1-10所示,单击【下一步】按钮。

图1-10 新建虚拟机向导
(3)出现【Select the Appropriate Configuration(虚拟机类型选择)】对话框,如图1-11所示,有两个选项。

图1-11 虚拟机类型选择
Typical(典型安装):为我们建立的虚拟机加入常用的设备。
Custom(定制安装):可以让我们定制虚拟机设备和更多的选项。
选择【Typical】选项,单击【下一步】按钮。
(4)出现【Select a Guest Operating System(虚拟机操作系统类型选择)】对话框,如图1-12所示,在【Guest operating system】中选择相应的操作系统选项,在【Version(版)】下拉菜单中选择该系统对应的版本类型,选好后单击【下一步】按钮。

图1-12 虚拟机操作系统类型选择
(5)出现【Name the Virtual Machine(虚拟机命名)】对话框,如图1-13所示,在【Virtual machine name(虚拟机名称)】文本框里填写虚拟机的名,在【Location(位置)】文本框里输入虚拟机安装路径,默认为C:\Documents and Settings\用户文件夹\My Documents\My Virtual Machine,单击【Browse(浏览)】按钮可修改安装路径,设置好后,单击【下一步】按钮。

图1-13 虚拟机命名
(6)出现【Network Type(网络类型选择)】对话框,如图1-14所示,有4个可选项。

图1-14 网络类型选择
Use bridged networking(网桥):此连接相当于将虚拟机和主机连接在同一台交换机上,可以通过设置虚拟机的IP地址,使虚拟机和主机处在同一网段,并可以互相访问,虚拟机也可以通过自己的IP地址访问外网。
Use network address translation(NAT):主机被当做NAT(网络地址转换设备),虚拟机必须通过对主机拨号等方式来访问外网,虚拟机在访问外网时只能有一个IP地址,那就是主机的IP地址,虚拟机和主机之间可以互相访问,但不在同一网段。
Use host-only networking(仅为主机适配器):虚拟机只和宿主机通信,和主机所在的网段的机器不能通信。
Do not use a network connection(不使用网络连接)。
本书选择【Use bridged networking(网桥)】选项,单击【下一步】按钮。
(7)出现【Specify Disk Capacity(制订磁盘容量)】对话框,如图1-15所示,在【Disk size(磁盘容量)】后的文本框里输入所需磁盘容量,默认的磁盘容量为8GB,单击【完成】按钮。

图1-15 制订磁盘容量
(8)到此,一台准备安装操作系统的虚拟机软件就安装好了,如图1-16所示,接下来会在窗口右下角【Devices】栏里看到虚拟机当前的使用设备,如Memery(内存)、Hard Disk(磁盘)等。我们还需要对一些设备进行简单的配置。

图1-16 新建的虚拟机
(9)双击【Memory】,出现【Memory(内存)】对话框,拖动滑动头设置内存容量或将内存容量填写到右侧文本框内,如安装的操作系统为Window 2008,则建议内存容量为1G,如操作系统为Fedora 12,则建议内存容量为512MB,如图1-17所示,单击【OK】按钮退出。

图1-17 内存容量
(10)双击【CD—ROM(IDE1:0)】,出现【CD—ROM device(光驱设备)】对话框,如图1-18所示,在【Connection(连接)】选项中,有两个选项。

图1-18 CD—ROM设置
Use physical drive:表示使用物理光驱。
Use ISO image:表示使用磁盘内的ISO镜像文件作为光驱。
本书选择【Use ISO image】,其他选项默认,单击【OK】按钮完成配置。
一切准备就绪,下面就可以安装操作系统了。
1.2.2 Windows Server 2008的安装
Windows Server 2008是一款适于较高配置的操作系统,它的基本配置应满足的条件如表1-1所示。
表1-1 Windows Server 2008基本配置

在正式安装操作系统之前,我们需要对BOIS进行设置。如果是初次安装操作系统,会采用光盘启动方式进行安装,因此要在BOIS中将光盘驱动器设置为第一启动盘。但在虚拟机架设好后,系统会自动默认光盘驱动器或虚拟光驱为第一启动盘,因此,本书就不再对BOIS的设置进行说明了。下面就让我们看看在虚拟机下是如何安装Windows Server 2008操作系统的。
(1)单击虚拟机工具栏里的{L-End}  (power on)按钮或单击窗口内的【{L-End}
(power on)按钮或单击窗口内的【{L-End}  start virtual machine】按钮启动虚拟机。Windows Server 2008启动后,首先读取系统文件,如图1-19所示。
start virtual machine】按钮启动虚拟机。Windows Server 2008启动后,首先读取系统文件,如图1-19所示。

图1-19 读取系统文件
(2)之后系统加载boot.wim启动库内的启动文件,进入Windows预安装环境,如图1-20所示。

图1-20 加载启动文件
(3)稍等片刻后,安装程序正式启动。选择【要安装的语言】、【时间和货币格式】及【键盘和输入方法】。本书采用默认选项,如图1-21所示,单击【下一步】按钮。

图1-21 安装程序
(4)出现【选择要安装的操作系统】对话框,本书选择“Windows Server 2008 Standard(完全安装)”,如图1-22所示,单击【下一步】按钮。

图1-22 操作系统选择
(5)出现【现在安装】对话框,如图1-23所示,单击【现在安装】按钮。

图1-23 现在安装
(6)等待片刻后,回到【选择要安装的操作系统】对话框,继续等待一会儿。
(7)出现【请阅读许可条款】对话框,勾选【我接受许可条款】复选框,如图1-24所示,单击【下一步】按钮。

图1-24 请阅读许可条款
(8)出现【您想进行何种类型的安装?】对话框,初次安装只能选择【自定义(高级)】方式安装,如图1-25所示,单击此处。

图1-25 您想进行何种类型的安装?
(9)出现【您想将Windows安装在何处?】对话框,如图1-26所示,选择安装操作系统的磁盘分区,需要注意的是,Windows Server 2008只能安装在NTFS格式的分区下,识别IDE硬盘,但不能识别SCSI、RAID或者特殊的SATA硬盘。如果安装程序不能识别您的硬盘,那么单击【加载驱动程序】可根据提示手动加载磁盘驱动,单击【刷新】可重新搜索磁盘。选择好磁盘后,可单击【驱动器选项(高级)】按钮进行如新建分区、删除现有分区、格式化分区和扩展分区等操作,然后单击【下一步】按钮。

图1-26 您想将Windows安装在何处?
(10)出现【正在安装Windows…】对话框,如图1-27所示,此时系统处于正在安装状态,我们需要再等待一会儿。

图1-27 正在安装Windows
(11)安装程序第一次重新启动,如图1-28所示。

图1-28 第一次重新启动
(12)片刻后进入【完成安装】阶段,如图1-29所示。

图1-29 完成安装
(13)安装完毕,系统第二次重新启动,如图1-30所示。

图1-30 第二次重新启动
(14)出现第一次登录界面,提示“用户首次登录之前必须更改密码”,如图1-31所示,单击【确定】按钮。

图1-31 第一次登录界面
(15)出现密码修改界面,如图1-32所示,在对话框里输入管理员的密码并确认密码后,单击{L-End}  (进入)按钮。但需要注意的是,Windows Server 2008的管理员密码有一定的复杂度要求,如果不能满足该复杂度,是不能进入桌面的。另外,在本界面下可单击{L-End}
(进入)按钮。但需要注意的是,Windows Server 2008的管理员密码有一定的复杂度要求,如果不能满足该复杂度,是不能进入桌面的。另外,在本界面下可单击{L-End}  按钮修改一些便于用户使用的首选项,如图1-33所示,单击{L-End}
按钮修改一些便于用户使用的首选项,如图1-33所示,单击{L-End}  按钮可修改键盘输入法。
按钮可修改键盘输入法。

图1-32 密码修改界面

图1-33 便于使用的首选项
(16)出现提示“您的密码已更改”,如图1-34所示,单击【确定】按钮。

图1-34 您的密码已更改
(17)出现“正在准备桌面”阶段,如图1-35所示,等待片刻。

图1-35 准备进入桌面
(18)进入桌面后,系统会首先弹出【初始配置任务】和【服务器管理器】目录,用户可以根据自身需求在此进行个性化配置,也可关闭这些目录以后再配置,如图1-36和图1-37所示,本书选择关闭这些目录。

图1-36 初始配置任务

图1-37 服务器管理器
(19)现在一个清爽的桌面就呈现在我们面前了。Windows Server 2008到此就安装完毕了,如图1-38所示。

图1-38 Window Server 2008 桌面
1.2.3 Fedora 12的安装
(1)单击虚拟机工具栏里的{L-End}  (power on)按钮或单击窗口内的【{L-End}
(power on)按钮或单击窗口内的【{L-End}  start virtual machine】按钮启动虚拟机。Fedora 12启动后,首先运行安装光盘的首个菜单,如图1-39所示,选择第一项——【Install or upgrade an existing system(安装新系统或者升级一个已存在的系统)】。
start virtual machine】按钮启动虚拟机。Fedora 12启动后,首先运行安装光盘的首个菜单,如图1-39所示,选择第一项——【Install or upgrade an existing system(安装新系统或者升级一个已存在的系统)】。

图1-39 首个安装菜单
(2)出现系统检测和准备信息,如图1-40所示,等待一会儿。

图1-40 检查和准备信息
(3)准备完成,出现【Disc Found(找到光盘)】对话框,提示是否测试光盘。单击【OK】铵钮则检测光盘,单击【Skip】按钮则略过光盘检测,如图1-41所示,本书选择后者。

图1-41 光盘检测
(4)出现【Fedora的安装向导】对话框,如图1-42所示,Fedora 12开始收集基本配置信息,单击【Next】按钮。

图1-42 Fedora的安装向导
(5)出现安装界面语言对话框,如图1-43所示,选择自己熟悉的语言,单击【Next】按钮。

图1-43 安装界面语言对话框
(6)出现键盘类型选择对话框,如图1-44所示,选择【美国英语式】,单击【下一步】按钮。

图1-44 键盘类型选择对话框
(7)出现【警告】窗口,如图1-45所示,警告可能需要重新初始化,初次安装单击【重新初始化驱动】按钮。

图1-45 警告
(8)接下来出现【设置计算机名称】对话框,如图1-46所示,在文本框里输入计算机名,设置好后,单击【下一步】按钮。

图1-46 设置计算机名称
(9)出现时区选择对话框,如图1-47所示,使用上面的图形界面点选坐标点选择时区,或者使用下面的下拉框选择时区,选择【System clock uses UTC(系统时钟用UTC记录)】选项,但如果计算机安装了双系统或其他操作系统,就不要选择该项,选好后,单击【下一步】按钮。

图1-47 时区选择对话框
(10)出现root密码设置对话框,如图1-48所示,root相当于Windows下的Administrator,这个账户对整个系统有完全控制权,所以密码要设置得强悍一些,符合复杂密码的要求为“长度大于6位,包含大写字母、小写字母、数字、符号4类中的3种”,如果密码不够复杂,系统会出现 “您的密码不够安全it is based on a dictionary word,是否无论如何都使用”的提示,根据自己的实际情况来选择是否使用该密码。完成密码设置后,单击【下一步】按钮。

图1-48 root密码设置对话框
在设置完root密码后,接着就进入磁盘分区的部分了,如图1-49所示,我们需要通过第一个下拉菜单选择磁盘分区方式,共有5个选项。

图1-49 磁盘分区
使用整个驱动器:使用整个驱动器安装会删除硬盘上所有原有磁盘分区,然后再重新分区。如果您硬盘上有其他想保留的操作系统,请不要选择此项。
替换现有的Linux系统:可替换已安装的Linux磁盘分区,然后再重新分区,如果您硬盘上有想保留的Linux操作系统,请不要选择此项。
缩小当前系统:如果现有磁盘被占用,就会看到这个方案。这个方案会在不损害原有分区资料的情况下缩小分区,以腾出的空间安装Fedora。
建立自定义的分区结构:可手动分割磁盘分区。
默认为“替换现有Linux系统”,本书保持默认不变。另外,如果虚拟机或主机有多个硬盘,那么必须在【Which drive(s) do you want to use for this installation(你想用哪个磁盘安装操作系统)】列表中,选择要用来安装系统的磁盘。选择【Review and modify partitioning layout(查看和编辑分区)】复选框用来确保系统不会安装到错误的分区上。选好后单击【下一步】按钮。
(11)出现【将存储配置写入磁盘】对话框,如图1-50所示,提示分区内的数据将会丢失,选择【将修改写入磁盘】按钮,即同意对磁盘进行操作(如格式化)。

图1-50 【将存储配置写入磁盘】对话框
(12)系统开始格式化并重新创建文件系统,如图1-51所示。

图1-51 创建文件系统
(13)下面出现【软件包安装】界面,如图1-52所示,关于软件包的安装可以在系统安装后进行安装与设置,本书选择下方的【Customize later(以后定制)】单选按钮,单击【下一步】按钮。

图1-52 软件包安装
(14)安装向导开始进行软件包依赖性的检查,如图1-53所示。

图1-53 依赖性检查
(15)执行安装进程,如图1-54所示。

图1-54 启动安装
(16)开始安装软件包,如图1-55所示。

图1-55 安装软件包
(17)所有软件包传输完成之后,Fedora就安装成功了,如图1-56所示。单击【重新引导】按钮,重新启动计算机。

图1-56 安装完成
(18)重新启动计算机之后仍需对Fedora进行最后的一些设置。启动Fedora便会看到一个【欢迎】界面,如图1-57所示,单击【前进】按钮。

图1-57 欢迎
(19)出现【许可证信息】对话框,如图1-58所示,单击【前进】按钮。

图1-58 许可证信息
(20)出现【创建用户】对话框,如图1-59所示,由于root(根用户)对整个系统有超级控制权限,因此Fedora12不允许用户以root身份登录,从安全性方面考虑,要求系统创建普通用户,Fedora12在正常登录时也只能以普通用户身份登录。输入用户名、全名(可以不填)、密码、确认密码,单击【前进】按钮。

图1-59 创建用户
(21)出现【日期和时间】对话框,如图1-60所示,我们可以手动设置时间,也可以通过网络同步日期和时间,本书选择手动设置日期和时间,设置好后,单击【前进】按钮。

图1-60 【日期和时间】对话框
(22)出现【硬件配置】对话框,如图1-61所示,这里可以查看当前系统配置的基本信息,如UUID(系统设备标示符)、OS(操作系统)、默认运行级别(值为5表示从图形界面启动,值为3表示从命令行模式启动)、语言(zh_CN.UTF-8表示中文),下面有两个选项,我们默认选择【不发送配置】单选按钮,单击【完成】按钮。

图1-61 【硬件配置】对话框
(23)系统出现【是否真的不发送硬件配置】提示,如图1-62所示,单击【不,不发送】按钮。

图1-62 是否真的不发送硬件配置
(24)便会看到登录界面,如图1-63所示,以后每次开机都会看到这个界面。在这个界面中的“fedora”代表该台主机的名称(根据用户安装时的输入信息而定),选择【用户名】。

图1-63 开机界面
(25)输入用户密码,如图1-64所示,单击【登录】按钮。

图1-64 输入用户密码
(26)Fedora的桌面就呈现在我们面前了,如图1-65所示,到此,Fedora 12的安装就全部完成了。

图1-65 Fedora桌面
以上安装完成了Windows Server 2008及Fedora 12。