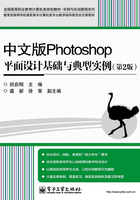
1.4 Photoshop CS5的基本操作
通过前几节的学习,我们已经熟悉了Photoshop CS5工作界面中各个组成部分。本节将介绍Photoshop CS5的基本操作,主要包括文件的基本操作,窗口的基本操作,图像尺寸的调整和辅助工具的应用,为后面的图像编辑操作打基础。
1.4.1 图像文件的基本操作
图像文件的基本操作主要包括新建、保存、关闭、打开等,这些功能是用户在处理图像时使用最为频繁的。
1. 新建图像文件
新建一个图像文件,可以选择【文件】→【新建】命令或按【Ctrl+N】组合键,打开如图1.20所示的【新建】对话框。对话框中各项设置介绍如下。

图1.20 【新建】对话框
“名称”:用于输入新文件的名称。默认情况下以“未标题-1”命名。如连续新建多个文件,则按顺序命名为“未标题-2”、“未标题-3”、……以此类推。
“预设”:根据下拉列表框中下拉选项设置新建文件参数,从而选择自动生成的图像大小。使用预设可以提高建立图像的速度和标准。
“宽度”和“高度”:用于设定新文件的宽度和高度。用户可在其文本框中输入具体数值,但要注意在设定前需确定文件尺寸的单位,常用单位有像素、英寸、厘米等。
“分辨率”:用于设定新文件的分辨率大小。常用单位为像素/英寸或像素/厘米。
“颜色模式”:用于设定新文件的色彩模式,其下拉列表框中有位图、灰度、RGB颜色、CMYK颜色和Lab颜色五种模式。并可以在右侧的列表框中选择色彩模式的位数,分别有1位、8位和16位三种选择。
“背景内容”:用于设定新图像的背景层颜色,有“白色”、“背景色”、“透明”三种。
“颜色配置文件”:用于设定当前图像文件要使用的色彩配置文件。
“像素长宽比”:用于设定图像的长宽比。
2. 保存图像文件
当我们完成对图像的一系列编辑操作后,就需要对文件进行保存,以免意外情况造成丢失。保存图像文件的方法有许多种,一般来说最常见的有以下几种。
(1)存储新的图像文件。保存一幅新的图像文件,方法如下:
 选择【文件】→【存储】命令或按【Ctrl+S】组合键。
选择【文件】→【存储】命令或按【Ctrl+S】组合键。
 打开如图1.21所示【存储为】对话框。在“保存在”下拉列表框中选择存放文件的位置;在“文件名”下拉列表框中输入新文件的名称;在“格式”下拉列表框中选择所要保存的文件格式。
打开如图1.21所示【存储为】对话框。在“保存在”下拉列表框中选择存放文件的位置;在“文件名”下拉列表框中输入新文件的名称;在“格式”下拉列表框中选择所要保存的文件格式。
 单击【保存】按钮就可以完成新图像文件的保存。
单击【保存】按钮就可以完成新图像文件的保存。
(2)直接存储图像文件。在Photoshop中打开已有的图像文件,并对其进行了部分内容的修改,且想保存到原文件位置并覆盖原文件,也可以使用【文件】→【存储】命令或按【Ctrl+S】组合键。
(3)将文件保存为其他图像格式。Photoshop CS5所支持的多种图像格式之间可以用Photoshop来转换,操作方法如下:
 打开要转换格式的图像,选择【文件】→【存储为】命令或按【Shift+Ctrl+S】组合键,打开【存储为】对话框,如图1.21所示。
打开要转换格式的图像,选择【文件】→【存储为】命令或按【Shift+Ctrl+S】组合键,打开【存储为】对话框,如图1.21所示。
 在【存储为】对话框中设置文件保存位置、文件名,并在〖格式〗下拉列表框中选择一种图像格式,例如选择BMP。
在【存储为】对话框中设置文件保存位置、文件名,并在〖格式〗下拉列表框中选择一种图像格式,例如选择BMP。
 设置完毕,单击【保存】按钮。
设置完毕,单击【保存】按钮。
 此时显示如图1.22所示的对话框,在其中设置相关选项,单击【确定】按钮,就可以将图像保存为其他格式的图像了。
此时显示如图1.22所示的对话框,在其中设置相关选项,单击【确定】按钮,就可以将图像保存为其他格式的图像了。

图1.21 【存储为】对话框

图1.22 【BMP Options】对话框
3. 打开图像文件
对已存在的文件进行编辑之前,需先打开该图像文件,打开的方法有以下几种:
(1)最常用的打开方法。
 选择【文件】→【打开】命令或按【Ctrl+O】组合键,打开【打开】对话框,如图1.23所示。
选择【文件】→【打开】命令或按【Ctrl+O】组合键,打开【打开】对话框,如图1.23所示。

图1.23 【打开】对话框
 在〖查找范围〗下拉列表框中查找图像文件所存放的位置;在〖文件类型〗下拉列表框中选择要打开的图像文件格式,若选择“所有格式”选项,则在对话框中显示全部文件。
在〖查找范围〗下拉列表框中查找图像文件所存放的位置;在〖文件类型〗下拉列表框中选择要打开的图像文件格式,若选择“所有格式”选项,则在对话框中显示全部文件。
 选中要打开的图像文件,单击【打开】按钮。
选中要打开的图像文件,单击【打开】按钮。
(2)打开最近使用过的文件。当用户在Photoshop中保存文件并打开文件后,在【文件】→【最近打开文件】子菜单中就会显示以前编辑过的图像文件。因此,利用【文件】→【最近打开文件】子菜单中的文件列表就可以快速打开最近使用过的文件。
(3)使用新增的【在Mini Bridge中浏览】命令打开图像,操作方法如下。
 选择【文件】→【在Mini Bridge中浏览】命令,打开【Mini Bridge】窗口,如图1.24所示。
选择【文件】→【在Mini Bridge中浏览】命令,打开【Mini Bridge】窗口,如图1.24所示。
 单击左上方的【浏览文件】按钮,打开导航栏,如图1.25所示。
单击左上方的【浏览文件】按钮,打开导航栏,如图1.25所示。

图1.24 【Mini Bridge】窗口

图1.25 【Mini Bridge】导航栏
 在窗口左侧的【收藏夹】列表框中选中【计算机】选项,在【内容】窗口中找到存放图像文件夹的路径,打开存放图像的文件夹,就会显示出文件夹中的图像文件,如图1.26所示。
在窗口左侧的【收藏夹】列表框中选中【计算机】选项,在【内容】窗口中找到存放图像文件夹的路径,打开存放图像的文件夹,就会显示出文件夹中的图像文件,如图1.26所示。
 在缩览图窗口中选中需要打开的图像文件,在图像缩览图上双击鼠标左键即可将文件打开。
在缩览图窗口中选中需要打开的图像文件,在图像缩览图上双击鼠标左键即可将文件打开。

图1.26 缩览图窗口
4. 关闭图像文件
当图像编辑完成后,需要关闭图像,有以下几种方法:
 单击图像窗口标题栏右侧的【关闭】按钮。
单击图像窗口标题栏右侧的【关闭】按钮。
 选择【文件】→【关闭】命令或按【Ctrl+W】组合键。
选择【文件】→【关闭】命令或按【Ctrl+W】组合键。
 按【Ctrl+F4】组合键。
按【Ctrl+F4】组合键。
 双击图像窗口标题栏左侧的图标
双击图像窗口标题栏左侧的图标 。
。
如果用户打开了多个图像窗口,并想将它们全部关闭,可以选择【文件】→【全部关闭】命令或按【Alt+Ctrl+W】组合键。
1.4.2 窗口的基本操作
在进行图像编辑之前,我们先要学会对窗口的操作。
1. 新建图像窗口
新建图像窗口是指对当前处理的图像再新建一个或多个图像窗口,命令为【窗口】→【排列】→【为×××(表示文件名)新建窗口】。新建图像窗口中的内容和原来窗口中的内容是完全相同的,并同属于一个文件。在这些图像窗口中,我们都可以处理图像,且在任一图像窗口中的处理,在另一图像窗口中都能显示。
2. 切换窗口
当我们在对多个图像进行编辑时,常常需要从一个图像窗口切换到另一个图像窗口。切换的方法有以下几种。
 使用文件清单。选择【窗口】菜单底部的文件列表命令,其中打“√”的表示当前活动的窗口。若要打开其他文件,可选择你所要打开的文件名称。
使用文件清单。选择【窗口】菜单底部的文件列表命令,其中打“√”的表示当前活动的窗口。若要打开其他文件,可选择你所要打开的文件名称。
 使用组合快捷键。使用【Ctrl+Tab】组合键或【Ctrl+F6】组合键可以切换到下一个图像窗口,使用【Ctrl+Shift+Tab】组合键或【Ctrl+Shift+ F6】组合键可切换到上一个图像窗口。
使用组合快捷键。使用【Ctrl+Tab】组合键或【Ctrl+F6】组合键可以切换到下一个图像窗口,使用【Ctrl+Shift+Tab】组合键或【Ctrl+Shift+ F6】组合键可切换到上一个图像窗口。
 使用鼠标。移动鼠标单击用户想要的窗口,单击后,该图像窗口成为当前活动窗口。
使用鼠标。移动鼠标单击用户想要的窗口,单击后,该图像窗口成为当前活动窗口。
3. 缩放图像窗口
在Photoshop CS5中每当打开一幅图像文件后,系统会根据图像的大小自动确定显示比例,而在实际的编辑过程中,用户往往需要根据实际情况对图像窗口进行放大和缩小,具体方法有以下几种。
 使用缩放工具。单击工具箱中的缩放工具
使用缩放工具。单击工具箱中的缩放工具 ,对图像窗口进行放大或缩小操作。
,对图像窗口进行放大或缩小操作。
 使用【视图】菜单。在【视图】菜单中提供了【放大】、【缩小】、【按屏幕大小缩放】、【实际像素】和【打印尺寸】等控制命令,用户可以根据自己编辑的需要进行选择。
使用【视图】菜单。在【视图】菜单中提供了【放大】、【缩小】、【按屏幕大小缩放】、【实际像素】和【打印尺寸】等控制命令,用户可以根据自己编辑的需要进行选择。
 使用【导航器】面板。在打开的【导航器】面板中拖动面板下方的滑块或者更改面板左下角文本框中的数值,就可以更改图像的大小。
使用【导航器】面板。在打开的【导航器】面板中拖动面板下方的滑块或者更改面板左下角文本框中的数值,就可以更改图像的大小。
 使用鼠标拖动。将鼠标放置在窗口的边框线上,当鼠标指针变成了双向箭头形状时,按下鼠标左键并拖动,即可改变窗口大小。
使用鼠标拖动。将鼠标放置在窗口的边框线上,当鼠标指针变成了双向箭头形状时,按下鼠标左键并拖动,即可改变窗口大小。
4. 排列图像窗口
使用【窗口】→【排列】命令可以对多个图像窗口进行排列操作。在Photoshop CS5中有以下几种排列方式。
● 【层叠】:可以将图像窗口层叠排列。
● 【平铺】:可以将图像窗口以拼贴方式排列。
● 【在窗口中浮动】:可以将当前图像窗口浮动在Photoshop界面中。
● 【使所有内容在窗口中浮动】:可以将所有图像窗口浮动在Photoshop界面中并层叠排列。
● 【将所有内容合并到选项卡中】:可以将所有图像窗口合并到一个选项卡中显示。
1.4.3 图像尺寸的调整
图像的大小以千字节(KB)、兆字节(MB)或吉字节(GB)为度量单位,与图像的像素大小成正比。下面就简单介绍一下如何调整图像尺寸。
打开需要调整图像大小的图像文件,选择【图像】→【图像大小】命令,打开如图1.27所示的【图像大小】对话框。其中的各项含义如下:

图1.27 【图像大小】对话框
● 【像素大小】:显示了当前图像文件的大小,其中的〖宽度〗和〖高度〗是以像素来描述。
● 【文档大小】:包括文档的“宽度”、“高度”和“分辨率”值,通过改变这三者的值,来改变图像的实际尺寸。
● 【缩放样式】:如果图像中包括应用了样式的图层,则应选中该项。
● 【约束比例】:选中该项后,在“宽度”和“高度”选项后将出现“链接”标志 ,表示任意一个参数的改动,另一个参数也将按相同比例变化。
,表示任意一个参数的改动,另一个参数也将按相同比例变化。
● 【重定图像像素】:只有选中该项后,才可以改变像素的大小。并可选择新取样像素的方式;不选中该项,像素大小将不发生变化。
1.4.4 辅助工具的应用
标尺、网格和参考线是Photoshop软件系统中的辅助工具,利用它们可以在绘制和移动图形的过程中,精确地对图形进行定位和对齐。
1. 标尺
选择【视图】→【标尺】命令或按【Ctrl+R】组合键就可以显示标尺,如图1.28所示。标尺分为水平标尺和垂直标尺两种。在默认的情况下,标尺的原点在窗口左上角,其坐标为(0,0)。当鼠标在窗口中移动时,在水平标尺和垂直标尺上会出现一条虚线,该虚线标出了鼠标当前所在位置的坐标。
当然,有时为了查看或对齐图像,需要调整原点的位置,以方便进行编辑。在左上角原点处按下鼠标左键并拖动,到适当位置后释放鼠标左键即可改变原点位置,如图1.29所示。

图1.28 标尺图

图1.29 改变标尺原点
2. 网格
(1)显示网格。选择【视图】→【显示】→【网格】命令或按【Ctrl+' 】组合键可显示网格,如图1.30所示。显示网格后,用户就可以利用网格的功能,沿着网格线的位置选取范围,以及移动和对齐图形对象。

图1.30 显示网格
(2)隐藏网格。当不需要显示网格时,再次选择【视图】→【显示】→【网格】命令或按【Ctrl+' 】组合键,可隐藏网格。此时,【网格】命令左侧的“√”号消失。
(3)对齐网络。选择【视图】→【对齐到】→【网格】命令可以在移动物体时自动贴齐网格,或者在选取范围时自动贴齐网格线的位置进行定位选取。
(4)设置网格线的颜色和线型。选择【编辑】→【首选项】→【参考线、网格和切片】命令,打开【首选项】对话框,如图1.31所示。在这个对话框中可以设置网格和参考线的颜色和样式。

图1.31 【首选项】对话框

图1.32 使用鼠标建立参考线
3. 参考线
与网格一样,参考线也可以用来对齐物体,建立参考线有以下两种方法:
 使用鼠标。首先,选择【视图】→【标尺】命令或按【Ctrl+R】组合键显示标尺,然后在标尺上按下鼠标左键并拖动至窗口中,释放鼠标左键后即可出现参考线,如图1.32所示。参考线可以有水平参考线和垂直参考线。
使用鼠标。首先,选择【视图】→【标尺】命令或按【Ctrl+R】组合键显示标尺,然后在标尺上按下鼠标左键并拖动至窗口中,释放鼠标左键后即可出现参考线,如图1.32所示。参考线可以有水平参考线和垂直参考线。

图1.33 【新建参考线】对话框
 使用菜单命令。选择【视图】→【新建参考线】命 令,打开【新建参考线】对话框,如图1.33所示,在【取向】选择组中选择参考线方向,在【位置】文本框中输入参考线的位置,然后单击【确定】按钮。
使用菜单命令。选择【视图】→【新建参考线】命 令,打开【新建参考线】对话框,如图1.33所示,在【取向】选择组中选择参考线方向,在【位置】文本框中输入参考线的位置,然后单击【确定】按钮。
1.4.5 获取帮助
帮助功能在各个版本的Photoshop软件中都有很重要的作用,该功能能够有效地帮助用户更好地理解和使用Photoshop软件,使初学者更好地掌握软件的信息和学习方法。
选择【帮助】→【Photoshop帮助】命令或按【F1】键,进入【Adobe Community Help】窗口,如图1.34所示。在该窗口中,我们可以查看 、
、 、
、 、
、 这四个帮助内容。单击
这四个帮助内容。单击 按钮,即可进入Photoshop的帮助窗口,如图1.35所示。在窗口左侧的【搜索】中可以输入需要查找的内容,单击【搜索选项】左侧的
按钮,即可进入Photoshop的帮助窗口,如图1.35所示。在窗口左侧的【搜索】中可以输入需要查找的内容,单击【搜索选项】左侧的 按钮,可以看到【搜索位置】和【筛选结果】,如图1.36所示。
按钮,可以看到【搜索位置】和【筛选结果】,如图1.36所示。

图1.34 帮助窗口

图1.35 Photoshop帮助窗口

图1.36 Photoshop帮助窗口中的【搜索选项】