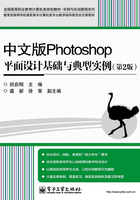
1.5 Photoshop CS5的优化设置
在对Photoshop CS5软件中文件的相关管理操作有了一定的了解后,下面我们学习软件的常用系统设置,从而优化Photoshop CS5的工作环境。包括首选项设置、快捷键设置、菜单设置等,通过个性化的设置,优化Photoshop CS5的工作环境。
1.5.1 首选项设置
在Photoshop CS5中,对软件的运行系统进行设置与优化都可在【首选项】对话框中进行,所以也称为“首选项设置”。选择【编辑】→【首选项】→【常规】命令或按下【Ctrl+K】组合键即可打开【首选项】对话框,如图1.49所示。在其左侧列表中单击相应的选项即可在右侧显示相应的面板,以便用户进行想要的设置。
1. 常规设置
常规设置即最常见的设置。通过对常规界面的设置,可以对Photoshop的拾色器的类型、色彩条纹样式以及窗口的自动缩放等进行调整或更改,这里以设置窗口大小为例进行介绍。

图1.49 【首选项】对话框
选择【编辑】→【首选项】→【常规】命令,打开【首选项】对话框,此时默认打开的为常规设置下的对话框效果。在右侧面板的【选项】栏中勾选【缩放时调整窗口大小】复选框,如图1.50所示,完成后单击【确定】按钮。此时设置的首选项即可生效。在Photoshop软件中打开任意一个图像,图像显示在工作区中,使用缩放工具在图像中单击,此时图像窗口会自动跟随图像的比例大小进行自动调整,如图1.51所示。

图1.50 勾选【缩放时调整窗口大小】复选框

图1.51 图像窗口自动跟随图像的比例大小进行调整
2. 界面设置
在【首选项】对话框中,通过界面设置可更改工具箱、通道颜色、菜单颜色以及界面字体大小等。选择【编辑】→【首选项】→【界面】命令,在右侧面板的【常规】栏中勾选【用彩色显示通道】复选框,如图1.52所示,完成后单击【确定】按钮。此时,在【通道】面板中可以看到,各个通道的颜色由原来的灰色变成了带颜色的显示效果,如图1.53所示。

图1.52 勾选【用彩色显示通道】复选框

图1.53 通道面板的灰色、彩色显示
3. 性能设置
性能设置是首选项设置中最为重要的功能之一,在【首选项】对话框中,通过设置软件的暂存盘能优化Photoshop软件在操作系统中的运行速度,而设置软件历史记录的数量能对在Photoshop执行过的操作进行存储。这些功能都可在【首选项】对话框中的“性能”设置面板中进行操作。
设置暂存盘的目的是让Photoshop的运行速度有所提高,一般情况下我们会在“暂存盘”栏中勾选D盘,让C盘和D盘同时作为软件运行时的临时存储盘,加大存储空间,从而优化了软件的运行速度。软件为用户提高的历史记录个数的数值在1~1000之间,一般情况下设置为100即可。若数值设置过大,也会在一定程度上消耗软件的暂存空间,从而影响运行速度。
4. 光标设置
在【首选项】对话框中可设置鼠标光标的显示方式。选择【编辑】→【首选项】→【光标】命令,在右侧面板的【绘画光标】和【其他光标】栏中勾选相应的单选按钮,完成后单击【确定】按钮即可。
5. 透明度与色域设置
在【首选项】对话框中,可根据个人习惯,通过透明色与色域设置,对图层的透明区域和不透明区域进行调整,可设置不同的颜色,同时也让软件的界面更符合每个用户的喜好。
选择【编辑】→【首选项】→【透明度与色域】命令,在右侧面板的【透明区域设置】可以更改网格的大小和颜色,在【色域警告】中可以更改警告颜色和不透明度。
1.5.2 快捷键设置
快捷键是每个软件必备的功能之一,熟练使用快捷键可以提高工作效率。在Photoshop中对相关功能设置了相应的快捷键,用户还可以通过选择【编辑】→【键盘快捷键】命令或按下【Alt+Shift+Ctrl+K】组合键即可打开【键盘快捷键和菜单】对话框,如图1.54所示。
在下拉列表框中单击【文件】左侧的三角形扩展按钮 ,弹出文件菜单中相应操作的快捷键。在其中单击某个命令后的快捷键,如图1.55所示,然后直接输入新的快捷键,单击【确定】按钮,即可对该功能的快捷键重新设置。
,弹出文件菜单中相应操作的快捷键。在其中单击某个命令后的快捷键,如图1.55所示,然后直接输入新的快捷键,单击【确定】按钮,即可对该功能的快捷键重新设置。

图1.54 【键盘快捷键和菜单】对话框

图1.55 重新设置快捷键
1.5.3 菜单设置
菜单设置主要针对Photoshop中的菜单进行的,它是Photoshop软件中所有菜单的管理中枢。选择【编辑】→【菜单】命令或按下快捷键【Alt+Shift+Ctrl+M】即可打开【键盘快捷键和菜单】对话框,如图1.56所示。单击【文件】左侧的三角形扩展按钮 ,显示出该菜单中的子菜单,如图1.57所示。在【新建】子菜单中单击【无】下拉列表框,在弹出的列表中选择颜色为红色,如图1.58所示。然后将【打开】、【在Bridge中浏览】和【在Mini Bridge中浏览】的颜色都选择为红色,如图1.59所示,完成设置后单击【确定】按钮。此时在软件中单击【文件】,在弹出的菜单中可以看到,经过设置后,设置的4个子菜单都以红色进行显示,如图1.60所示。
,显示出该菜单中的子菜单,如图1.57所示。在【新建】子菜单中单击【无】下拉列表框,在弹出的列表中选择颜色为红色,如图1.58所示。然后将【打开】、【在Bridge中浏览】和【在Mini Bridge中浏览】的颜色都选择为红色,如图1.59所示,完成设置后单击【确定】按钮。此时在软件中单击【文件】,在弹出的菜单中可以看到,经过设置后,设置的4个子菜单都以红色进行显示,如图1.60所示。

图1.56 【键盘快捷键和菜单】对话框

图1.57 【文件】子菜单

图1.58 更改【新建】子菜单颜色

图1.59 更改【打开】等3个子菜单颜色

图1.60 【文件】菜单
使用以上同样的方法,可以对【键盘快捷键和菜单】对话框的11个菜单和其下的子菜单的显示情况和颜色进行设置,完成设置后单击【确定】按钮即可应用该设置。